reklama
Kalendář Google je pravděpodobně nejjednodušší, nejintuitivnější a nejvšestrannější způsob uspořádání dne. Jediným problémem, s nímž se můžete setkat, je jeho synchronizace na všech vašich zařízeních. I když je to při používání Androidu mrtvé jednoduché a dostatečně snadné je prohlížet v prohlížeči na PC, synchronizace s jinými platformami není vždy tak zřejmá.
Zde je návod, jak synchronizovat Kalendář Google na několika různých platformách.
Rychlá historie synchronizace
Synchronizace vašeho účtu Google se stala obtížnější, když se společnost Google před několika lety rozhodla přestat podporovat Google Sync pro standardní účty. Tato služba umožňuje uživatelům synchronizovat účty Google se zařízeními prostřednictvím protokolu Microsoft Exchange ActiveSync. Google však začal s postupnou synchronizací začít 30. ledna, 2013. Společnost se nyní spoléhá na jiném standardu zvaném CalD Jak synchronizovat Gmail, Kalendář Google a další s počítačem LinuxMnoho uživatelů si vysoce cení služeb poskytovaných společností Google, včetně e-mailů, kalendářů, úkolů, dokumentů a mnohem více. Ale uživatelé Linuxu také milují své desktopové aplikace a jak často integrují velmi ... Přečtěte si více AV Jak synchronizovat Gmail, Kalendář Google a další s počítačem LinuxMnoho uživatelů si vysoce cení služeb poskytovaných společností Google, včetně e-mailů, kalendářů, úkolů, dokumentů a mnohem více. Ale uživatelé Linuxu také milují své desktopové aplikace a jak často integrují velmi ... Přečtěte si více .
To znamená, že existuje spousta již zastaralých pokynů pro synchronizaci s Kalendářem Google (a dalšími službami Google), které již nejsou správné. Pokud začnete číst průvodce synchronizací se společností Google a doporučuje vybrat Microsoft Exchange v nabídce možností, pokračujte dále. Tato metoda již nefunguje pro váš bog standardní účet zdarma.
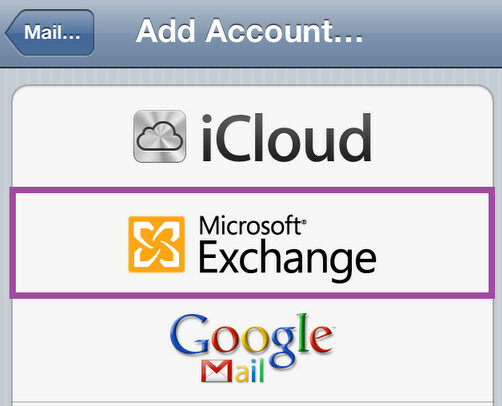
Až na pokud jste uživatelem Google Apps Bezplatný průvodce po iPaduIPad je čtečka elektronických knih, noviny, zábavní centrum a pracovní stanice. Toto zařízení umí hodně ve velmi malém balení. Přečtěte si více pro podnikání, vládu a vzdělávání. Tyto placené služby si zachovávají funkčnost Google Sync a jako takové zůstávají staré pokyny platné. Odběratelé služby Google Apps mají také přístup k dokumentaci podpory s pokyny pro připojení služby Google Sync k různým platformám.
Tento článek předpokládá, že nejste uživatelem služby Google Apps, a proto máte několik možností pro synchronizaci Kalendáře Google.
Windows 7, 8, 10 a Outlook.com
Před vydáním systému Windows 8.1 bylo obtížné synchronizujte svůj Kalendář Google s aplikací Kalendář Windows 8 Jak synchronizovat vaše kalendářové schůzky Google se systémem Windows 8Společnost Microsoft doporučuje používat výchozí kalendářovou aplikaci pro systém Windows 8. Ukážeme vám, jak snadným způsobem přistupovat k Kalendáři Google ve Windows 8. Přečtěte si více .
Můžete však Pohled váš Kalendář Google v aplikaci Outlook. Otevřete Kalendář Google v prohlížeči a poté otevřete nastavení kalendáře pomocí rozevíracího seznamu (snímek obrazovky níže).
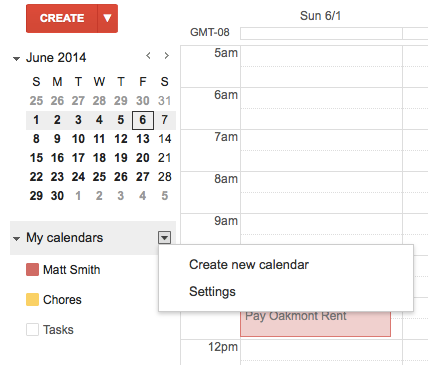
Najděte kalendář, který chcete vidět ve Windows, a klikněte na něj, čímž se otevře Nastavení. V dolní části uvidíte seznam „soukromých adres“, který obsahuje XML a ICAL. Klikněte na ICAL a zkopírujte zadanou adresu URL.

Nyní přejděte na adresu Outlook.com a přihlaste se. Přejděte do kalendáře a klikněte na Import, umístěné na panelu nástrojů v horní části obrazovky.
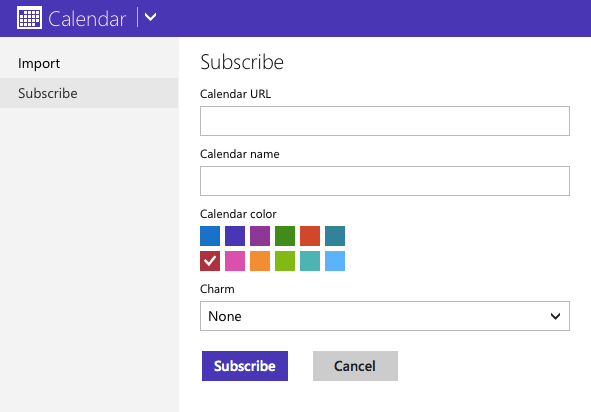
Otevře se nabídka s kartami Import a Subscribe, klikněte na předplatit. Na zobrazené stránce zadejte adresu ICAL URL, kterou jste zkopírovali v části „URL kalendáře“, a poté zadejte libovolné nastavení názvu, barvy a šarmu (ikony).
Tím se váš Kalendář Google zviditelní v Outlook.com, v aplikaci Kalendář Windows 8 a Windows Live Mail (který sdružuje kalendář pro Windows 7). Posledně jmenované dva programy nebudou zobrazovat vaše události Google, pokud jste se k nim nepřihlásili pomocí stejného účtu společnosti Microsoft, který jste použili k odběru ICAL URL svého Kalendáře Google.
Windows 10 Mobile
Telefonní platforma společnosti Microsoft trpí stejnými problémy jako její operační systém pro stolní počítače. Kalendář Google můžete do aplikace kalendáře v systému Windows 10 Mobile přidat ručně.
Kalendář Google můžete také synchronizovat pomocí aplikací třetích stran. Možnosti zahrnují OneCalendar, Cal (1,99 $) a Kalendář Chronos, které lze synchronizovat s Google i Outlook.
Mac OS X
Synchronizace Kalendáře Google je aplikace Mac OS X Calendar jednoduchá. Stačí otevřít aplikaci Kalendář, přejděte na Preference, pak Účty tab. Kliknutím na tlačítko plus „+“ přidejte svůj účet Google. Budete potřebovat své přihlašovací jméno a heslo, nebo pokud ano používat dvoufaktorové ověřování Co je dvoufaktorové ověření a proč byste ho měli používatDvoufázové ověřování (2FA) je bezpečnostní metoda, která vyžaduje dva různé způsoby prokázání vaší identity. Běžně se používá v každodenním životě. Například platba kreditní kartou vyžaduje nejen kartu, ... Přečtěte si více , an heslo aplikace.
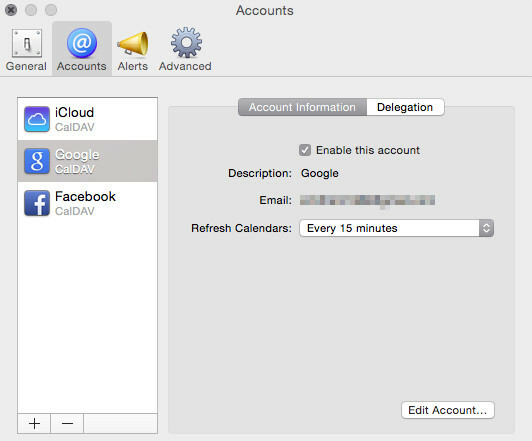
Po synchronizaci lze jednotlivé kalendáře spravovat pomocí panelu nabídek na levé straně aplikace Kalendář. Události můžete přidávat a upravovat stejně jako při používání Kalendáře Google v prohlížeči, protože změny se přenášejí na server.
Chcete-li však synchronizovat se společností Google, musíte v nabídce vybrat svůj Kalendář Google. Pokud místo toho máte v okamžiku vytvoření události vybrán iCloud (nebo nějaký jiný zdroj), nebude se synchronizovat se společností Google. Aplikace Kalendář OS X se to pokouší objasnit barevným kódováním kalendáře. Například v mé aplikaci je Kalendář Google červený, což znamená, že se společností Google budou synchronizovány pouze červené události.
Z aplikace nemůžete vytvořit nový Kalendář Google, budete to muset otevřít ve webovém prohlížeči.
iOS
Nastavení Kalendáře Google s iOS je také jednoduché. Otevřete Nastavení a potom klepněte na Pošta, kontakty, kalendáře. Klepněte na Přidat účet a v nabídce, která se otevře, stiskněte Google.
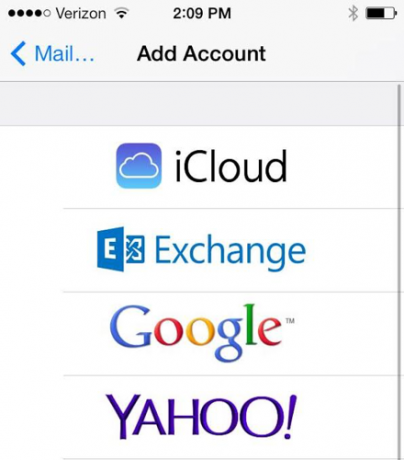
Zadejte své přihlašovací údaje (pokud používáte dvoufaktorové ověření, budete potřebovat heslo aplikace) a po dokončení zkontrolujte, zda je Kalendář povolen. Jsi hotový! Pokud věci nefungují tak, jak by měly, můžete odstraňování problémů s Kalendářem Google a iOS Kalendář Google nebude synchronizován s iOS? Vyzkoušejte tyto opravyPoté, co strávil týdny hledáním řešení, proč Kalendář Google odmítl synchronizovat určité kalendáře s iOS, ukázalo se, že existuje několik oprav, což je poměrně častý problém. Přečtěte si více něco víc.
Pravidla kalendáře OS X se rozšiřují na iOS. Události, které vytvoříte, musí být vytvořeny ve vašem Kalendáři Google; pokud jsou vytvořeny v iCloudu nebo jiném zdroji, nebudou synchronizovány se společností Google. Z aplikace pro iOS také nemůžete vytvořit nový Kalendář Google.
Ostružina
Způsob synchronizace zařízení BlackBerry s Kalendářem Google se liší v závislosti na jeho věku a operačním systému, který běží. Pokud máte starší model s operačními systémy BlackBerry verze 5, 6 nebo 7, podívejte se na oficiální pokyny společnosti, jak synchronizovat se společností Google. Tato synchronizace je obousměrná, ale je omezena na čtrnáctidenní okno, takže neuvidíte události, které budou v budoucnu delší než čtrnáct. Výjimkou jsou opakující se události.
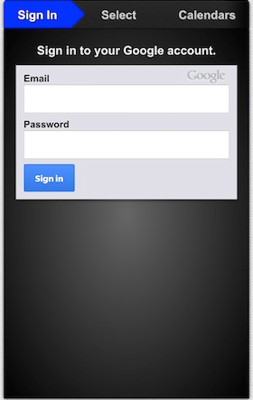
Pokud používáte novější BlackBerry, můžete synchronizovat stažením aplikace synchronizace kalendáře z obchodu s aplikacemi BlackBerry World. Tato aplikace je nástrojem třetích stran a stojí 1,99 USD. Musíte samozřejmě zadat své uživatelské jméno a heslo Google, což znamená, že pokud používáte dvoufaktorové ověření, budete muset znovu vygenerovat heslo aplikace. Tato aplikace také podporuje obousměrnou synchronizaci, což znamená, že můžete prohlížet a přidávat události do kalendáře.
Kalendář Google byl synchronizován
Tento článek obsahuje vše, co potřebujete vědět o synchronizaci Kalendáře Google. Pokud víte, že zde chytrý trik nepokrývá, dejte nám prosím vědět v komentářích!
Matthew Smith je spisovatelem na volné noze žijícím v Portlandu v Oregonu. Píše a edituje také pro digitální trendy.