Pokud se ocitnete v situaci, kdy potřebujete spolupracovat na dokumentech, tabulkách nebo prezentacích na počítačích Mac, existují různé způsoby, jak to vyřešit. Stránky, čísla a Keynote všechny nabízejí úžasné funkce pro spolupráci, když pracujete z domova nebo dokonce v kanceláři.
Abychom vám to trochu zjednodušili, tento tutoriál vás provede těmito funkcemi a usnadní vám práci na dokumentech společně.
Pozvání ostatních ke sdílení dokumentu
První, co musíte udělat, když chcete spolupracovat na dokumentu, je pozvat účastníky. V závislosti na nastavení nabídky Mac Share Menu máte několik způsobů. A postup je stejný pro všechny tři aplikace.
- Otevřete dokument, sešit nebo prezentaci, kterou chcete sdílet.
- Klikněte na ikonu Spolupracovat na panelu nástrojů nebo Podíl > Spolupracujte s ostatními z panelu nabídek.
- Než vyberete způsob, který chcete sdílet, klikněte na ikonu Možnosti sdílení Vyberte, kdo má přístup k souboru a oprávnění, které jim chcete dát. Doporučené nastavení pro Kdo má přístup je Pouze lidé, které zvete. A pro Povolení, měli byste vybrat Může provádět změny pokud si nepřejete, aby dotyčná osoba mohla dokument pouze prohlížet a neupravovat jej.
- Vyberte způsob pozvání účastníků, klikněte na Podíla postupujte podle pokynů k dokončení procesu.

Změna možností sdílení
Pokud jste omylem provedli nesprávné volby Možnosti sdílení v kroku 3 výše nebo je chcete jednoduše změnit později, můžete to provést několika kliknutími.
- Otevřete sdílený dokument a klikněte na Spolupracovat tlačítko na panelu nástrojů nebo Podíl > Podrobnosti o spolupráci v panelu nabídek.
- Chcete-li upravit možnosti pro jednoho účastníka, klikněte na ikonu Více (tři tečky) vedle názvu a provedete změnu.
- Chcete-li upravit možnosti pro všechny účastníky, rozbalte Možnosti sdílení a proveďte změny.
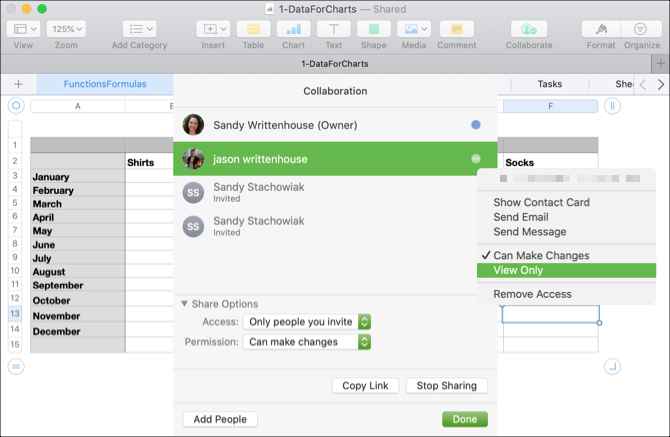
Ochrana dokumentu heslem
Váš dokument může obsahovat citlivá data, a přestože jste se rozhodli povolit přístup pouze těm, kteří mají odkaz, chcete pouze další ochranu. Můžete rychle nastavit heslo, které musí všichni účastníci zadat pro otevření dokumentu.
- Otevřete sdílený dokument a klikněte na Soubor > Nastavit heslo z panelu nabídek.
- Zadejte Heslo a ověřit
- Volitelně můžete zadat a Nápověda hesla a zaškrtněte políčko Pamatujte si toto heslo v mé klíčence.
- Klikněte na Nastavit heslo.
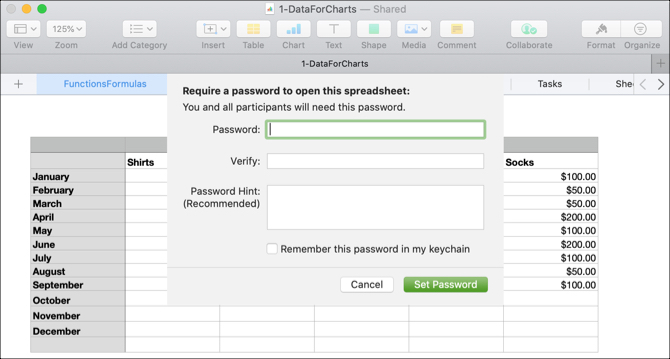
I když pro spolupráci není nutná ochrana heslem, u důvěrných dokumentů je to volitelná funkce.
Viz Kdo edituje dokument
Protože vy a vaši účastníci můžete dokument upravovat společně v reálném čase, existuje několik jednoduchých způsobů, jak aktivitu zobrazit.
Nejprve se krátce zobrazí jméno osoby, která dokument právě edituje.

Za druhé, můžete kliknout na ikonu Spolupracovat tlačítko nebo Podíl > Podrobnosti o spolupráci z panelu nabídek a vyberte barevnou tečku vedle jména osoby. Místo, které právě upravují, se zobrazí. A všimnete si, že každému účastníkovi je automaticky přiřazena jiná barva.

Spolupráce v reálném čase je skvělou funkcí na stránkách, číslech a klíčových poznámkách. Pokud ale ztratíte připojení k internetu, můžete také upravovat dokumenty offline!
Úpravy dokumentů offline
Pokud jste na místě bez internetu nebo najednou ztratíte spojení, můžete pokračovat v úpravách sdíleného dokumentu na stránkách, číslech a klíčových poznámkách. A na této funkci je příjemné, že je ve výchozím nastavení povolena. Nemusíte se tedy obávat, že se něco zapne.
Když upravujete dokument a ztratíte spojení, zobrazí se krátká zpráva, která vás informuje, že jste offline, ale stále můžete upravovat. A když znovu získáte spojení, zobrazí se vám zpráva, která vás také informuje.
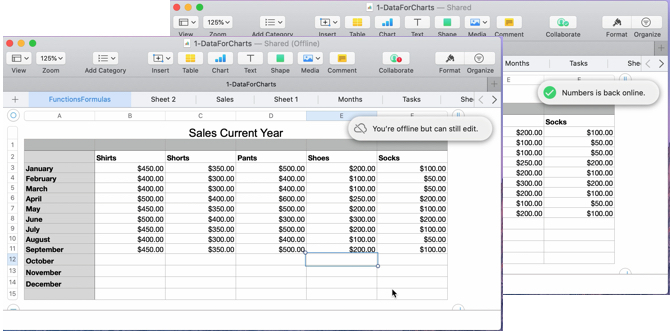
Veškeré offline úpravy, které provedete, budou uloženy po dobu nejméně 30 dnů a po opětovném připojení k iCloud se automaticky nahrají. Pokud chcete zkontrolovat stav těchto nahrávek, klikněte na Pohled > Zobrazit stav synchronizace z panelu nabídek.

Pokud jde o vaše offline úpravy, je třeba mít na paměti jednu věc; tak jako Apple vysvětluje:
Pokud někdo, se kterým spolupracujete, odstraní objekt, snímek Keynote nebo list čísel, který jste upravili offline, tyto úpravy nebudou v dokumentu, když jste zpět online a dokument se synchronizuje iCloud.
Přidání nebo odebrání spolupracovníků
Pokud potřebujete přidat jiného účastníka nebo přestat spolupracovat s jedním účastníkem nebo se všemi z nich, je každý z nich jednoduchý.
Pro každou možnost klikněte na Spolupracovat tlačítko nebo Podíl > Podrobnosti o spolupráci z panelu nabídek a poté proveďte jeden z následujících úkonů:
Přidejte účastníka: Klikněte Přidat lidi a postupujte stejným způsobem jako při pozvání úvodních účastníků.
Odebrat účastníka: Klikněte na ikonu Více (tři tečky) vedle názvu a vyberte Odebrat přístup.
Přestaňte sdílet se všemi účastníky: Klikněte Zastavte sdílení při použití tlačítka Spolupracovat nebo Možnosti sdílení > Zastavte sdílení při použití položky Sdílet> Podrobnosti spolupráce z panelu nabídek.
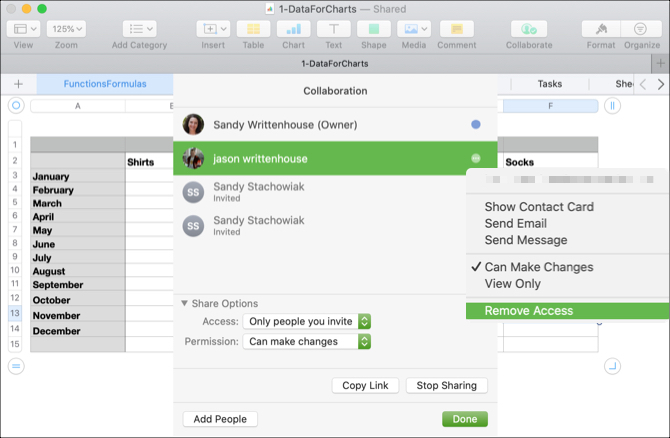
Poznámky ke spolupráci se stránkami, čísly a hlavními poznámkami
Při spolupráci na dokumentech na stránkách, číslech a klíčových poznámkách na počítačích Mac je třeba mít na paměti několik věcí.
- Musíte použít MacOS Mojave nebo novější.
- Musíte použít Stránky, čísla nebo Keynote verze 10.0 nebo novější.
- Musíte se přihlásit do iCloud a povolit iCloud Drive v počítači Mac.
Zde jsou některá omezení při spolupráci na nástrojích produktivity.
- Nelze upravovat mediální soubory větší než 50 MB.
- Styly nelze vytvářet, odebírat ani měnit jejich pořadí.
- Nelze změnit nastavení jazyka a regionu.
- Nelze změnit vlastní formáty pro věci, jako jsou regiony nebo buňky.
Pokud účastníci používají jiná zařízení nebo iCloud.com, existuje několik omezení týkajících se aplikace a spolupráce a dalších požadavků. Můžete se podívat na Stránka podpory spolupráce Apple pro tyto další položky v případě potřeby.
A další podrobnosti o uživatelských stylech, nastavení jazyka a regionu a další informace najdete na naše pokročilé tipy pro stránky, čísla a hlavní poznámky 18 Pokročilé tipy pro stránky, čísla a hlavní poznámkyChcete být produktivnější v sadě iWork? Tyto pokročilé tipy pomohou každému uživateli Mac vytvářet lepší dokumenty, tabulky a prezentace. Přečtěte si více .
Spolupráce na Macu je snadná
Při práci s ostatními, kteří se všichni potřebují účastnit dokumentu, tabulky nebo prezentace, jsou stránky, čísla a hlavní poznámky na počítačích Mac snadná spolupráce.
A pro více způsobů, jak pracovat s ostatními, podívejte se nástroje pro spolupráci, které můžete použít s Gmailem S těmito aplikacemi proměňte Gmail na výkonný nástroj pro spolupráciPoužíváte Gmail ke spolupráci? Pokud chcete, pak tyto nástroje a tipy pro e-mailovou spolupráci budete potřebovat. Přečtěte si více nebo jak můžete vytvořit spolupracující Mapy Google Jak vytvořit sdílenou spolupráci Google MapsMapy Google umožňují vytvářet vlastní mapy a sdílet je. Zde je návod, jak používat Mapy Google ke spolupráci s ostatními. Přečtěte si více .
Se svým BS v oblasti informačních technologií pracovala Sandy mnoho let v IT průmyslu jako projektová manažerka, vedoucí oddělení a vedoucí PMO. Poté se rozhodla sledovat svůj sen a nyní píše o technologii na plný úvazek.
