Navzdory skutečnosti, že Apple staví některé z nejspolehlivějších počítačů v okolí, můžete občas zamrznout Mac. Když k tomu dojde, aplikace přestanou reagovat, kurzor se změní na rotující plážový míč a fanoušci vašeho počítače víří vysokou rychlostí.
Ukážeme vám, jak opravit zmrazený počítač Mac vypnutím síly. Na rozdíl od standardního vypínání nebo restartování, vynucené vypnutí vypne váš Mac, aniž by jej nechalo nejprve ukládat soubory nebo ukončovat aplikace. Můžete to také slyšet jako tvrdý reset, vynucený restart nebo vynucený restart.
Než vynutíte vypnutí počítače Mac
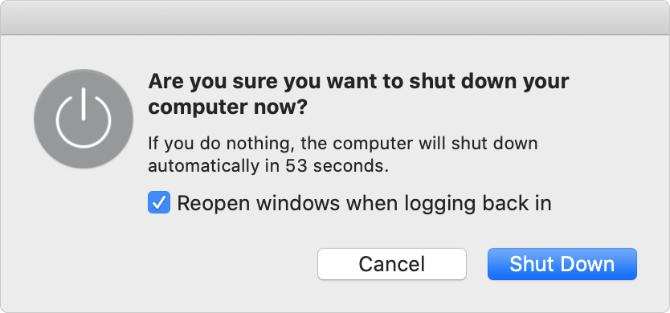
Na vašem počítači Mac byste měli použít pouze vynucení síly jako absolutní poslední možnost. Může to vést ke ztrátě neuloženého pokroku v otevřených dokumentech a může dokonce vést k poškození souborů ve vašem operačním systému.
Zvláště špatný nápad je vynutit vypnutí počítače Mac během aktualizace softwaru, která by mohla Mac nechat s nainstalovanou pouze polovinou operačního systému.
Pokud je to možné, zkuste vypnout počítač Mac běžným způsobem
Nabídka Apple> Vypnout místo toho z panelu nabídek. To je mnohem bezpečnější, ale můžete najít své Mac trvá dlouho, než se vypne Mac Trvá příliš dlouho, než se vypne? 7 tipů a oprav, které můžete vyzkoušetVypnutí vašeho počítače Mac trvá věčně? Vyzkoušejte tyto tipy pro řešení pomalých vypínání MacOS. Přečtěte si více pokud potřebuje dokončit aktualizace nebo ukončit aplikace jako první.Pokud se váš počítač Mac nevypne normálně, použijte následující kroky ke snížení rizika ztráty dat, než přinutíte počítač Mac vypnout.
Uložit otevřené soubory
Váš Mac pravděpodobně zamrzne, když pracujete na velkém důležitém projektu. Pokud tomu tak je, nechcete ztratit žádný neuložený pokrok tím, že přinutíte počítač Mac, aby se vypnul příliš brzy.
Zkuste uložit všechny otevřené soubory stisknutím Cmd + S nebo výběrem Soubor> Uložit z panelu nabídek.
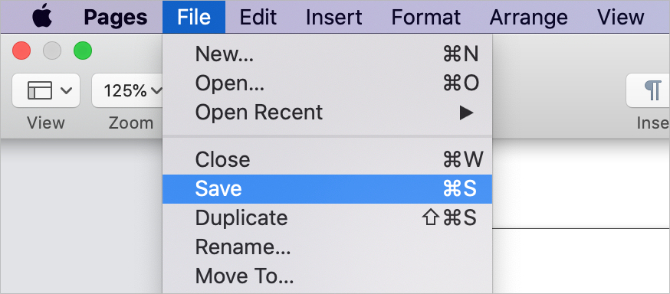
Pokud je váš počítač Mac zamrzlý a nemůžete nic uložit, vyfotografujte na telefonu fotografii o nedokončené práci, abyste ji mohli později znovu vytvořit. To samozřejmě není ideální, ale je to lepší, než ztratit práci navždy.
Vysunout externí úložiště
Přinutit počítač Mac vypnout mu nedává šanci bezpečně vysunout externí jednotky. Ať už tyto disky používáte pro zálohy Time Machine nebo externí úložiště, jejich bezpečné vysunutí může způsobit nenapravitelné poškození jejich obsahu.
Chcete-li bezpečně vysunout externí úložiště, přejděte do svého plocha počítače a přetáhněte externí jednotku na Odpadky ikona v doku. Nebo můžete otevřít Nálezce a klikněte na Vysunout na postranním panelu vedle vaší jednotky.
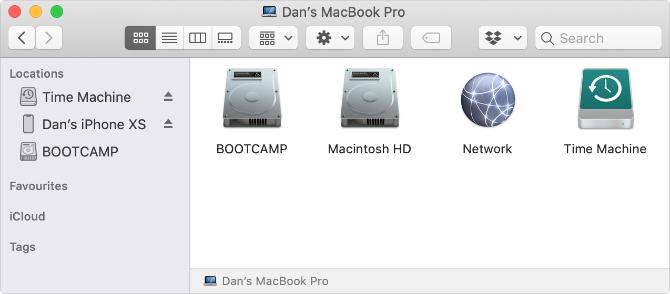
Ukončete každou aplikaci
Pokud se váš počítač Mac nevypne normálně, je to pravděpodobně proto, že jedna z vašich aplikací zamrzla a odmítá ukončit práci. Věci můžete pomoci tím, že ručně zavřete každou aplikaci sami. Existuje šance, že tím dojde k uvolnění vašeho Macu, takže jej nemusíte nutit, aby se nakonec vypnul nebo restartoval.
lis Cmd + Q ukončete svou aktuální aplikaci nebo klikněte na název aplikace na panelu nabídek a vyberte možnost Ukončit [aplikace]. Přepínání mezi otevřenými aplikacemi pomocí Cmd + Tab abyste zjistili, které další aplikace jsou stále spuštěny.
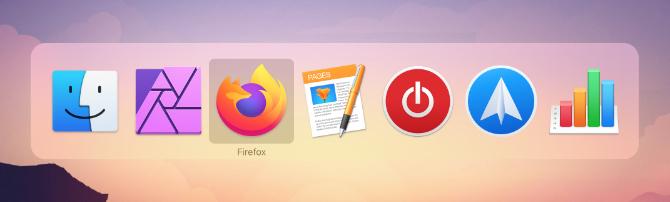
Jestli nějaký aplikace odmítají přestat Jak vynutit ukončení aplikace v počítači MacVysvětlíme, jak vynutit ukončení aplikace v počítači Mac nebo dokonce vynutit restart počítače v systému MacOS a opravit zmrazené programy, které neodpovídají. Přečtěte si více , lis Možnost + Cmd + Escape otevřete okno Force Quit. V tomto okně vyberte nereagující aplikaci a klikněte na Vynutit ukončení zavřít to.
Po ukončení každé aplikace zkuste vypnout počítač Mac normálně pomocí nabídky Apple. Pokud to stále nemůžete udělat - nebo pokud nemůžete zavřít všechny aplikace -, zjistěte, jak vynutit vypnutí nebo restartování počítače Mac níže.
Jak vynutit vypnutí nebo restartování počítače Mac
Pokud je počítač Mac zamrzlý a zcela nereaguje, jediným způsobem, jak jej opravit, je vynucení nebo vynucení restartu. Způsoby, jak vynutit vypnutí nebo restartování počítače Mac, jsou stejné pro MacBook Pro, MacBook Air, iMac nebo jakýkoli jiný druh Mac.
Zde jsou tři různé způsoby, jak to udělat.
1. Podržte tlačítko napájení
Každý počítač Mac má vypínač. V notebooku - jako je MacBook Pro nebo MacBook Air - je obvykle najdete v pravé horní části klávesnice nebo dotykové lišty. Může na něm být zobrazen symbol napájení nebo vysunovací symbol, nebo to může být prázdný senzor Touch ID.
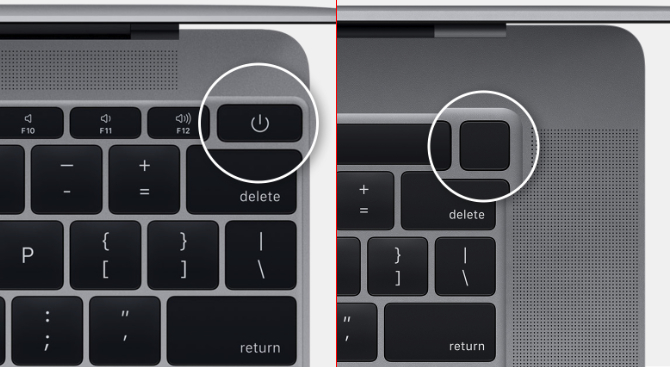
Na iMacu najdete tlačítko napájení za levým dolním rohem obrazovky. Pokud se díváte na zadní stranu iMacu, je to vpravo dole.
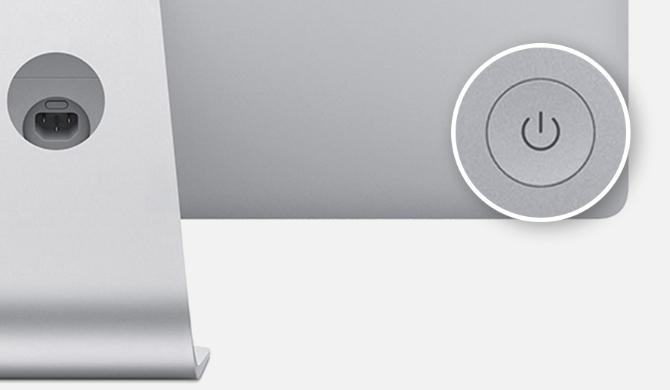
Chcete-li vynutit vypnutí počítače Mac, stiskněte a podržte tlačítko napájení, dokud obrazovka nezmizí. Může to trvat 10 sekund nebo déle; jen držte tlačítko. Poté, co se počítač Mac vypne, počkejte několik okamžiků, než se vychladne, a poté jej znovu krátkým stisknutím tlačítka napájení restartujte.
2. Použijte klávesovou zkratku
K vypnutí počítače Mac můžete použít dvě klávesové zkratky: první klávesová zkratka se nejprve pokusí bezpečně zavřít aplikace, zatímco druhá klávesa donutí počítač Mac vypnout, aniž by cokoli zavřelo. Z tohoto důvodu je nejlepší nejprve vyzkoušet první zkratku.
Chcete-li bezpečně vypnout počítač Mac, stiskněte tlačítko Control + Option + Cmd + Power. Nestiskněte tlačítko napájení, nebo vynutíte vypnutí počítače Mac; namísto toho jej krátce stiskněte s ostatními tlačítky.
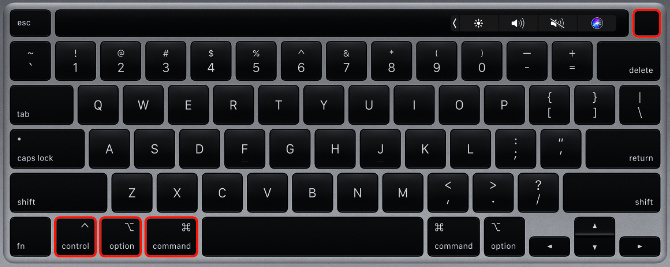
Tato zkratka nemusí fungovat, pokud váš počítač Mac nemůže bezpečně zavřít každou aplikaci. V takovém případě musíte místo toho Mac přimět k vypnutí. lis Control + Cmd + Power udělat to tak. Tentokrát musíte podržet klávesy několik sekund, než se počítač Mac vypne.
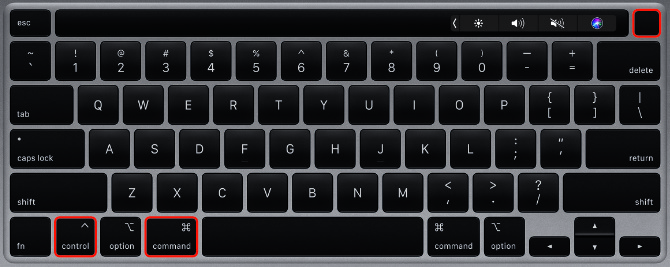
3. Vypusťte baterii
I když je váš Mac zamrzlý, můžete jej obvykle přinutit vypnout pomocí jedné z výše uvedených metod. Stále však existují vzácné situace, kdy nepracují.
V takovém případě je dalším nejlepším způsobem odebrání napájení nebo vybití baterie. Opět je důležité to vědět vypnutí počítače Mac tímto způsobem je potenciálně škodlivé. Mohli byste ztratit neuložená data - nebo ještě horší, můžete vytvořit poškozené soubory na pevném disku.
Napájecí zdroj byste měli z počítače Mac odebrat pouze jako poslední možnost.
Pokud máte MacBook, MacBook Air nebo MacBook Pro, odpojte napájecí kabel a vyčkejte, až baterie vybije. Možná se budete muset dočkat, až se to stane, v závislosti na stavu vaší baterie. Ale nakonec se váš Mac vypne. Pokud ano, nabijte jej a zapněte jej.

U starších MacBooků můžete místo toho vyjmout baterii ze spodní části počítače. Toto je rychlejší způsob, jak přinutit MacBook vypnout.
Pokud máte iMac, Mac Mini nebo Mac Pro, jednoduše odpojte napájecí kabel ze zadní části počítače. Počkejte chvíli, než počítač Mac vychladne, poté znovu připojte napájecí kabel a znovu jej zapněte.
Zjistěte, co dělat, pokud se váš počítač Mac nezapne znovu
Zmrazený Mac by se měl většinou normálně znovu zavést po nuceném vypnutí nebo restartu. Všechny aplikace, které nepracovaly, by měly běžet hladce a můžete pokračovat v jakýchkoli důležitých projektech, na kterých jste pracovali.
Váš počítač Mac by však mohl odmítnout restartovat, pokud problém způsobil především zmrazení. Možné problémy sahají od zastaralého softwaru po vadné pevné disky.
Zjistěte to pomocí našeho podrobného průvodce co dělat, když se váš Mac nespustí Mac se nezapne? Jak to opravit a udělat z něj BootPokud se váš Mac nebo Macbook nezapne, nezoufejte. Náš průvodce řešením všech problémů se spouštěním systému Mac bude rychle vyřešen. Přečtěte si více ; většinu problémů můžete vyřešit sami doma. Pokud ne, možná budete muset provést fyzickou opravu v obchodě Apple.
Dan píše návody a návody na řešení problémů, aby pomohl lidem co nejlépe využít jejich technologii. Než se stal spisovatelem, získal titul BSc ve zvukové technologii, dohlížel na opravy v obchodě Apple Store a dokonce vyučoval angličtinu na základní škole v Číně.


