Siri usnadňuje vydávání hands-free příkazů na kterékoli z vašich zařízení Apple. Siri můžete použít k nastavení připomenutí, odesílání zpráv, prohledávání webu a další. Ale s tak složitým osobním asistentem se mohou čas od času objevit problémy.
Pokud Siri na vašem iPhonu nebo iPadu nepracuje, opravte jej podle pokynů v této příručce. Pokryjeme nejčastější problémy, s nimiž se Siri pravděpodobně setkáte, a také několik obecných rad pro řešení problémů.
1. Siri nereaguje, když se ho pokusíte aktivovat
Nejpravděpodobnějším důvodem, proč byste si mysleli, že Siri nefunguje, je to, že osobní asistent Apple nereaguje, když stisknete tlačítko Boční tlačítko pro jeho aktivaci (nebo Domov tlačítko pro iPhone 8 a starší, včetně iPhone SE).
Důvodem je obvykle to, že Siri je v nastavení vašeho iPhone nebo iPadu deaktivován. Jít do Nastavení> Siri a vyhledávání a aktivovat Stiskněte tlačítko Side / Home pro Siri aby znovu zapnul Siriho.
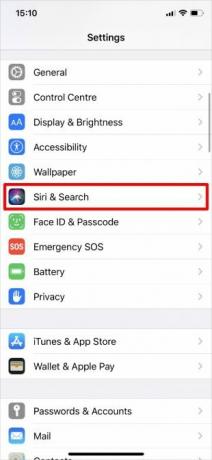

Můžete také zapnout možnost Povolit Siri uzamčeno nemusíte proto odemknout váš iPhone pro přístup k Siri.
2. Siri nereaguje, když říkáte „Ahoj Siri“
Měli byste být schopni aktivovat osobního asistenta Apple, aniž byste se dotkli svého zařízení, jednoduše když řeknete „Ahoj Siri“, když je váš iPhone nebo iPad v doslechu. Pokud to nefunguje, přejděte na Nastavení> Siri a vyhledávání na vašem zařízení a ujistěte se, že Poslouchejte „Hey Siri“ je zapnuto.
Při řešení tohoto problému byste také měli potvrdit, že je vaše zařízení kompatibilní s „Hey Siri“. Úplný seznam kompatibilních zařízení můžete zobrazit na Web společnosti Apple.
Nakonec nezapomeňte, že „Hey Siri“ nefunguje, když je vaše zařízení v pouzdře lícem dolů nebo zavřeno. Také to nefunguje, pokud ve svém iPhone používáte režim nízké spotřeby se starší verzí iOS.
3. Siri z vašeho iPhone nebo iPadu úplně chybí
Možná vám výše uvedené návrhy nepomohou, protože Siri v nastavení vašeho iPhone nebo iPadu zcela chybí. Existuje několik důvodů, proč tomu tak může být.
Nejprve navštivte Stránka dostupnosti funkcí společnosti Apple abyste se ujistili, že Siri je k dispozici ve vaší zemi a regionu. Osobní asistent společnosti Apple bohužel není k dispozici všude. Možná budete moci obejít regionální omezení tím, že půjdete Nastavení> Obecné> Jazyk a oblast změnit Oblast vaše zařízení si myslí, že se nacházíte.
Za druhé, ujistěte se, že jste Siriho nezakázali skrz Omezení obsahu a soukromí na zařízení omylem. Jít do Nastavení> Čas obrazovky> Omezení obsahu a soukromí zjistit. Otevři Povolené aplikace stránku a ujistěte se, že Siri a diktát je zapnuto.




Pokud vaše zařízení používá iOS 11 nebo starší, musíte zkontrolovat Nastavení> Obecné> Omezení namísto.
4. Siri tě nemůže slyšet nebo nechápe, co říkáš
Pokud vás Siri vždy neslyší nebo často nerozumí tomu, co říkáte, může se jednat o problém s mikrofonem na vašem iPhonu nebo iPadu. Někdy to můžete opravit vyčištěním mikrofonů suchým měkkým štětcem nebo odstraněním chrániče obrazovky a pouzdra. Podívejte se na naše Průvodce čistěním iPhone Jak vyčistit váš špinavý iPhone: Průvodce krok za krokemVáš iPhone je pravděpodobně hrubý po měsících používání. Zde je návod, jak správně vyčistit iPhone, plus několik chyb, kterým je třeba se vyhnout. Přečtěte si více pro pomoc.
Na vašem iPhonu nebo iPadu je více mikrofonů. Každý z nich můžete vyzkoušet nahráním krátkých úryvků videa nebo zvuku v různých aplikacích:
- Chcete-li otestovat primární mikrofon ve spodní části zařízení, otevřete Hlasové poznámky a klepnutím na červené tlačítko nahrajete krátkou zprávu. Poslouchejte přehrávání a ujistěte se, že je slyšíte jasně.
- Chcete-li vyzkoušet přední mikrofon, otevřete Fotoaparát aplikujte a natočte krátké video pomocí přední kamery. Přehrajte video a ujistěte se, že je slyšíte jasně.
- Chcete-li vyzkoušet zadní mikrofon, otevřete Fotoaparát app a natočte krátké video pomocí zadní kamery. Přehrajte video a ujistěte se, že je slyšíte jasně.
Pokud některý z vašich mikrofonů nefunguje správně, kontaktujte podporu Apple zařídit opravu. Mezitím můžete připojit bezdrátový headset, EarPods nebo AirPods a místo nich použít mikrofon.
5. Siri je příliš pomalý nebo se nemůže připojit k síti
Siri potřebuje k připojení většiny příkazů aktivní připojení k internetu. Pokud Siri na vašem iPhonu nebo iPadu nepracuje, může to být způsobeno problémem s vaší sítí. Když se to stane, Siri obvykle říká: „Mám potíže s připojením“ nebo „Zkuste to znovu za chvíli“.
Zkontrolujte, zda je zařízení připojeno k síti Wi-Fi, a vyzkoušejte streamování videa YouTube a vyzkoušejte připojení k internetu. Pokud to nefunguje, zjistěte to jak řešit síťové připojení Žádné internetové připojení? 5 tipů pro rychlé řešení problémů, které můžete vyzkoušetŽádné internetové připojení? Tento rychlý a jednoduchý průvodce řešením problémů okamžitě opraví vaše připojení k internetu. Přečtěte si více opravit problém.
Pokud Siri stále nefunguje, dočasně deaktivujte VPN, ze které používáte Nastavení> VPN. Také přepínat Režim Letadlo zapnuto a vypnuto od Nastavení> Režim Letadlo.

Možná budete muset jít do Nastavení> Obecné> Obnovit a zvolte Obnovte nastavení sítě. Tím se odstraní uložená hesla Wi-Fi mezi ostatními daty souvisejícími se sítí, takže je používejte pouze v případě, že nic jiného nefungovalo.
Chcete-li používat Siri v celulární síti, ujistěte se, že Mobilní data je zapnuto Nastavení> Mobilní a zkontrolujte, zda máte v mobilním plánu dostatek dat.
6. Siri neříká nic, když se ptal
Obvykle očekáváme, že uslyšíme ústní odpověď poté, co položíme Siri otázku nebo vydáme příkaz. Pokud k tomu nedojde, může být problém s hlasovými soubory ve vašem iPhone. Jindy je to tak jednoduché jako zvýšení hlasitosti.
Nejdříve se ale ujistěte, že je Siri připraven odpovědět Nastavení> Siri a vyhledávání> Hlasová zpětná vazba. Chcete-li zvýšit hlasitost Siriho, opakovaně stiskněte tlačítko Zvýšit hlasitost během používání Siri. Pokud nastavíte hlasitost jindy, nemusí to vůbec ovlivnit hlasitost Siriho - viz další tipy pro řešení problémů s objemem iPhone Nefunguje vaše hlasitost iPhone tak, jak by měla? Zkuste toNefunguje hlasitost vašeho iPhone? Zde je návod, jak vyřešit problémy s hlasitostí iPhone a způsoby, jak dále zvýšit hlasitost vašeho iPhone. Přečtěte si více pro vysvětlení.
Pokud Siri stále nic neříká, jděte na Nastavení> Siri a vyhledávání> Siri Voice. Vyberte jiný přízvuk nebo pohlaví, aby vaše zařízení stahovalo nové hlasové soubory. V případě, že to funguje, možná budete muset vymazat a znovu nainstalovat iOS Jak obnovit tovární nastavení vašeho iPhone a iPaduZajímá vás, jak obnovit tovární nastavení zařízení iPhone nebo iPad? Zde je návod, jak snadno zálohovat, resetovat a obnovovat data zařízení iOS. Přečtěte si více na vašem iPhone opravit původní hlas.
7. Když mluvíte se Sirim, reaguje více zařízení
Pokud máte více než jedno zařízení Apple, možná zjistíte, že několik z nich reaguje na „Ahoj Siri“ najednou. To není dohled společnosti Apple; je to vlastně problém s nastavením vašeho zařízení.
Jediné, co musíte udělat, je ujistit se, že je Bluetooth zapnuto pro každé vaše zařízení Nastavení> Bluetooth. Když řeknete „Ahoj Siri“, vaše zařízení rychle komunikují pomocí technologie Bluetooth a rozhodují, které zařízení by mělo odpovědět.

Pokud to nefunguje, zkontrolujte, zda je každé zařízení přihlášeno do stejného účtu Apple ID v horní části Nastavení aplikace.
Jak opravit další problémy se Siri
Ukázali jsme vám, jak vyřešit nejběžnější problémy se Siri, ale tato řešení nebudou fungovat pro všechny. Pokud Siri na iPhonu nebo iPadu stále nefunguje, vyzkoušejte raději tyto obecné tipy pro řešení problémů. Většina z nich je účinná při řešení všech druhů různých problémů s vašimi zařízeními:
- Přejetím prstem z dolní části obrazovky zobrazíte všechny otevřené aplikace (nebo poklepejte na ikonu Domov tlačítko na starších zařízeních). Poté každou aplikaci zavřete z horní části obrazovky a zavřete ji.
- Stiskněte a přidržte Boční tlačítko s Snížit hlasitost tlačítko (nebo jen Spánek / probuzení tlačítko na dřívějších zařízeních), dokud vás zařízení nevyzve k vypnutí napájení. Před stisknutím tlačítka počkejte, až se zařízení úplně vypne Spánek / probuzení nebo Boční znovu jej restartujte.
- Jít do Nastavení> Obecné> Obnovit a zvolte Resetovat všechna nastavení. Tím se neodstraní žádné aplikace ani média z vašeho zařízení, ale všechna nastavení se vrátí do výchozího stavu. Po dokončení resetu přejděte na Nastavení> Siri a vyhledávání aby znovu zapnul Siriho.


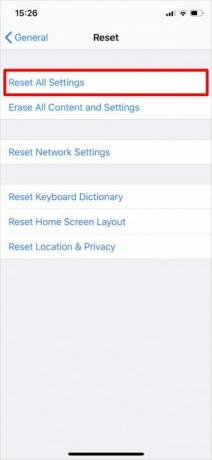
Pokud Siri nefunguje, použijte jiného hlasového asistenta
Doufejme, že se vám podařilo vyřešit všechny vaše problémy se Siri. Pokud ale osobní asistent společnosti Apple po tom všem stále nefunguje, možná se chystáte skočit na loď. Apple není koneckonců jedinou společností s digitálním osobním asistentem.
Zjistěte všechny rozdíly mezi Asistentem Google a Siri Asistent Google vs. Siri: Který iPhone Voice Assistant je nejlepší?Jak Google Assistant pracuje na iPhonu, co přesně to může udělat a stojí za to váš čas? Přečtěte si více naučit se, zda je Siri pro vás tím pravým osobním asistentem. Přepínání může vyžadovat nákup nového zařízení, ale můžete zjistit, že se vám Asistent Google dlouhodobě vyplatí.
Zveřejnění affiliate partnera: Zakoupením produktů, které vám doporučujeme, můžete udržet stránky naživu. Přečtěte si více.
Dan píše návody a návody na řešení problémů, aby pomohl lidem co nejlépe využít jejich technologii. Než se stal spisovatelem, získal titul BSc ve zvukové technologii, dohlížel na opravy v obchodě Apple Store a dokonce vyučoval angličtinu na základní škole v Číně.