Každý produkt Apple má jedinečné sériové číslo, které je tvořeno dlouhým řetězcem čísel a písmen. Toto číslo často potřebujete ke kontrole záruky vašeho zařízení, naplánování opravy nebo k uplatnění nároku na pojištění. Naštěstí existuje obvykle několik různých způsobů, jak to najít.
Zde jsou všechna místa, kde najdete sériové číslo pro váš iPhone, iPad, iPod, Mac, Apple Watch, AirPods, Apple TV nebo HomePod.
Společná místa k nalezení sériového čísla Apple
Před ponořením do konkrétního umístění sériového čísla pro každé zařízení byste měli vědět o několika jednoduchých metodách nalezení sériových čísel pro některý z vašich produktů Apple.
Tyto možnosti obvykle fungují, pouze pokud je zařízení propojeno s vaším účtem Apple ID nebo pokud jste jej původně zakoupili od společnosti Apple. Na druhou stranu je každá z těchto univerzálních možností k dispozici, i když na ni nemůžete dostat ruce samotné zařízení - což je činí zvláště užitečnými, pokud potřebujete najít sériové číslo po ztrátě přístroj.
1. Web Apple ID
Sériové číslo a další podrobnosti o všech produktech Apple si můžete prohlédnout na webu Apple ID. To zahrnuje jakékoli zařízení Apple, které je aktuálně přihlášeno k vašemu účtu. Bohužel to nezahrnuje příslušenství, jako jsou AirPods.
Z jakéhokoli zařízení nebo počítače navštivte stránku Webové stránky Apple ID a přihlaste se pomocí svého uživatelského jména a hesla. Pokud používáte dvoufaktorové ověřování Jak chránit svůj účet Apple pomocí dvoufaktorového ověřeníDvoufaktorová autentizace společnosti Apple umožňuje chránit vaše Apple ID pomocí zařízení iOS nebo Mac. Zde je návod, jak to nastavit a zajistit, abyste se nedostali uzamčení. Přečtěte si více , možná budete muset zadat bezpečnostní kód pro přístup k vašemu účtu.
Po přihlášení přejděte na stránku Zařízení V sekci se zobrazí seznam všech zařízení Apple. Vyberte zařízení - iPhone, iPad, Mac atd. - pro zobrazení podrobností o tom, včetně sériového čísla.
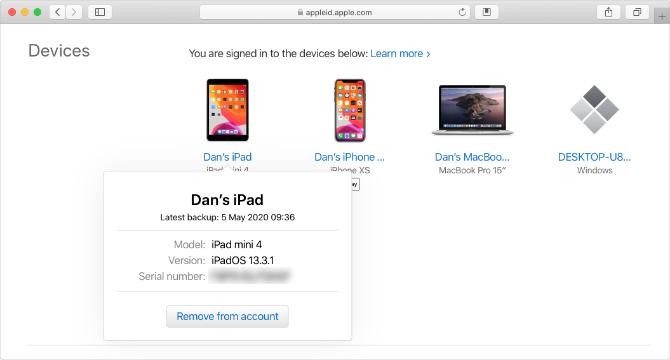
2. Nastavení Apple ID
Sériové číslo libovolného zařízení přihlášeného k vašemu účtu Apple ID najdete také v nabídce nastavení vašeho iPhone, iPad, iPod touch nebo Mac. Tato možnost opět neukazuje sériové číslo příslušenství, jako je AirPods.
V iPhone, iPad nebo iPod touch otevřete Nastavení a klepnutím na své jméno v horní části zobrazíte nastavení Apple ID. Přejděte dolů a zobrazí se všechna zařízení přihlášená k vašemu účtu. Klepnutím na zařízení zobrazíte další podrobnosti o něm, včetně sériového čísla.
Na počítačích Mac otevřete Systémové preference a klikněte Apple ID. Každé zařízení používající váš účet Apple ID se objeví na postranním panelu; kliknutím na něj zobrazíte podrobnosti o tom, včetně sériového čísla.
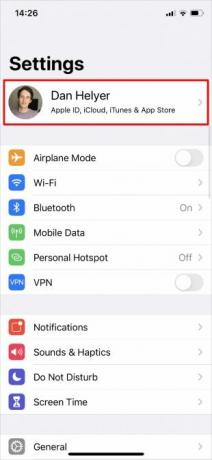
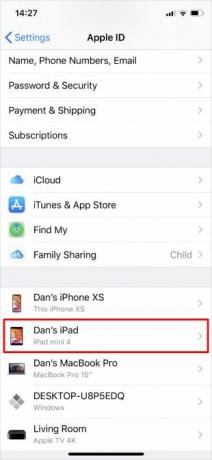

3. Původní faktura nebo potvrzení
Při nákupu produktu Apple přímo od společnosti Apple obdržíte potvrzení o nákupu s podrobnostmi o svém novém zařízení, včetně sériového čísla. Pokud jste zařízení zakoupili v obchodě Apple Store, můžete mít papírový doklad. Pokud jste ji však zakoupili online, měli byste mít e-mail s potvrzením, že je připojeno sériové číslo zařízení.
Prohledejte své e-maily a vyhledejte předchozí příjmy Apple. Řádek předmětu může říci:
- Vaše faktura Apple
- Váš fakturační dokument Apple Store
- Vaše potvrzení od společnosti Apple
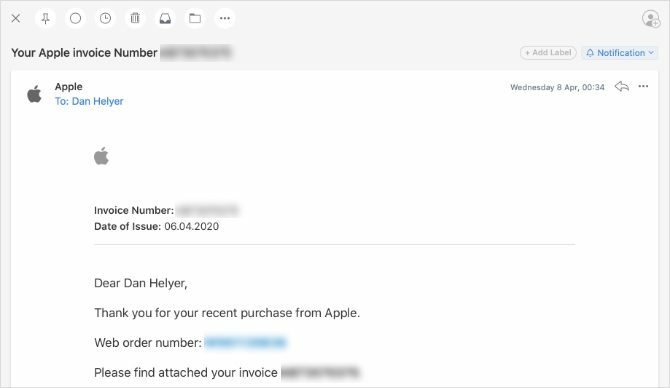
Po nalezení připojené faktury Apple přečtěte malý tisk a vyhledejte sériové číslo.
4. Na originálním balení
Pokud stále máte původní krabici, do které byl produkt Apple dodán, měli byste na štítku najít sériové číslo vedle čárového kódu. Tuto nálepku vyhledejte na každé straně obalu. Ujistěte se, že jste si přečetli sériové číslo a ne UPC, který je vedle jiného čárového kódu.

Pokud nemůžete najít sériové číslo pomocí výše uvedených univerzálních metod, postupujte podle pokynů pro konkrétní zařízení níže.
Jak najít sériové číslo pro iPhone, iPad nebo iPod

Pokud můžete zapnout a používat svůj iPhone, iPad nebo iPod touch, přejděte na Nastavení> Obecné> O aplikaci najít sériové číslo uvedené spolu s dalšími informacemi o vašem zařízení.
Pokud se zařízení zapne, ale nemůžete otevřít Nastavení - možná kvůli prasklé obrazovce - najděte sériové číslo místo toho, že se připojíte k počítači. Pomocí kabelu Lightning-to-USB připojte zařízení k počítači se systémem iTunes (nebo Finder v systému MacOS Catalina a novějších).
otevřeno iTunes nebo Nálezce, vyberte zařízení a zobrazte informace o něm. V iTunes najděte své sériové číslo na internetu souhrn tab. V aplikaci Finder klikněte na šedý text pod názvem zařízení v horní části okna a zobrazte své sériové číslo.
A konečně, pokud se váš iPhone, iPad nebo iPod touch vůbec nezapne, můžete najít sériové číslo vytištěné nebo vyryto na samotném zařízení. Zkontrolujte zadní část zařízení směrem dolů. Případně vysuňte zásobník na SIM kartu (pokud to vaše zařízení používá) a místo toho jej zkontrolujte.
Na iPhonu nebo mobilním iPadu můžete najít číslo IMEI, ale žádné sériové číslo. Číslo IMEI je stejně jedinečný řetězec čísel, který můžete použít k identifikaci zařízení místo sériového čísla.
Starší zařízení iPod
Pokud máte iPod Classic, iPod nano nebo iPod shuffle, můžete se snažit najít sériové číslo. Sériové číslo by však mělo být vyryto někde na zařízení. Neustále kontrolujte každý povrch, abyste jej našli. Na iPod shuffle je vytištěn pod klipem.
Jak najít sériové číslo MacBook, iMac nebo Mac Pro

Ať už vlastníte jakýkoli Mac, pokud je zapnutý, můžete snadno zjistit sériové číslo z nabídky Apple. Klikněte na ikonu Jablko v levém horním rohu a vyberte O tomto počítači Mac. Můžeš najít důležité informace o Mac 9 Základní údaje, které musíte o svém počítači Mac vědětJako uživatel Macu musíte znát určité podrobnosti o svém počítači pro případ, že budete potřebovat řešení. Zde je několik klíčových podrobností o Macu, které byste měli zkontrolovat právě teď. Přečtěte si více , včetně sériového čísla, v zobrazeném okně.
Pokud se počítač Mac nezapne, měli byste najít sériové číslo vytištěné na spodní straně krytu.
Na iMacu možná budete muset zjistit spodní část podstavce, abyste našli sériové číslo. U starších modelů Mac Pro najdete sériové číslo na zadním panelu pod video porty.
Jak najít sériové číslo Apple Watch

Otevřete aplikaci Nastavení na Apple Watch a přejděte na Obecné> O nás najít sériové číslo.
Pokud to není možné, vyhledejte místo toho sériové číslo pomocí připojeného iPhone. V iPhone otevřete Hodinky Apple app a jít do Moje hodinky tab. Klepněte na Obecné> O nás najít sériové číslo připojeného Apple Watch.
Pokud se hodinky Apple Watch nezapnou a nejsou připojeny k iPhone, vyhledejte sériové číslo vytištěné na hodinkách. Po vyjmutí řemínku na hodinky zkontrolujte okraj senzoru nebo uvnitř štěrbin pásky.
Jak najít své sériové číslo AirPods nebo AirPods Pro

Nejjednodušší způsob, jak najít sériové číslo pro vaše AirPods nebo AirPods Pro, je z aplikace Nastavení na připojeném iPhone. S otevřeným pouzdrem AirPod přejděte na Nastavení> Obecné> O aplikaci na připojeném iPhone. Poté přejděte dolů a vyberte své AirPods, abyste pro ně našli sériové číslo.
Pokud nemůžete spárovat své AirPods s iPhone, měli byste stále najít sériové číslo vytištěné uvnitř víka nabíjecího pouzdra. Sériové číslo je také vytištěno velmi malým písmem na spodní straně každého AirPodu, pokud nemáte AirPod první generace.
Jak najít sériové číslo Apple TV

Na domovské obrazovce Apple TV přejděte na Nastavení> Obecné> O aplikaci najít své sériové číslo. Pokud to není možné, můžete také najít sériové číslo z aplikace Apple Home na jiném zařízení Apple.
Otevři Domov aplikace z vašeho iPhone, iPad, iPod touch nebo Mac. Klepnutím a přidržením (nebo dvojitým kliknutím) na Apple TV a poté rolováním dolů zobrazíte další podrobnosti o něm, včetně sériového čísla.
Nakonec najdete také sériové číslo v reflexním tisku na spodní straně Apple TV. Možná budete muset svítit baterkou, abyste mohli jasně přečíst odrazné sériové číslo.
Apple TV a Siri Remote
Vaše dálkové ovládání Apple TV nebo Siri Remote má také přidružené jedinečné sériové číslo. Vyhledejte toto sériové číslo od Nastavení> Dálkové ovladače a zařízení> Dálkové ve vašem Apple TV.
Jak najít sériové číslo Apple HomePod
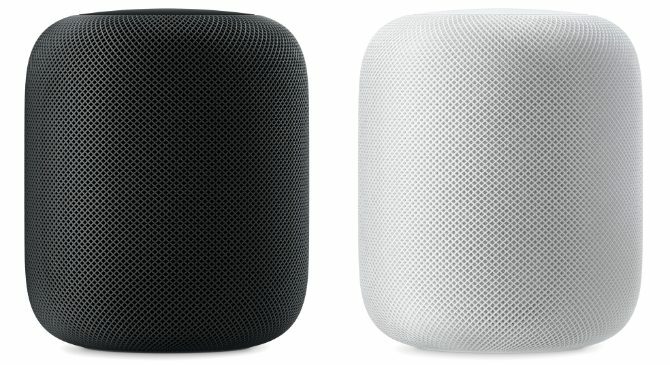
Pokud je váš Apple HomePod připojen k vaší domácí síti Apple, otevřete Domov aplikace na iPhone, iPad, iPod touch nebo Mac. Klepnutím a přidržením (nebo poklepáním) na zařízení HomePod pak přejděte dolů a vyhledejte sériové číslo.
Případně vyhledejte sériové číslo HomePod vytištěné na spodní straně zařízení.
K ověření záruky použijte sériové číslo
Apple nabízí velkorysou jednoletou omezenou záruku od data nákupu jakéhokoli produktu. Po nalezení sériového čísla jej použijte zkontrolujte, kdy vyprší záruka společnosti Apple Jak zkontrolovat stav záruky jakéhokoli zařízení ApplePoškozený váš iPhone nebo Mac a potřebujete zjistit, zda je vaše záruka stále aktivní? Zde je návod, jak zkontrolovat stav záruky jakéhokoli zařízení Apple. Přečtěte si více . Ujistěte se, že veškeré opravy byly dokončeny v rámci záruky, abyste se vyhnuli drahému účtu.
Zveřejnění affiliate partnera: Zakoupením produktů, které vám doporučujeme, můžete udržet stránky naživu. Přečtěte si více.
Dan píše návody a návody na řešení problémů, aby lidem pomohl co nejlépe využít jejich technologii. Než se stal spisovatelem, získal titul BSc ve zvukové technologii, dohlížel na opravy v obchodě Apple Store a dokonce vyučoval angličtinu na základní škole v Číně.


