Google Forms je skvělý a intuitivní nástroj pro shromažďování informací od klientů, zákazníků a zaměstnanců. Můžete snadno vytvořit a přizpůsobit formulář, sdílet jej několika různými způsoby a poté analyzovat odpovědi.
Pokud se nacházíte v pracovní situaci, kdy máte vzdálený tým, může být Google Forms efektivní metodou získávání aktualizací. Můžete jej použít pro konkrétní projekt nebo jednoduché pracovní aktualizace, které požadujete denně nebo týdně.
Spusťte nový formulář
Formuláře Google nabízí pěkný výběr šablon, které vám mohou pomoci začít. Klikněte na ikonu Galerie šablon v horní části zkontrolujte šablony pro práci, osobní a vzdělání. Pokud vidíte ten, který má základy, které potřebujete, například typy otázek, klikněte na něj a použijte.
Pokud ne, můžete začít od nuly kliknutím na možnost Prázdný pod Spusťte nový formulář. To je to, co budeme používat pro tento tutoriál.
První věc, kterou byste měli udělat při vytváření nového formuláře, je pojmenování. Vzhledem k tomu, že Google Forms uloží vaši práci na cestách, budete vždy vědět, který je správný formulář, pokud jej pojmenujete předem. Volitelně můžete také přidat popis.
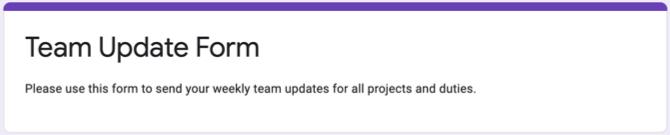
Pokud zadáte název do samotného formuláře, bude se toto jméno ve výchozím nastavení objevovat na místě vlevo nahoře. Pokud si přejete, můžete jej změnit a také vybrat jeho místo na Disku Google.

Přidejte otázky k formuláři
Google Forms vám nabízí několik typů otázek, které by se měly vztahovat na každou situaci. Od krátkých odpovědí a odstavců po výběr z více možností, zaškrtávací políčka a rozevírací nabídky máte veškerou flexibilitu, kterou chcete.
Základní podrobnosti
Nejcitlivějšími otázkami pro zahájení formuláře aktualizace týmu jsou jméno, datum a případně čas. Ať už používáte šablonu nebo prázdný formulář, budete již mít otázku, abyste mohli začít. V případě potřeby můžete tento typ otázky jednoduše změnit a poté kliknutím na znaménko plus přidat další otázky.
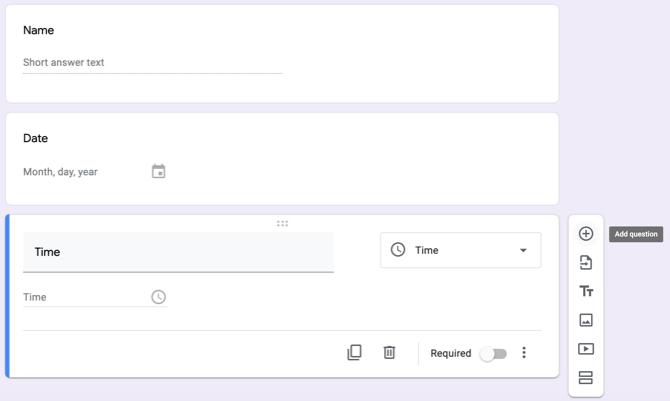
Pro jméno člena týmu vyberte Stručná odpověď jako typ otázky. Poté zadejte název otázky a zapněte přepínač pro Požadované.
Pro datum, kdy člen týmu vyplňuje formulář, klikněte na znaménko plus přidat otázku a vybrat datum v rozevíracím seznamu pro typ otázky. Poté přidejte název otázky, například Datum, a zadejte požadovanou otázku.
Pokud chcete, aby člen týmu zadal čas, kdy vyplňuje formulář, klikněte na znaménko plus a přidejte otázku a vyberte Čas pro typ. Nezapomeňte přidat název otázky a pokud je to nutné, požadujte to.
Vícenásobná volba nebo rozbalovací nabídka pro oddělení nebo oblast
Pokud odesíláte aktualizační formulář mnoha lidem, můžete přidat otázky týkající se například oddělení nebo oblasti. Typy otázek s výběrem a rozevíracím seznamem fungují pro tyto typy otázek dokonale. Navíc můžete nechat respondenta automaticky přejít k dalším otázkám na základě jejich odpovědí.
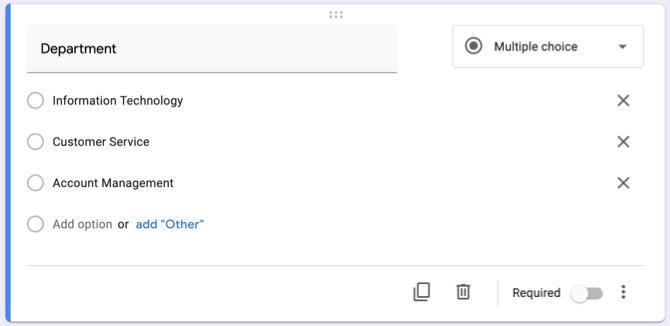
Pro oddělení nebo oblast můžete použít Více možností typ otázky, pokud existuje jen několik odpovědí, ze kterých si můžete vybrat a Rozbalovací nabídka Pokud existuje mnoho možných odpovědí, zadejte typ, abyste ušetřili prostor. Vyberte typ otázky a poté přidejte každou odpověď. Použijeme několik možností.
Nyní, v závislosti na odpovědi, kterou respondent vybere, je chceme přesunout do určité sekce se specifickými otázkami. Jedná se o velmi užitečnou funkci ve Formulářích Google, protože můžete vyloučit, že respondenti přeskočí otázky, které se na ně nevztahují, a jít přímo k těm, které to dělají.
V pravé dolní části otázky klikněte na ikonu Více tlačítko (tři tečky) a značka Přejděte do části na základě odpovědi. Poté se zobrazí aktualizace otázky a místo vedle každé odpovědi bude přidána část.

Pokud již máte vytvořené sekce, můžete si vybrat každou z rozbalovacích polí. Pokud ne, pokračujte níže a vytvořte sekci a poté se vraťte a dokončete tuto část.
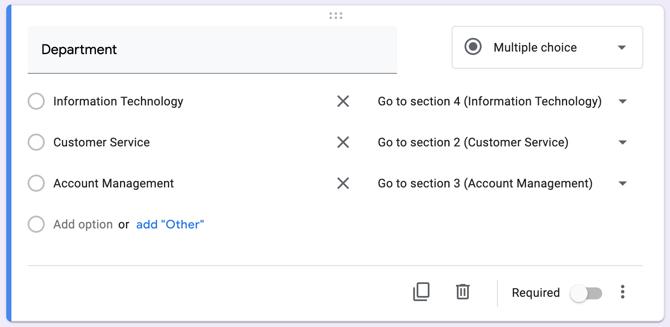
Pro každou katedru nebo oblast použijte samostatné sekce
Chcete-li vytvořit sekci, klikněte na spodní tlačítko na plovoucí liště nástrojů pro Přidat sekci. Uvidíte sekci a můžete jí dát vlastní jméno a popis. Tímto postupem vytvoříme sekci pro ty, kteří pro své oddělení vyberou informační technologie.
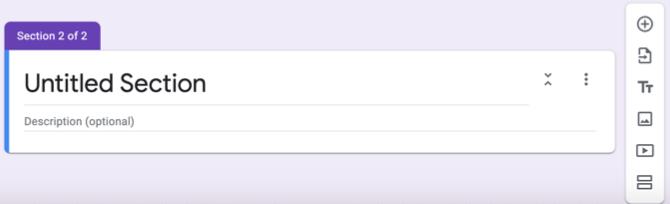
Přidáme otázku k aktuálním projektům. To nám umožňuje zjistit, na kterých projektech respondent v současné době pracuje, a zaškrtávací políčka jim umožňují vybrat více než jeden. Můžete tedy vybrat zaškrtávací políčka pro daný typ, nebo můžete tuto otázku udělat ještě o krok dále.
Možná, že pro každý projekt, který vyberou, budete chtít znát jeho pokrok. To je místo, kde Mřížka zaškrtávacího políčka typ je ideální. Každou fázi můžete zadat v sekci Řádky a každý projekt v sekci Sloupce (nebo naopak).
Pokud kladete odpovědi, jak jsme popsali, můžete kliknout na ikonu Více tlačítko a vybrat Limit na jednu odpověď na sloupec. Tímto způsobem může respondent vybrat pouze jednu fázi na projekt, což by mělo smysl.

To umožňuje respondentovi, aby vám nejen sdělil, na kterých projektech pracují, ale ve které fázi pro každý; to vše s jedním zaškrtávacím políčkem mřížky.
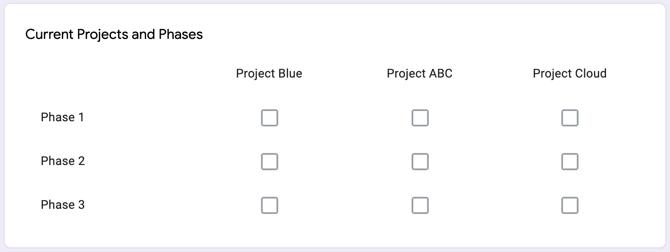
Pak můžete stejným způsobem vytvořit další sekce a otázky.
Dalším typem otázky, kterou můžete chtít přidat, je Odstavec pro zpětnou vazbu. To umožňuje respondentovi psát jakékoli problémy, dotazy nebo jinou zpětnou vazbu, kterou mají, s dostatkem místa.
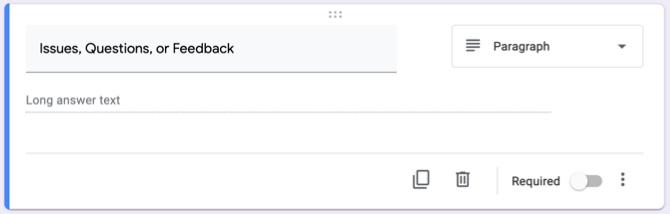
Zkontrolujte své odpovědi
Prohlížení odpovědí z vašeho formuláře nemůže být snazší. Stačí otevřít formulář ve formulářích Google a kliknout na Odpovědi karta nahoře. Uvidíte shrnutí, můžete zobrazit odpovědi na dotaz nebo podívat se na jednotlivé odpovědi.
Google Forms vám poskytuje textové odpovědi a barevné grafy a grafy pro vaše formuláře. A vy můžete exportovat odpovědi pro offline prohlížení.
Další informace o zobrazování odpovědí nebo vytváření formulářů obecně najdete v našich rozsáhlých průvodce Google Forms Nejlepší průvodce formulářem Google, který jste kdy našliGoogle Forms je jedním z nejlepších bezplatných webových nástrojů dostupných pro sběr dat. Tato příručka Google Forms vám poskytne vše, co potřebujete k osvojení základních dovedností při vytváření formulářů. Přečtěte si více .
Odeslat e-mailové připomenutí
Pokud povolíte možnost shromažďovat e-mailové adresy pro svůj formulář, můžete odesílat upomínky těm, kteří tento formulář nedokončili. To je velmi výhodné; je však třeba udělat několik věcí a mějte na paměti, aby správně fungovala.
Nejprve vytvořte formulář pro shromažďování adres. Klikněte na ikonu Nastavení tlačítko (ikona ozubeného kola) vpravo nahoře a vyberte Všeobecné ve vyskakovacím okně. Zaškrtněte první políčko Sbírejte e-mailové adresy a zasáhnout Uložit.
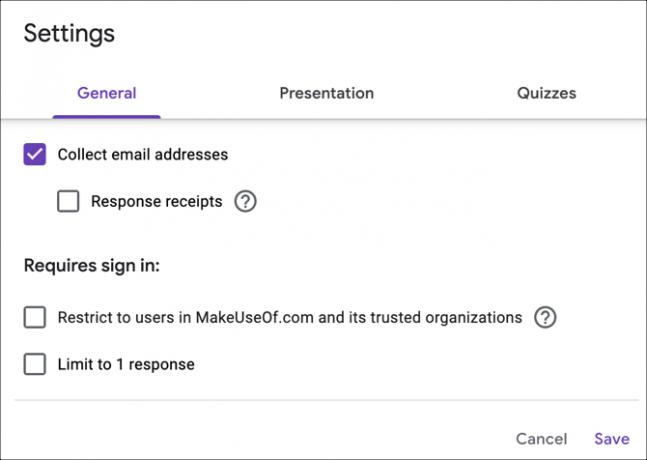
Do formuláře se automaticky objeví otázka s e-mailovou adresou, kterou nelze odstranit, a je to povinná otázka.

Dále musíte účastníkům zaslat formulář e-mailem. Klikněte na Poslat a používat E-mailem tab. Zadejte adresy těch, které chcete vyplnit formulář, oddělte je čárkami a stiskněte Poslat.
Nyní, když Google Forms ví, komu jste formulář poslali, může určit, zda od těchto respondentů obdrží odpovědi. Chcete-li zaslat e-mailem připomenutí těm, kteří neodpověděli, postupujte takto.
- Otevřete formulář a klikněte na Odpovědi karta nahoře.
- Uvidíte sekce pro Kdo odpověděl? a Čekání na X odpovědi.
- V posledním klikněte na Odeslat e-mail s připomenutím.
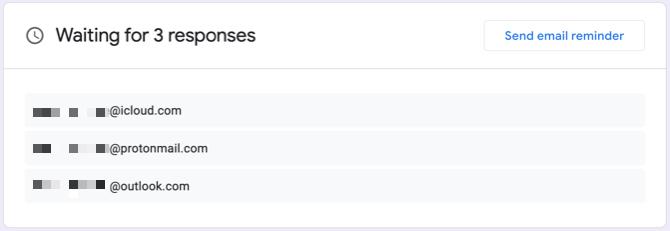
Zobrazí se stejné okno, které jste viděli při původním odeslání formuláře, předem vyplněné e-mailovými adresami, na které čekáte na odpovědi. To jim umožňuje poslat zdvořilé připomenutí k vyplnění formuláře aktualizace.
Zkopírujte a znovu použijte formulář
Pokud plánujete pravidelně zasílat formulář pro aktualizaci týmu s malými změnami názvů projektů nebo pracovních povinností, můžete například jednoduše zkopírovat formulář a upravit jej podle potřeby.
Otevřete formulář a klikněte na Více (tři tečky) vpravo nahoře. Výběr Udělat kopii, pojmenujte svůj zkopírovaný formulář a klikněte na OK uložit. Také si všimnete, že máte možnost sdílet to se stejnými lidmi, což je užitečné. Poté můžete provést úpravy a odeslat je.
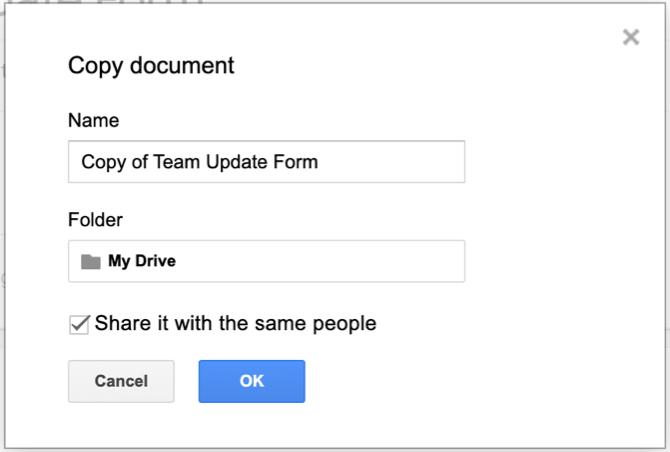
Konzistentní aktualizace jsou u formulářů Google snadné
Nejprve by se mohlo zdát trochu práce vytvořit formulář pro aktualizaci týmu pomocí Google Forms. Pokud ano, dostanete aktualizace a informace, které skutečně potřebujete, protože odpovídají na otázky, které vytvoříte. Navíc můžete snadno kopírovat a znovu použít formulář znovu a znovu.
Pro více se podívejte, jak na to vytvořte bezplatný kontaktní formulář pro webové stránky pomocí Formulářů Google nebo jiný způsoby, jak můžete používat Google Forms pro vaši firmu Jak používat Google Forms pro vaši firmuFormulář je snadný způsob, jak automatizovat opakující se úkol. Zde vám ukážeme, jak můžete používat Google Forms pro běžné pracovní nebo obchodní rutiny. Přečtěte si více .
Zveřejnění affiliate partnera: Zakoupením produktů, které vám doporučujeme, můžete udržet stránky naživu. Přečtěte si více.
Se svou BS v oblasti informačních technologií pracovala Sandy mnoho let v IT průmyslu jako projektová manažerka, vedoucí oddělení a vedoucí PMO. Poté se rozhodla sledovat svůj sen a nyní píše o technologii na plný úvazek.

