Mobilní aplikace TikTok není jediný způsob, jak získat přístup k této platformě pro krátká videa. V případě, že chcete naplnit TikTok v počítači PC nebo Mac, budete rádi, když uslyšíte, že TikTok vám dává možnost procházet a nahrávat videa na jeho webové stránky.
Jedinou nevýhodou webu TikTok je to, že nemůžete pomocí vestavěných nástrojů upravovat svá videa. V tomto článku tedy vysvětlíme, jak používat TikTok na vašem PC nebo Mac několika různými způsoby. Jedním z nich jsou odstraněna všechna omezení.
Jak používat web TikTok
Používání webu TikTok pro stolní počítače je neuvěřitelně snadné a umožňuje vám příležitostně procházet TikToks přímo z vašeho počítače. Jen mějte na paměti, že z webu pro stolní počítače nemůžete stahovat videa TikTok. Pokud chceš stáhnout videa TikTok Jak stahovat videa TikTok na ploše a v mobiluZde je návod, jak stahovat videa TikTok na stolní a mobilní zařízení, což je mnohem jednodušší, než si myslíte. Přečtěte si více na plochu, musíte použít službu třetí strany.
Jak procházet videa na webu TikTok
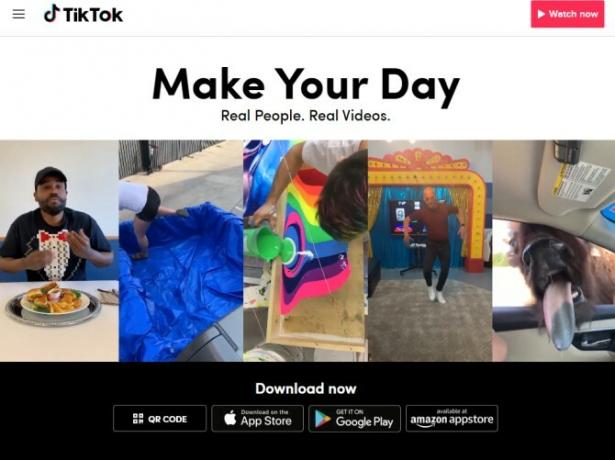
Když zamíříte webové stránky TikTok, uvítá vás vstupní stránka webu. Chcete-li zahájit procházení, jednoduše klikněte na ikonu Pozor hned v pravém horním rohu obrazovky.
Poté budete přesměrováni na hlavní zdroj videí TikTok. Odtud můžete volně procházet trendy TikToks. Pokud se chcete přihlásit ke svému účtu, vyberte možnost Přihlásit se v pravém horním rohu webu.
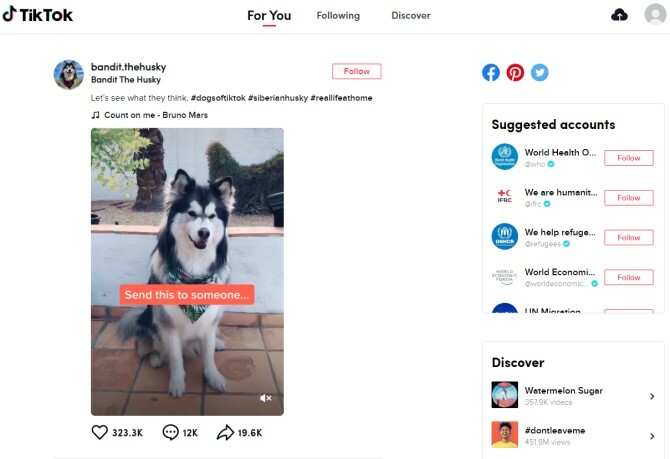
V horní části zdroje se zobrazí tři nadpisy, které pravděpodobně znáte, pokud používáte TikTok na mobilu: Pro tebe, Následující, a Objevit. Zatímco Pro tebe Na kartě se zobrazí doporučená videa TikTok, Následující karta zobrazuje nejnovější od sledovaných uživatelů. A konečně, Objevit karta vám nabízí spoustu nových uživatelů a TikToks k odhlášení.
Na pravé straně obrazovky nabízí TikTok seznam navrhovaných účtů a seznam nových účtů a hashtagů, které je třeba objevit. Stále můžete sledovat uživatele, jako jsou videa, zanechávat komentáře a sdílet videa, jako byste byli v aplikaci.
Jak nahrávat videa na web TikTok
Co když prostě nechcete procházet TikToks, ale chcete nahrát vlastní? Chcete-li začít zveřejňovat svá vlastní videa, musíte se přihlásit ke svému účtu a poté kliknout na ikonu cloudu v pravém horním rohu obrazovky.
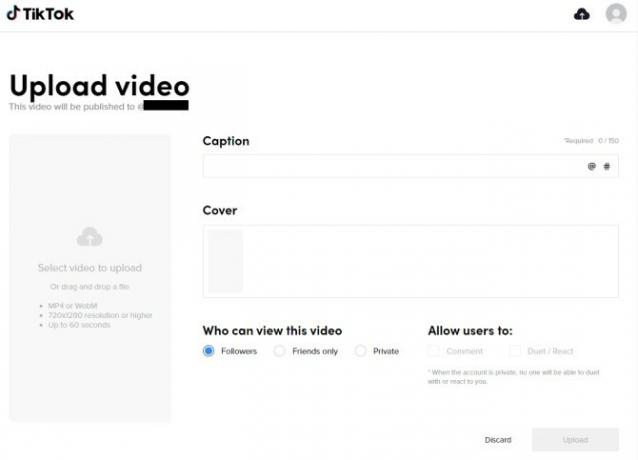
Pokud jste již svůj TikTok upravili pomocí některého z nejlepší aplikace pro úpravu videa 10 nejlepších aplikací pro editaci videaK úpravám videí nepotřebujete nutně výkonný počítač. Zde jsou nejlepší aplikace pro úpravy videa pro začínající editory videa. Přečtěte si více , klikněte Vyberte video, které chcete nahrát na levé straně obrazovky. Jednoduše vyberte soubor z počítače a počkejte, až se nahraje. Nezapomeňte, že vaše video musí mít rozlišení 720 × 1280 nebo vyšší a nesmí být delší než 60 sekund.
Po úspěšném nahrání videa můžete přidat popisek, vybrat obal a určit soukromí vašeho videa. Můžete také dát svým divákům možnost se vyjádřit a odpovědět duetem nebo reakcí. Až budete připraveni zveřejnit svůj TikTok, klikněte nahrát.
Jak používat TikTok na Bluestacks
TikTok přichází s funkcí úpravy videa, která bohužel na webu pro počítače není k dispozici. Pokud dáváte přednost použití vestavěných nástrojů pro úpravy TikTok, budete chtít použít TikToks pomocí emulátoru Android v počítači PC nebo Mac. Emulátor Android umožňuje přístup k mobilní verzi TikTok z vašeho počítače. A pro účely tohoto článku používáme Bluestacky.
1. Stáhněte si Bluestacks
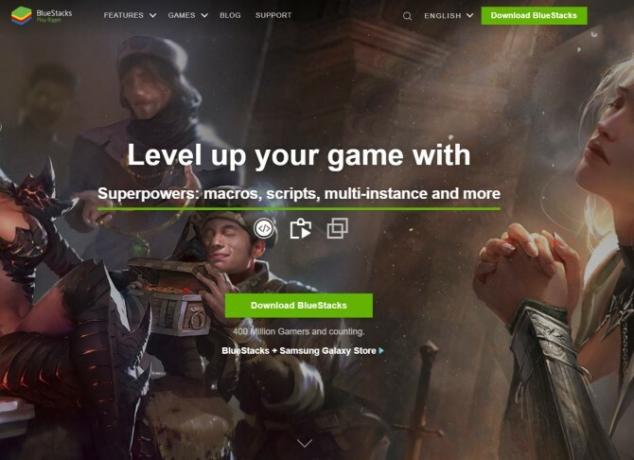
Chcete-li začít, budete si muset stáhnout svůj emulátor Android podle svého výběru. Používáme Bluestacks, protože má čisté a uživatelsky přívětivé rozhraní. A nejlepší na tom je, že můžete používat Bluestacky na PC nebo Mac.
Stažení: Bluestacks for Windows nebo MacOS (Volný, uvolnit)
2. Nainstalujte TikTok na Bluestacks

Po stažení a otevření Bluestacků si všimnete, že má podobný vzhled jako mobilní zařízení. Na domovské obrazovce se ujistěte, že Herní centrum je vybrána karta a stiskněte Google Play obchod pod nadpisem „Doporučeno pro vás“.

Jednoduše se přihlaste ke svému účtu Google a přejděte do vyhledávacího pole Obchodu Play v horní části obrazovky. Hledejte TikTok a stiskněte Nainstalujte. Když se vydáte zpět na Knihovna kartu, všimnete si, že byl přidán TikTok.
3. Procházejte TikTok pomocí Bluestacků
Nyní, když si stáhnete TikTok na Bluestacks, můžete konečně začít procházet. TikTok se objeví stejným způsobem jako na vašem smartphonu.
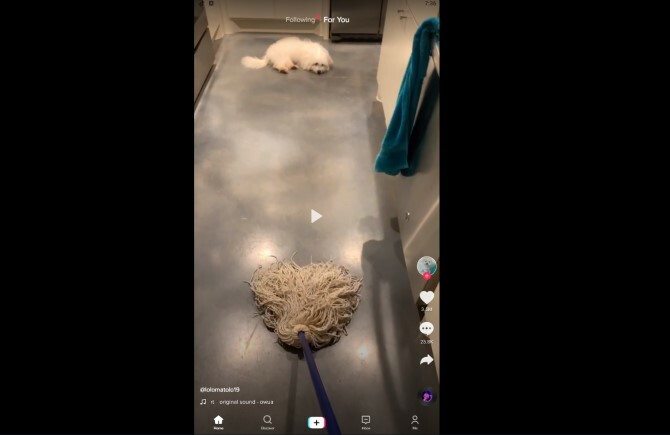
Nezapomeňte se přihlásit ke svému účtu zasažením Mě kartu ve spodní části obrazovky. Vedle Mě kartu najdete také Objevit a Doručená pošta karty - bít Objevit vás přivádí ke zdroji trendových uživatelů a hashtagů, zatímco Doručená pošta karta zobrazuje vaše poslední zprávy.
Stejně jako mobilní verze TikTok uvidíte i známé Následující a Pro tebe karty v horní části stránky. Pomocí kolečka myši nebo trackpadu můžete snadno procházet zdrojem TikTok.
4. Nahrávejte a upravujte videa TikTok pomocí Bluestacků
Chcete nahrát své vlastní video do TikTok pomocí Bluestacks? Chcete-li to provést, musíte nejprve nahrát video do Bluestacks a poté do TikTok.
Nejprve otevřete Bluestacks a vydejte se Domů> Knihovnaa klikněte na Systémové aplikace> Správce médií.

Vybrat Importovat z Windows / Mac v levém dolním rohu emulátoru. Nyní vyberte video soubor, který chcete nahrát do TikTok.
Poté, co jste video naimportovali do Bluestacků, musíte je nyní nahrát na TikTok. Přejděte zpět do aplikace TikTok, stiskněte tlačítko plus v dolní části stránky a vyberte možnost nahrát v pravé dolní části obrazovky záznamu.
Když TikTok vytáhne médium z knihovny emulátoru, měli byste vidět video, které jste právě importovali do Bluestacks. Jakmile vyberete video, stiskněte další pokračovat v procesu nahrávání.
TikTok vás poté nasměruje na nástroj pro editaci videa. Odtud můžete video oříznout, upravit jeho rychlost a otáčet. Až budete hotovi, vyberte další v pravém horním rohu obrazovky a přesunete se do další fáze úprav.


Na další obrazovce se můžete rozhodnout přidat zvuky, text, filtry, efekty, hlasové komentáře a nálepky, stejně jako aplikace. Klepnutím na šipku v pravém dolním rohu obrazovky můžete začít zadávat podrobnosti o vašem příspěvku - popsat video, změnit nastavení ochrany osobních údajů a přepínat duety a reakce.
Až bude vše dokončeno, pokračujte a vyberte Pošta ve spodní části stránky.
Seznámení s TikTok na vašem PC nebo Mac
Teď už víte, jak používat TikTok na vašem PC nebo Mac. Může však nějakou dobu trvat, než si zvyknete na rozdíly, ať už používáte web TikTok nebo emulátor. Jsou to však oba spolehlivé způsoby procházení a nahrávání videí TikTok. Navíc je někdy pohodlnější procházet TikTok na vašem počítači, místo aby jste museli aplikaci neustále otevírat ve smartphonu.
Jste začínající hvězda TikTok? Pak se podívejte jak získat více fanoušků a následovníků TikTok 10 způsobů, jak získat více fanoušků a následovníků TikTokBudování pokračování na TikTok vyžaduje čas a úsilí. Zde je několik způsobů, jak získat více fanoušků a následovníků TikTok. Přečtěte si více .
Zveřejnění affiliate partnera: Zakoupením produktů, které vám doporučujeme, můžete udržet stránky naživu. Přečtěte si více.
Emma absolvovala bakalářský titul v angličtině. Kombinuje svou lásku k technologii s psaní a má vášeň pro všechny věci geek. Mezi její zájmy patří nejnovější technologie, retro videohry a vlastní počítače.

