Při práci na dálku budete možná muset doručit prezentaci Keynote přes Zoom, Skype nebo jiné aplikace pro videokonference. To je na první pohled skličující - zejména pokud nejste technicky zdatní - ale existují dvě jednoduché metody, jak to udělat.
Keynote Live je nejlepší volbou, která vám umožní sdílet vaše prezentační snímky s kýmkoli online. Pokud to není k dispozici, můžete místo toho sdílet svou obrazovku Mac přes Zoom nebo Skype. Každou z těchto metod vysvětlíme podrobněji níže.
Sdílejte svou prezentaci online s Keynote Live
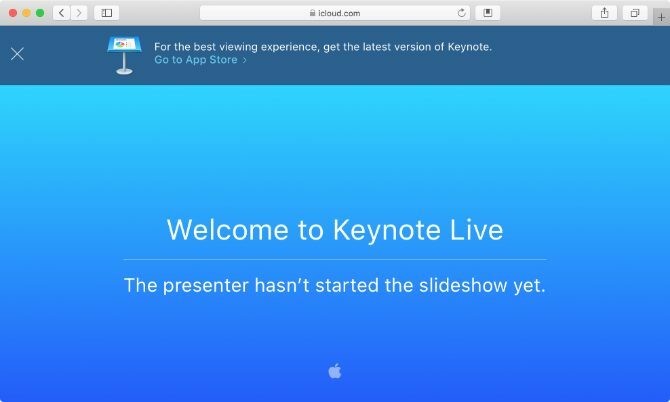
Keynote Live je nástroj, který vám umožní sdílet vaši prezentaci online až se 100 lidmi najednou. Pozvaní členové se mohou naladit a sledovat vaši prezentaci z jakéhokoli zařízení: iPhone, iPad, Mac, Windows PC nebo jiných mobilních zařízení. Stačí kliknout na odkaz, který jim pošlete, a otevřít jej v aplikaci Keynote nebo ve webovém prohlížeči.
Pomocí aplikace Keynote Live můžete zobrazit prezentaci displeje, abyste sledovali aktuální snímek, další snímek a poznámky moderátora, zatímco aktuální snímek zobrazujete pouze lidem, kteří sledují.
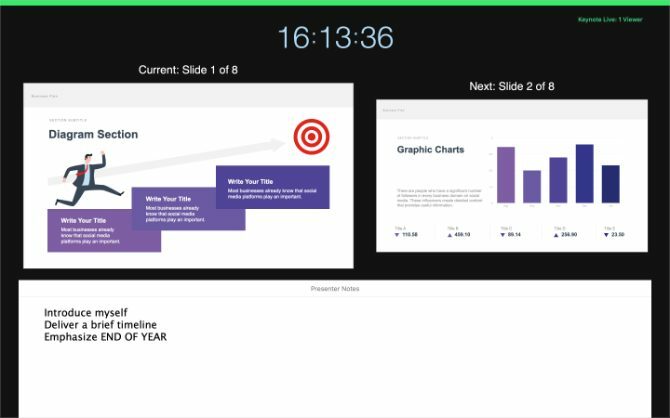
Keynote Live vám bohužel neumožňuje sdílet zvuk s publikem. Nejlepším způsobem, jak jej použít, je zahájit skupinový hovor pomocí Zoom, Skype nebo jiných aplikací pro videokonference, a poté nasměrovat všechny, aby si prohlíželi vaši prezentaci v samostatném okně.
Tímto způsobem vás mohou lidé během konferenčního hovoru poslouchat i při prohlížení snímků v aplikaci Keynote Live.
Zde je návod, jak používat Keynote Live ve třech jednoduchých krocích.
Krok 1. Pozvěte lidi na živou prezentaci Keynote
Otevřete prezentaci v Keynote a ujistěte se, že jsou vaše snímky připraveny k použití. Poté klikněte na Keynote Live tlačítko na panelu nástrojů; Vypadá to jako notebook se dvěma vlnami, které z toho vycházejí.
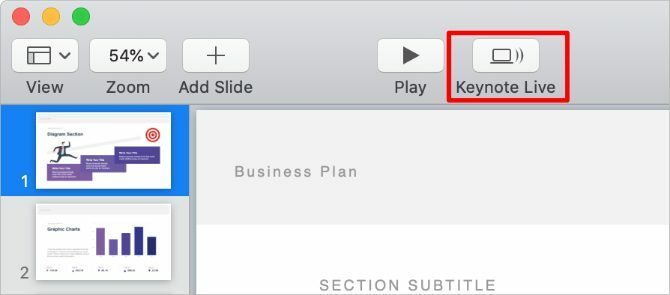
V zobrazeném vyskakovacím okně klikněte na Pozvěte diváky a pošlete odkaz na své kontakty prostřednictvím pošty, zpráv nebo AirDrop. Můžete také zvolit Kopírovat odkaz z rozbalovací nabídky a vložte ji do chatu při volání Zoom nebo Skype.
Pokud je to nutné, přidejte do prezentace heslo, aby bylo soukromé. Klikněte na Více možností a povolit Vyžadovat heslo box na to. Ujistěte se, že dáte heslo každému, kdo jej potřebuje, vedle odkazu na pozvání.
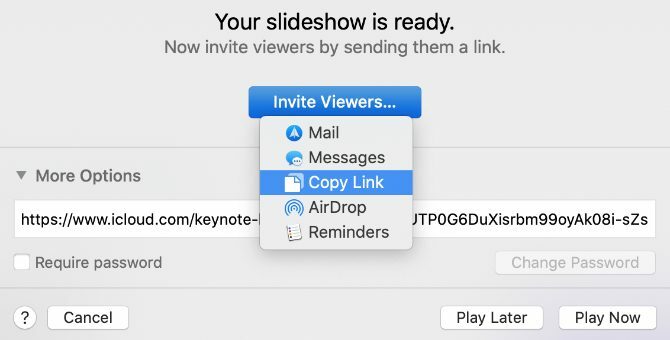
Po sdílení odkazu na prezentaci Keynote klikněte na Hrajte později takže můžete před zahájením prezentace počkat, až se na ni všichni připraví. To vám dává čas zahájit konferenční hovor, pozvat další členy nebo provést konečné úpravy snímků.
Krok 2. Zahajte konferenční hovor přes zoom nebo Skype
Protože aplikace Keynote Live vám nedovoluje sdílet zvuk, je třeba zahájit hovor v Zoomu, Skype nebo v jakékoli jiné konferenční aplikaci, aby vás lidé slyšeli. Ujistěte se, že se všichni účastní vašeho konferenčního hovoru, než je nasměrujete na Keynote Live, aby si prohlédli prezentaci.
Požádejte lidi, aby klikli na odkaz v pozvánce, kterou jste jim poslali, nebo zkopírovali nový odkaz do chatovací schránky pro Zoom nebo Skype. Chcete-li zkopírovat nový odkaz, klikněte na ikonu Keynote Live v Keynote a poté klikněte na Pozvat diváky> Kopírovat odkaz.
Před zahájením prezentace můžete chtít fotoaparát vypnout v aplikaci pro videokonference. Tímto způsobem vás lidé nemohou během prezentace sledovat a vyzvat je, aby místo toho přepnuli do živého okna Keynote.
Krok 3. Zahajte prezentaci v Keynote Live
Když se vrátíte do Keynote app, měli byste si všimnout Hrát si tlačítko se změnilo na zelené. Číslo vedle tlačítka vám řekne, kolik lidí v současné době čeká na zahájení prezentace Keynote Live.
Prezentaci spustíte kliknutím na ikonu Hrát si a zvolte Hrajte na Keynote Live.
Načíst prezentaci trvá několik minut. Během této doby odesílá vaše snímky do cloudu, aby se snížilo zpoždění pro ty, kdo sledují.
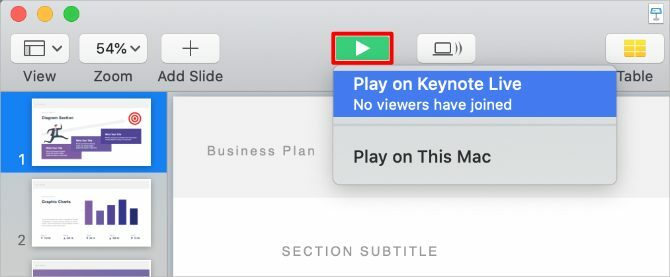
Po spuštění prezentace stiskněte tlačítko X klávesa pro přepínání mezi zobrazením prezentujícího a zobrazením publika. Na displeji Presenter Display můžete zobrazit svůj aktuální snímek, další snímek, poznámky pro moderátora a počet diváků. Každý, kdo si prohlíží vaši prezentaci, uvidí pouze aktuální snímek.
Použijte Vlevo, odjet a Že jo šipkami pro procházení diapozitivy nebo stiskněte Esc k východu.
Po dokončení prezentace klikněte na ikonu Keynote Live tlačítko a Vypněte Keynote Live. Poté dokončete hovor v aplikaci pro videokonference.
Sdílejte obrazovku s hlavní poznámkou pomocí funkce Zoom nebo Skype
Pokud Keynote Live není k dispozici, můžete prezentaci Keynote doručit i nadále sdílení obrazovky přes Skype Jak sdílet obrazovku na Skype pro Windows a MobileZjistěte, jak sdílet obrazovku na Skype pro Windows a mobilní telefony. Pokryjeme také Skype for Business. Je to rychlé a snadné! Přečtěte si více nebo Zoom. Tato metoda není tak elegantní jako Keynote Live, ale je to lepší volba, pokud nechcete používat Keynote v celoobrazovkovém režimu prezentace.
V závislosti na možnostech vaší videokonferenční aplikace si můžete vybrat sdílení části obrazovky, konkrétního okna aplikace nebo celé obrazovky počítače.
Nejlepší je sdílet část obrazovky, což znamená, že si můžete i nadále prohlížet další snímek a poznámky k prezentaci. Zoom vám to umožňuje, ale Skype to ne. Místo toho musíte sdílet celé okno Keynote, abyste mohli prezentovat pomocí Skype.
Jak sdílet část obrazovky pomocí zoomu
Otevřete prezentaci Keynote a přejděte na Keynote> Předvolby v panelu nabídek.
Z Prezentace kartu povolit možnost Nechte ovládání obrazovky, řídicí panel a další používat obrazovku. To vám umožní přepínat mezi aplikacemi po spuštění prezentace.
Teď jdi na Přehrát> Přehrát prezentaci z panelu nabídek. lis X pro aktivaci prezentace Presenter, která zobrazuje váš aktuální snímek, další snímek a poznámky moderátora.
S Keynote připraven, otevřený Zvětšení a zahájit videokonferenční hovor.
Klikněte na Sdílet obrazovku v dolní části okna Lupa, pak přejděte na Rozšířené> Část obrazovky. Klikněte na Podíl začít sdílet část obrazovky.

Pokud se zobrazí výzva, otevřete Systémové preference na počítači Mac a jděte Zabezpečení a soukromí> Soukromí.
Na postranním panelu klikněte na Nahrávání obrazovky, poté povolte tuto možnost Zvětšení pro zaznamenání obrazovky. Možná budete muset restartovat Zoom a začít znovu sdílet obrazovku.
Když začnete sdílet obrazovku, vraťte se na Keynote a změňte velikost sdíleného pole tak, aby odpovídala vašemu Aktuální snímek. To se lidem zobrazí ve vašem videokonferenčním hovoru. Klepněte na prázdné místo Keynote, pak použijte Vlevo, odjet a Že jo šipky pro procházení vaší prezentace.

Po dokončení klikněte na Zastavit sdílení v horní části obrazovky a ukončete volání Zoom.
Jak sdílet své hlavní okno pomocí Skype
Skype a Keynote spolu nefungují zvlášť dobře. Přestože služba Skype umožňuje sdílet vaše klíčové okno během videohovoru, přestane to fungovat ve chvíli, kdy vstoupíte do režimu prezentace na celou obrazovku.
Místo toho můžete sdílet svou obrazovku Keynote pouze ze zobrazení úprav. To znamená, že Přechody a animace klíčových slov 10 tipů a triků pro úžasné prezentace v MacuPokud používáte Keynote v Macu, musíte znát tyto základní tipy a triky, aby vaše prezentace Keynote vynikly. Přečtěte si více nebude fungovat. Znamená to také, že ostatní uživatelé uvidí vaše poznámky moderátora, pokud si je nebudete číst v samostatné aplikaci.
Pokud to chcete udělat, doporučujeme vám skrýt Formát kliknutím na ikonu štětce minimalizujte nepořádek na obrazovce. Rovněž byste měli upravit úroveň přiblížení tak, aby vaše snímky Keynote vyplňovaly co nejvíce okna.
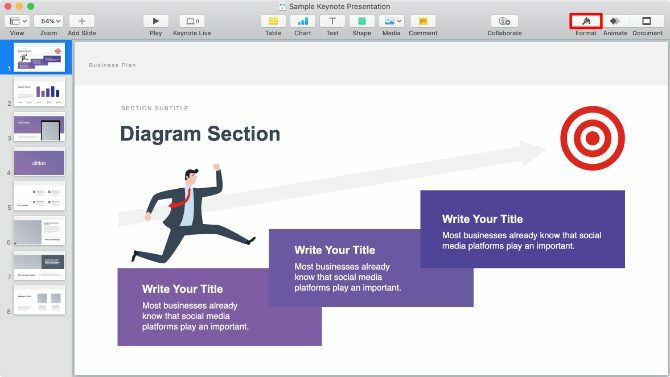
Nyní spusťte hovor přes Skype a kliknutím na dvě překrývající se čtverečky sdílejte obrazovku.
Otevři Sdílet obrazovku rozbalovací nabídka a zvolte Okno sdílení aplikace, poté vyberte Keynote ze seznamu dostupných aplikací.

Pokud se zobrazí výzva, otevřete Systémové preference na počítači Mac a jděte Zabezpečení a soukromí> Soukromí.
Na postranním panelu klikněte na Nahrávání obrazovky, poté povolte tuto možnost Skype pro zaznamenání obrazovky. Možná budete muset restartovat Skype a začít znovu sdílet obrazovku.
Do Keynote nevstupujte do režimu prezentace. Použijte navigační lištu nebo Nahoru a Dolů šipky pro přepínání mezi snímky. Pokud spustíte úplnou prezentaci, lidé ve vašem hovoru ji neuvidí.
Další nástroje pro online prezentaci
Keynote je vynikající aplikace pro vytváření stylových prezentací s minimálním úsilím. Není to však nejlepší volba pro online prezentace. I když je možné sdílet vaše snímky přes Keynote Live, možnosti sdílení obrazovky v samotné aplikaci jsou poměrně omezené.
Naštěstí existuje spousta dalších online prezentační aplikace 5 nástrojů pro online prezentaci odkudkoliPoskytnutí online prezentace může být složité bez správného softwaru. Tyto online prezentační nástroje to usnadňují! Přečtěte si více můžete použít k posílení vaší hry. Každá z těchto aplikací nabízí lepší nástroje pro poskytování prezentace přes Zoom, Skype a další videokonferenční aplikace, než jaké najdete v Keynote.
Zveřejnění affiliate partnera: Zakoupením produktů, které vám doporučujeme, můžete udržet stránky naživu. Přečtěte si více.
Dan píše návody a návody na řešení problémů, aby pomohl lidem co nejlépe využít jejich technologii. Než se stal spisovatelem, získal titul BSc ve zvukové technologii, dohlížel na opravy v obchodě Apple Store a dokonce vyučoval angličtinu na základní škole v Číně.

