Nahrávání zvuku na Chromebooku je opravdu užitečné. Můžete nahrát zvukovou zprávu příteli a odeslat ji později. Můžete si zaznamenat svůj milion-dolar nápad, než zmizí v éteru. Na Chromebooku můžete chtít zaznamenat nespočet dalších důvodů.
Ale jak? Jaký je nejlepší způsob, jak pomocí Chromebooku nahrávat zvuk?
No, už se divit. Zde jsou nejlepší způsoby, jak nahrávat zvuk do Chromebooku.
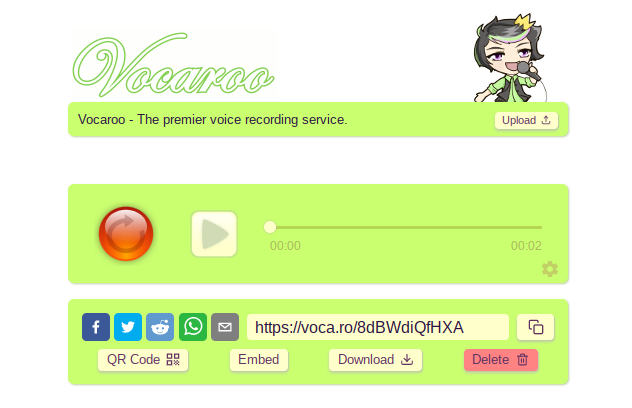
Vocaroo je základní, ale praktická možnost hlasového záznamu pro Chromebook. Vydejte se na web Vocaroo, stiskněte tlačítko nahrávání a začněte mluvit.
Opětovným stisknutím tlačítka nahrávání nahrávání ukončíte. Odtud si můžete vybrat, zda chcete soubor stáhnout, sdílet URL pro nahrávání, vytvořit QR kód pro nahrávání, nebo stisknout tlačítko odstranit.

Záznam Reverb je další užitečný základní způsob nahrávání online, který můžete s Chromebookem použít. Rozhraní Reverb Record se podobá systému jako Vocaroo. Vydáte se na web, stisknete tlačítko záznamu a začnete mluvit. Až budete hotovi, dokončete stisknutí tlačítka nahrávání. Po nahrávání jsou možnosti pro sdílení nebo vložení záznamu.
Pokud vytvoříte účet pomocí aplikace Record Reverb, můžete spravovat své stávající nahrávky.
K dispozici je také možnost použít rozšíření Reverb Record pro Google Chrome, které do prohlížeče přidá možnost nahrávání zvuku. Po instalaci je záznam Reverb k dispozici kliknutím na tlačítko na liště rozšíření Chrome vedle adresního řádku.
Stažení: Reverb Record for Google Chrome (Volný, uvolnit)
3. Nahrajte příkaz přes Crosh
Věděli jste, že Shell vývojáře systému Chrome OS (známý jako Crosh) má zvukový záznam?
Příkazy Crosh můžete použít pouze po povolení režimu vývojáře. Pokud nevíte, jak přistupovat do režimu pro vývojáře, podívejte se jak uvést Chromebook do režimu pro vývojáře Jak nainstalovat Linux na ChromebookuZde je návod, jak nainstalovat Linux do Chromebooku, abyste mohli začít používat jiné aplikace, jako jsou Skype, VLC Media Player a další! Přečtěte si více . Jen mějte na paměti, že ano několik výhod a nevýhod v aktivaci režimu vývojáře Vše, co potřebujete vědět o režimu vývojáře ChromebookuNa Chromebooku s režimem pro vývojáře lze získat další funkce a flexibilitu. Ale je to dobrý nápad? Mohly by negativy převažovat nad pozitivy? Stojí to za riziko? Přečtěte si více , zkontrolujte tedy před potvrzením.
Pokud můžete použít režim vývojáře, můžete použít příkaz Záznam v Crosh.
lis CTRL + ATL + T otevřete Crosh, prostředí vývojáře systému Chrome OS. Chcete-li nahrávat zvuk, použijte následující příkaz:
zvukový záznam [sekundy]
Nahraďte [sekund] počtem sekund, po které si přejete aktivovat váš mikrofon. Výstupní zvukový soubor se uloží do souborů. Zvukový soubor můžete přehrát pomocí zvuková hra [umístění souboru] nebo vyberte soubor ručně.
Záznam není ani zdaleka jediným Croshovým příkazem. Podívejte se na náš seznam nejlepší příkazy terminálu Chromebooku 18 Crosh Terminal Příkazy, které by měli znát všichni uživatelé ChromebookuChromebook má svůj vlastní terminál, Crosh. Ukážeme vám základní příkazy terminálu Chromebooku, které byste měli znát. Přečtěte si více abych začal.
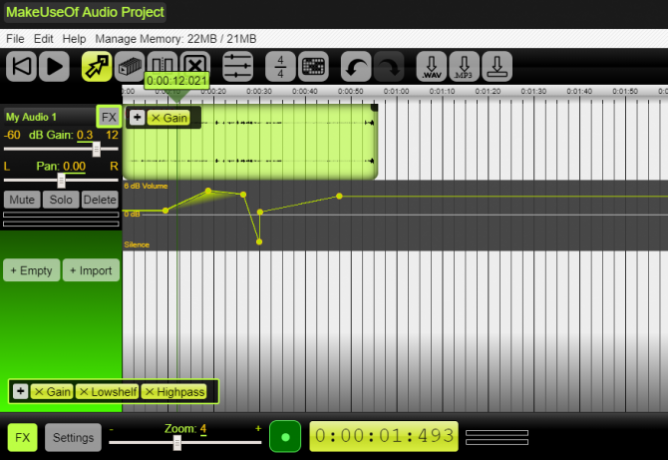
Krásný zvukový editor je pokročilejší než předchozí možnosti nahrávání zvuku. Přestože projekt neobdržel aktualizaci od roku 2016, můžete jej stále používat k bezplatnému nahrávání více stop zvuku z Chromebooku.
V aplikaci Beautiful Audio Editor se vyskytují určité výhrady. Aplikace je „experimentální“ a „může selhat“, zejména pokud je váš projekt dlouhý 45 minut nebo využívá více než 300 MB paměti. Přesto je to rychlý a snadno použitelný zvukový nástroj s filtry, dynamickou kompresí, správou stop, zvukovým masteringem a další.
Stažení: Krásný zvukový editor pro Google Chrome (Volný, uvolnit)
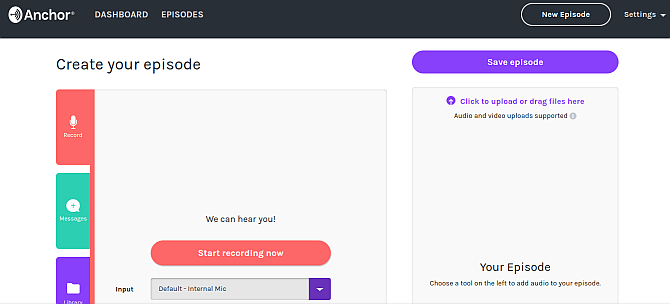
Anchor je populární platforma pro podcasting, kterou můžete použít k nahrávání zvuku z prohlížeče Chromebook. Pomocí Anchor můžete nahrát zvuk a poté publikovat na několika platformách, včetně Spotify, Apple Podcasts, Google Podcasts a dalších podcastových platforem.
Použití Anchor k záznamu zvuku na Chromebooku je jednoduché. Nejprve potřebujete účet Anchor. Po přihlášení se vydejte na Vytvořte svůj podcast> Záznama vyberte svůj mikrofon. Výchozí nastavení Anchor by mělo detekovat zabudovaný mikrofon Chromebooku. Až budete připraveni, stiskněte tlačítko nahrávání.
Po nahrávání můžete soubor stáhnout pro pozdější použití nebo jej nahrát na platformy podcastů.
Ukotvit záznam s přáteli 2.0
Kromě toho na začátku pandemie COVID-19 Anchor aktualizoval své Záznam s přáteli nástroj, který vám umožní vytvořit podcast pomocí velkého množství zařízení. Účet Anchor (hostitel) potřebuje pouze jedna osoba. Hostitel odešle odkaz ostatním účastníkům a každý může začít podcasting.
Nahrávat s přáteli 2.0 je opravdu rychlá metoda nahrávání zvuku ze vzdálené skupiny na Chromebooku.
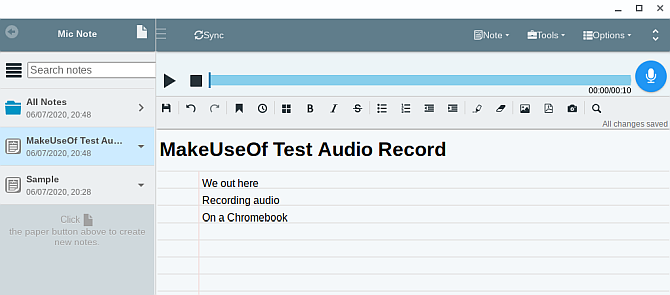
Mic Note je cloudový zvukový záznam a nástroj pro vytváření poznámek pro Chrome OS. Pomocí aplikace Mic Note můžete synchronizovat své nahrávky a poznámky mezi zařízeními, což znamená, že nikdy neztratíte práci a budete mít vždy po ruce.
Webová aplikace Mic Note se snadno používá. Nahoře jsou k dispozici možnosti nahrávání zvuku, které umožňují zachytit mikrofon zařízení. Pod možnostmi nahrávání zvuku je Poznámkový blok s možnostmi formátování.
Mic Note obsahuje také některé užitečné další funkce. Pokud nahráváte zvuk Chromebooku, abyste si dělali poznámky, můžete vyzkoušet Nástroj pro přepis mikrofonů. Alternativně můžete stříhat zvukové a psané poznámky společně nebo přidávat obrázky nebo PDF.
Verze Mic Note umožňuje zaznamenat 10 minut zvuku na notu, ale můžete vytvořit neomezený počet not. Potřebujete-li více času pro záznam zvuku, Mic Note Pro umožňuje čtyři hodiny záznamu zvuku na jednu notu za jednu platbu 14,99 $. Pro také umožňuje vkládat až 100 obrázků na notu a další funkce nahrávání zvuku (ořezávání, mazání, extrakce a další).
Upgradujte na aplikaci Mic Note Pro ve webové aplikaci Mic Note.
Stažení: Poznámka k mikrofonu pro Google Chrome (Volný, uvolnit)
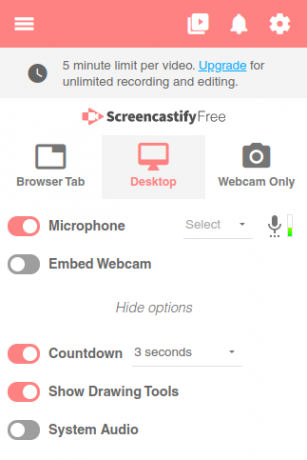
Poslední možností není pouze nástroj pro nahrávání zvuku. K nahrávání plochy Chromebooku můžete použít také Screencastify. Díky této kombinaci je Screencastify perfektní pro vytváření krátkých videí Chromebooku se zvukovým překrytím.
Ke směsi jsou přidány integrované nástroje pro kreslení, možnost zaznamenat jednu kartu nebo celou plochu a výběr mikrofonních a kamerových vstupů. Stručně řečeno, je to skvělý nástroj pro nahrávání zvuku (a videa) Chromebooku.
Bezplatná verze Screencastify umožňuje vytvářet pětiminutová videa se zvukem. Můžete upgradovat na Screencastify Unlimited za 49 $ na osobu za rok, odemknout neomezené nahrávání, další funkce nahrávání a další možnosti exportu videa a zvuku.
Stažení: Screencastify pro Google Chrome (Volný, uvolnit)
Jaký je váš oblíbený nástroj pro záznam zvuku Chromebooku?
K dispozici je spousta možností nahrávání zvuku Chromebooku, z nichž většina je zdarma. Možná najdete kombinaci nástrojů, která nejlépe vyhovuje vašim zvukovým záznamům, v závislosti na vašich požadavcích.
Pokud máte na mysli pokročilejší zvukovou produkci, podívejte se na nejlepší online zvukový editor pro uživatele Chromebooku 5 nejlepších bezplatných online zvukových editorů na webuCo když potřebujete upravit zvukové klipy, ale nemůžete nainstalovat software? Zde jsou nejlepší bezplatné online zvukové editory. Přečtěte si více .
Zveřejnění affiliate partnera: Zakoupením produktů, které vám doporučujeme, můžete udržet stránky naživu. Přečtěte si více.
Gavin je Senior Writer pro MUO. On je také editor a SEO manažer pro MakeUseOf krypto-zaměřené sesterské stránky, Blocks Decoded. Má BA (Hons) Contemporary Writing s Digital Art Practices drancovaný z kopců Devonu, stejně jako více než deset let profesionálního psaní. Užívá si hojného množství čaje.

