Spotify je jednou z nejlepších služeb streamování hudby v okolí. Jistě, někteří budou s tímto tvrzením nesouhlasit, ale čísla a dlouhá životnost služby nelže.
Aplikace pro stolní počítače Spotify však není skvělá. Barvy jsou matné, uživatelské rozhraní je neohrabané a pomalu se načítá a někdy může chvíli trvat, než najdete to, co hledáte.
Věděli jste, že Spotify je přizpůsobitelný? S pomocí aplikace Spicetify můžete změnit vzhled Spotify s tématy a dokonce přidat vlastní aplikace pro další funkčnost.
Takto si přizpůsobíte Spotify pomocí Spicetify.
Co je Spicetify?
Spicetify je open-source nástroj pro přizpůsobení Spotify, který používáte pomocí příkazového řádku. Mezi funkce Spicetify patří:
- Změna barevného schématu a motivu uživatelského rozhraní Spotify
- Instalace vlastních aplikací v aplikaci Spotify
- Instalace vlastních rozšíření v aplikaci Spotify
- Odstraňte nadýmání z aplikace Spotify pro stolní počítače
Spicetify je nástroj pouze pro příkazový řádek. To znamená, že provedete úpravy pomocí řady příkazů a úprav konfiguračních souborů. Zní to trochu složitě, ale pomocí tohoto tutoriálu si budete moci Spotify přizpůsobit přesně podle svých představ.
Téma Spicetify se skládá ze dvou konfiguračních souborů. Jeden konfigurační soubor řídí barvy a druhý ovládá možnosti stylu a rozvržení Spotify (prostřednictvím souboru CSS). Pokud jste někdy vytvořili web, pravděpodobně jste narazili na soubor CSS (Cascading Style Sheet), protože se běžně používají ke změně vzhledu webových stránek a jiných typů dokumentů online.
Pro přizpůsobení motivů pomocí aplikace Spicetify nepotřebujete Spotify Premium. Stojí Spotify Premium za to Stojí Spotify Premium za svou prémiovou cenu?Stojí Spotify Premium za prémiovou cenu? Zjistěte, co Premium nabízí a zda byste měli upgradovat z Spotify Free. Přečtěte si více ? To záleží na tom, jak často chcete slyšet reklamy.
Jak si přizpůsobit Spotify pomocí Spicetify
Začínáme se systémem Spicetify vyžaduje několik kroků. Spicetify je k dispozici pro Windows, MacOS a Linux, i když následující kroky platí pouze pro Windows. Pokyny pro MacOS a Linux najdete na Spicetify GitHub strana.
Před zahájením přizpůsobení je zde výchozí motiv Spotify:

1. Instalace aplikace Spicetify na Windows
Pojďme nainstalovat Spicetify na Windows.
Do vyhledávacího pole nabídky Start zadejte powerhell, poté vyberte Spustit jako administrátor. Nyní zkopírujte a vložte následující příkaz:
Invoke-WebRequest -UseBasicParsing " https://raw.githubusercontent.com/khanhas/spicetify-cli/master/install.ps1" | Vyvolání výrazu
Po dokončení instalace můžete zadat spicetify –help zobrazíte komplexní seznam příkazů. Případně pokračujte dalším krokem a začněte přizpůsobovat Spotify.
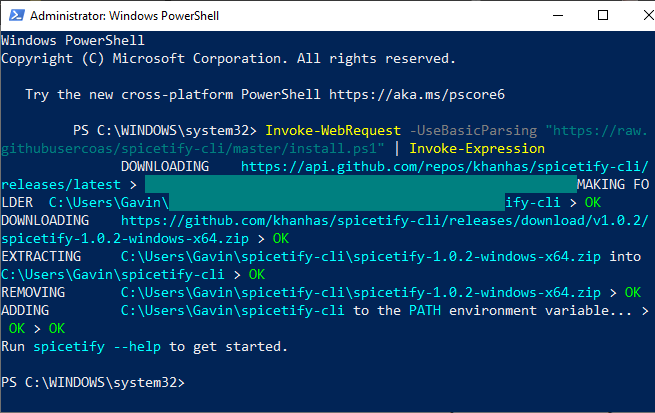
2. Zálohujte konfigurační soubory Spicetify
Zbývající v PowerShell, vstup zpestřit, a stisknutím klávesy Enter vytvořte konfigurační soubor Spicetify.

Poté zadejte následující příkaz a vytvořte zálohu standardní konfigurace Spicetify:
spicetify backup apply enable-devtool
Nyní jste připraveni začít přizpůsobovat Spicetify. Udržujte však PowerShell otevřený.
V tomto okamžiku bude Spotify aktualizován také s výchozím motivem Spicetify, který vypadá takto:
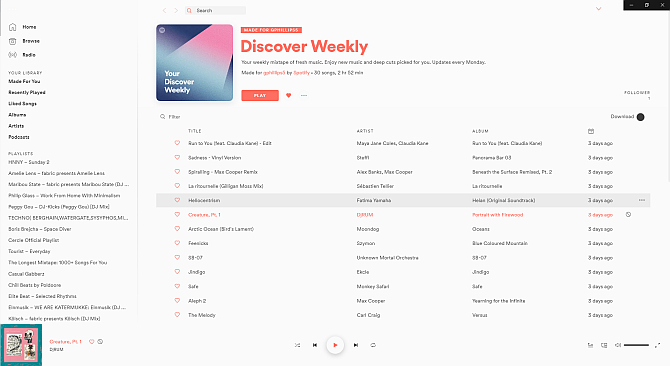
3. Přizpůsobení Spotify pomocí Spicetify
Spicetify můžete přizpůsobit dvěma způsoby: vytvoření vlastního barevného schématu nebo použití někoho jiného. Vytvoření kopie a následné úpravy standardního tématu Spicetify je snadný způsob, jak začít přizpůsobovat Spotify a zjistit, jak funguje Spicetify.
Výchozí konfiguraci motivu Spicetify najdete na následujícím místě:
C: \ Users \ [vaše jméno] \ spicetify-cli \ Themes \ SpicetifyDefault
Držet CTRL a kliknutím na každý soubor vyberte oba a poté stiskněte CTRL + C zkopírovat. Nyní zamířte
C: \ Users \ [Vaše jméno] \. Spicetify \ Themes \
Klepněte pravým tlačítkem a vyberte Nový> Složka, potom pojmenujte složku s motivem. Otevřete novou složku a stiskněte CTRL + V vložit výchozí konfigurační soubory Spicetify. Vaše nastavení by mělo vypadat takto:
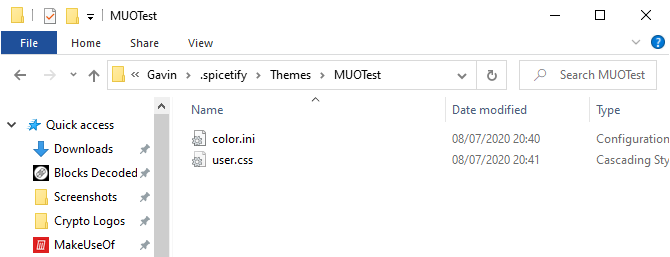
otevřeno color.ini s textovým editorem, jako je například Poznámkový blok. Zde uvidíte hexadecimální barevné kódy pro výchozí motiv. Také si všimněte, že existují dvě sady barev, jedna pro „Základní“ a druhá pro „Tmavou“. Do a. Můžete přidat více sad barev jednobarevný konfigurační soubor a přepínat mezi nimi pomocí hlavního konfiguračního souboru Spicetify (více k tomu v a moment).
Zpět na barvy. Spicetify používá hexadecimální barevné kódy, které se objevují jako řetězec šesti znaků (A-F, 0-6). Odtud můžete upravovat barevné schéma.
Vydejte se na Barevné kódy HTML pro pomoc při hledání hex kódů a doplňkových barev. lis CTRL + S uložit vaše barevné schéma.
Pokud si nejste jisti, které barvy se mají změnit, podívejte se na color.ini referenční list ve spodní části stránky.
Ponechte výchozí konfiguraci CSS v aktuálním čase.
4. Aktualizace Spotify svým vlastním motivem
Jakmile vyberete barvy motivu Spotify, můžete aktualizovat Spicetify a importovat motiv. Nejprve je nutné zadat motiv v konfiguračním souboru Spicetify.
Vraťte se zpět do C: \ Users \ [Your Name] \. Spicetify a open configuration.ini.
Nahraďte „SpicetifyDefault“ vaším vlastním názvem motivu Spotify. lis CTRL + S uložení konfigurace.
Můžete si také poznamenat možnost „color_scheme“, pod „current_theme.“ Pokud v rámci jednoho souboru color.ini vytvoříte více barevných schémat, zadejte název barevné schéma.
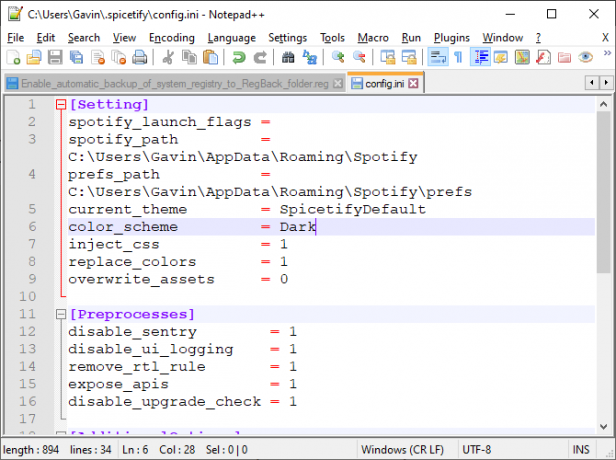
Například výchozí motiv Spicetify má dvě barevná schémata, základní a tmavá. Zadáním jedné z možností se přepnou mezi těmito dvěma.
Dobře, vraťte se zpět k PowerShell a zadejte následující:
spicetify použít
Nyní sledujte, jak Spotify magicky aktualizuje svou barevnou schématu!

5. Obnovte výchozí motiv Spotify
Pokud chcete obnovit Spotify na jeho výchozí téma a odstranit veškeré úpravy, Spicetify obsahuje jednoduchý příkaz:
spicetify restore
Zadáte příkaz do PowerShell a vymaže všechny úpravy Spicetify a obnoví původní konfiguraci Spotify. Příkaz „restore“ je zvláště užitečný, když začnete vytvářet vlastní konfigurační soubory CSS, protože byste během procesu mohli něco přerušit.
Importuje více spicetify témat
Chcete-li inspiraci nebo jen chcete snadno přepínat spoustu nových témat Spotify, máte dvě možnosti.
Spicetify Themes GitHub je úložiště vlastních motivů Spotify. Můžete zkopírovat a vložit konfiguraci pro každé téma, které se vám líbí vzhled, nebo můžete klonovat celé úložiště GitHub do svého počítače. První možnost je pomalejší, zatímco druhá možnost vyžaduje některé další technické kroky, ale usnadňuje přepínání mezi tématy.
Čtěte dál a uvidíte obě.
Možnost 1: Kopírovat a vložit téma Spicetify
Začněme metodou kopírování a vkládání.
Najděte motiv Spicetify, který chcete zkopírovat. Vydejte se do složky Spicetify Theme (najdete na adrese C: \ Users \ [Vaše jméno] \. Spicetify \ Themes) a vytvořte novou složku pomocí názvu motivu.
Klepněte pravým tlačítkem a vyberte Nový> Textový dokument.
Nyní se vraťte k tématu Spicetify, které chcete zkopírovat. Dva soubory, které chcete, color.ini a user.css, jsou zde. Chcete-li otevřít obsah souboru, vyberte color.ini a uvidíte schéma barev motivu.
Přetažením myši přes barevné schéma vyberte každou položku a stiskněte tlačítko CTRL + C zkopírovat. Vraťte se do nového textového dokumentu a stiskněte CTRL + V vložit barevné schéma.

lis CTRL + Shift + S na Uložit jako. Název souboru uložte jako „color.ini“. V rozbalovací nabídce pod názvem souboru změňte typ souboru na Všechny soubory.
Nyní můžete dokončit stejný proces pro soubor user.css, který změní rozvržení Spotify. Vytvořte nový textový dokument a potom zkopírujte a vložte obsah souboru user.css do nového textového dokumentu.
lis CTRL + Shift + S na Uložit jako. Název souboru uložte jako „user.css.“ V rozbalovací nabídce pod názvem souboru změňte typ souboru na Všechny soubory.
Jakmile uložíte barevné schéma a soubory CSS, můžete aktualizovat hlavní konfigurační soubor tak, aby ukazoval na nové téma Spotify.
Vraťte se zpět do C: \ Users \ [Your Name] \. Spicetify a open configuration.ini. Nahraďte „SpicetifyDefault“ vaším vlastním názvem motivu Spotify. lis CTRL + S uložení konfigurace.
Možnost 2: Import Spicetify Themes from GitHub
Pokud se zdá, že kopírování a vkládání jednotlivých souborů je časově náročné, můžete klonovat celý úložiště Spicetify Themes GitHub do místního úložiště, abyste k němu měli snadný přístup.
Musíte si stáhnout a nakonfigurovat GitHub Desktop, což zabere jen chvilku. GitHub Desktop je šikovný vizuální nástroj pro interakci s GitHub Jak klonovat úložiště pomocí plochy GitHubChcete se u GitHubu vyrovnat se softwarem? Zde je návod, jak se dostat na východ pomocí zjednodušeného nástroje GitHub Desktop. Přečtěte si více , které byste normálně udělali pomocí příkazového řádku. Díky GUI je používání GitHubu snazší, zejména pokud jste ho nikdy předtím nepoužili.
Stažení: GitHub Desktop pro Windows nebo MacOS (Volný, uvolnit)

Poklepáním na soubor nainstalujte GitHub Desktop. Po dokončení instalace otevřete GitHub Desktop. Nemusíte si vytvářet účet GitHub, ale vyžaduje, abyste přidali uživatelské jméno a e-mailovou adresu, abyste mohli sledovat jakékoli změny nebo komentáře, které zanecháte v projektech GitHub.
Vybrat Klonování úložiště z internetu z nabídky plochy GitHub Desktop a poté otevřete kartu URL.
Zkopírujte a vložte adresu Spithetify Themes Github do horního pole (https://github.com/morpheusthewhite/spicetify-themes).
Ve druhém poli vyhledejte umístění složky motivů Spicetify (C: \ Users \ [Vaše jméno] \. Spicetify \ Themes).
lis Klonovat a počkejte na dokončení procesu.

Nyní najdete soubory z úložiště GitHub ve složce motivů Spicetify. Nyní otevřete staženou složku Spicetify Themes, stiskněte CTRL + A vyberte všechny a poté stiskněte CTRL + X.
Vraťte se do existující složky Spicetify Theme (nikoli do složky, kterou jste právě stáhli, do složky, kterou jste dříve používali pro témata), a stiskněte CTRL + V vložit.
Nyní můžete aktualizovat své motivy Spotify pomocí hlavního konfiguračního souboru Spicetify. Zaměňte „current_theme“ za požadované téma a změňte „color_scheme“, pokud chcete (pokud je k dispozici pro dané téma).
Uložte konfigurační soubor a poté spusťte „spicetify apply“ v prostředí PowerShell a je dobré jít.
Spice-Up vaše Spotify s Spicetify
Spicetify je skvělý způsob, jak vdechnout nový život ploše Spotify. Můžete přidat barvu, změnit písma, přepracovat styl a mnoho dalšího. Pak jsou tu Spicetify Extensions které můžete použít ke změně nebo rozšíření funkčnosti aplikace Spotify.
Nyní, když váš Spotify vypadá úžasně, je na čase podívat se na přehled seznamů skladeb na vašem postranním panelu. Podívejte se na to nejlepší tipy a triky pro správu seznamů skladeb Spotify Jak spravovat seznamy skladeb Spotify: 10 tipů a trikůZde je několik tipů a triků, které potřebujete pro správu seznamů skladeb Spotify, které vám pomohou udržovat vaši hudbu v pořádku. Přečtěte si více .
Zveřejnění affiliate partnera: Zakoupením produktů, které vám doporučujeme, můžete udržet stránky naživu. Přečtěte si více.
Gavin je Senior Writer pro MUO. On je také editor a SEO manažer pro MakeUseOf krypto-zaměřené sesterské stránky, Blocks Decoded. Má BA (Hons) Contemporary Writing s Digital Art Practices drancované z kopců Devonu, stejně jako více než deset let profesionálního psaní. Užívá si hojného množství čaje.
