S aplikací iCloud Photos můžete zobrazit celou svou sbírku fotografií v cloudu z jakéhokoli zařízení. Tyto fotografie však musíte stáhnout, pokud chcete minimalizovat časy načítání, zálohovat knihovnu nebo provádět jakékoli úpravy pomocí nativních aplikací a aplikací třetích stran.
Není vždy zřejmé, jak stahovat fotografie z iCloud, přestože máte k dispozici několik metod. Vysvětlíme vám různé způsoby, jak stahovat fotografie iCloud do iPhone, Mac nebo Windows PC, abyste mohli začít přistupovat k fotografiím offline.
Jak stahovat fotografie z webu iCloud
Ať už používáte jakékoli zařízení, můžete se přihlásit pomocí svého účtu Apple ID a stahovat fotografie přímo z webu iCloud. Je možné stáhnout až 1 000 fotek najednou. Pokud potřebujete stáhnout více než to, musíte jej rozdělit do několika sekcí.
Tato metoda vytvoří kopii vašich fotografií iCloud. To znamená, že původní fotografie jsou stále k dispozici v iCloudu a jakékoli úpravy provedené u stažených fotografií neovlivní ty ve vaší knihovně iCloud.
Postup stažení fotografií z webu iCloud do iPhone:
- Otevřete Safari a jděte na iCloud.com.
- Přihlaste se ke svému účtu iCloud a přejděte na stránku Fotky strana.
- Klepněte na Vybrat a klepnutím na ně vyberte fotografie, které chcete stáhnout.
- Klepněte na ikonu Více (…) v pravém dolním rohu a poté zvolte Stažení. Potvrďte, že chcete Stažení výběr v okně, které se otevře.
- Sledujte pokrok v Stahování v pravém horním rohu. Vaše fotografie se uloží do Stahování složka na disku iCloud; najdete je pomocí Soubory aplikace.


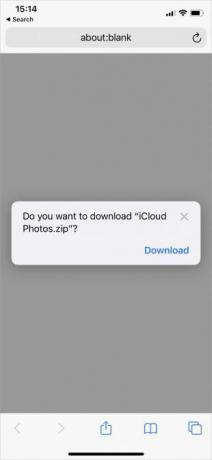
Postup stažení fotografií z webu iCloud do počítače Mac nebo Windows:
- Otevřete webový prohlížeč a přejděte na iCloud.com.
- Přihlaste se ke svému účtu iCloud a klikněte Fotky.
- Klepnutím vyberte fotografie, které chcete stáhnout. Držet Posun pro výběr více po sobě jdoucích fotografií nebo přidržení Cmd (Ctrl ve Windows) pro výběr nesouvislých fotografií.
- Klikněte na ikonu Stažení v pravém horním rohu zahájíte stahování.
- Pokud stáhnete více fotografií najednou, iCloud je uloží do složky ZIP.
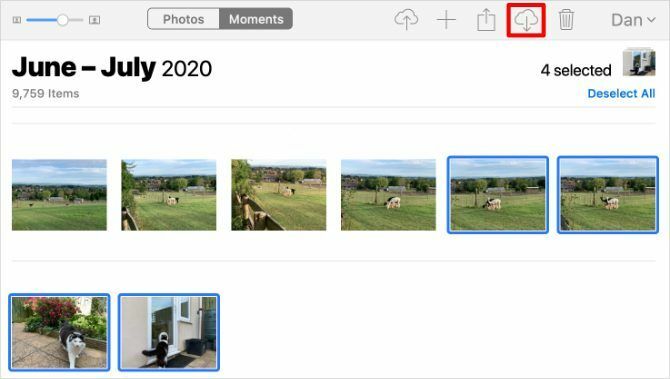
Jak stahovat fotografie iCloud na iPhone nebo Mac
Pokud se rozhodnete optimalizovat úložiště zařízení pomocí iCloud Photos, váš iPhone nebo Mac uloží do zařízení pouze komprimované verze každé fotografie. Po otevření v aplikaci Fotografie se stáhne verze každého obrázku v plném rozlišení.
Průběh tohoto stahování můžete vidět z kruhové ikony, která se zobrazí v pravém dolním rohu aplikace Fotky. Když se tento kruh zaplní, vaše fotografie se rozostří a fotografie se přepnou do plné verze.

Stahování fotografií je pouze dočasné. Jakmile dojde úložiště, váš iPhone nebo Mac se vrátí ke komprimované verzi znovu.
Chcete-li fotografie načíst z iCloud natrvalo, použijte místo toho jednu z níže uvedených metod.
Export nebo uložení do souborů z aplikace Fotografie
Stejně jako stahování fotografií z webu iCloud, můžete pomocí aplikace Fotografie stáhnout kopii svých fotografií. Tyto fotografie se ukládají do Stahování složku na počítači Mac nebo Soubory aplikace na vašem iPhone.
Chcete-li to provést na iPhone, otevřete Fotky a klepněte na Vybrat. Klepnutím na nebo přejetím vyberte fotografie, které chcete stáhnout. Potom klepněte na ikonu Podíl, přejděte dolů a klepněte na Uložit do souborů.


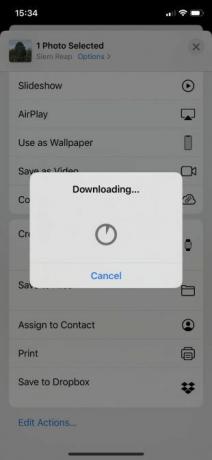
Váš iPhone stáhne vybrané fotografie a uloží je na Stahování složky na disku iCloud. Můžete je zobrazit pomocí aplikace Soubory. Případně použijte stejnou metodu ukládat fotografie na Disk Google nebo Dropbox.
V počítači Mac otevřete Fotky a kliknutím vyberte fotografie, které chcete stáhnout. Držet Posun pro výběr po sobě jdoucích fotografií nebo Cmd pro výběr nesouvislých fotografií. Pak jděte na Soubor> Export> Exportovat fotografii a vyberte, kam chcete stahovaná data uložit do počítače Mac.

Stahujte a uchovávejte originály v nastavení fotografií
Pomocí aplikace iCloud Photos můžete zastavit optimalizaci úložiště a stáhnout všechny své fotografie do zařízení. Vaše fotky se i poté nahrají do iCloudu, takže zůstanou dostupné na jiných zařízeních. Nebudete však muset čekat, až se stáhnou, až si budete příště prohlížet verzi s plným rozlišením.
Možná budete muset vytvořte na svém iPhone více volného úložiště Úložiště iPhone plné? Jak vytvořit volné místo na iOSZpráva „iPhone Storage Full“ nás zasáhne, když to nejméně očekáváme. Zde jsou způsoby, jak uvolnit úložný prostor v iPhone. Přečtěte si více nebo Mac, aby to dokázali. V závislosti na velikosti vaší knihovny fotografií může stahování každé fotografie také trvat několik hodin.
V iPhone otevřete Nastavení a přejděte dolů a najděte Fotky. Vybrat Stahujte a uchovávejte originály.
V počítači Mac otevřete Fotky a jít do Fotografie> Předvolby z panelu nabídek. Zvolte Stáhněte si originály do tohoto Macu.
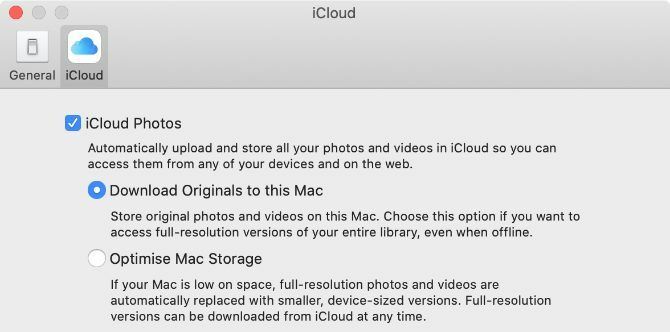
Průběh stahování si můžete prohlédnout ve spodní části aplikace Fotky.
Vypněte iCloud Photos
Pokud již nechcete nahrávat své fotografie do iCloudu, úplně vypněte iCloud Photos. Když se tak stane, můžete si stáhnout celou knihovnu fotografií. To je samozřejmě možné pouze v případě, že máte v zařízení dostatek úložiště pro všechny své fotografie.
Vypnutí fotografií iCloud neodstraní z vašeho účtu iCloud žádné fotografie. Stáhne pouze kopii do zařízení a zastaví jejich synchronizaci s cloudem. Stahování každé fotografie může trvat několik hodin. Nejlepší je připojit se k síti Wi-Fi a čekat přes noc na dokončení stahování.
V iPhone otevřete Nastavení a přejděte dolů a klepněte na Fotky. Vypnout Fotografie iCloud, pak zvolte Stáhněte si fotografie a videa z vyskakovacího upozornění.
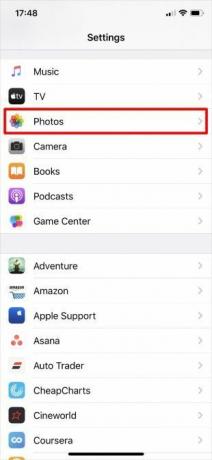
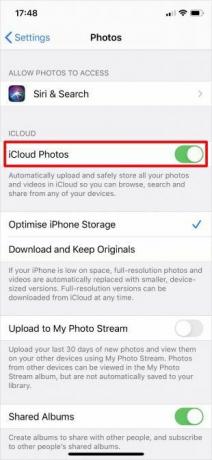

V počítači Mac otevřete Fotky a jít do Fotografie> Předvolby z panelu nabídek. Zrušte výběr Fotografie iCloud a zvolte Stažení tvé fotky.
Sledujte průběh stahování ze spodní části aplikace Fotky.
Jak stahovat fotografie iCloud v počítači se systémem Windows
Stáhněte a nainstalujte iCloud pro Windows pro přístup ke všem vašim datům iCloud, včetně fotografií, z vašeho Windows PC.
Po přihlášení do iCloud pro Windows pomocí svého účtu iCloud otevřete Průzkumník souborů pro přenos fotografií z iCloudu do vašeho PC. Vybrat Fotografie iCloud na postranním panelu a poté klikněte na Stáhněte si fotografie a videa z navigační lišty.
Vyberte fotografie, které chcete stáhnout, podle roku nebo alba, a klikněte na Stažení. Stažené fotografie iCloud najdete na adrese Obrázky \ iCloud Photos \ Downloads.
Chcete-li automaticky stáhnout nové fotografie, otevřete iCloud pro Windows a klikněte Možnosti vedle Fotky. V zobrazených nastaveních povolte možnost Stáhněte si do počítače nové fotografie a videa.
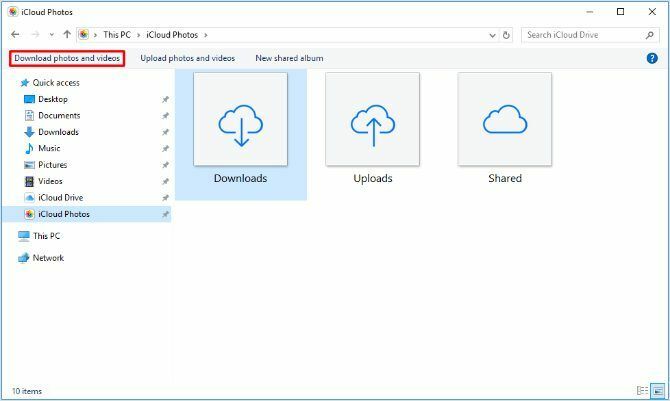
Další informace o fotografiích iCloud
iCloud Photos je výkonná služba, která usnadňuje přístup k vašim fotografiím z celé řady zařízení a nyní víte, jak je stáhnout na libovolné zařízení. Naštěstí se nemusíte starat o ztrátu celé sbírky fotografií, pokud se něco stane s vaším iPhone.
Stahování fotografií z iCloudu je však pouze jedním aspektem služby. Je zde spousta dalších informací, včetně toho, jak nahrávat fotografie, sdílet alba nebo mazat obrázky a uvolnit tak úložiště iCloud. Podívejte se na naše Hlavní průvodce iCloud Photos Příručka iCloud Photos Master: Vše, co potřebujete vědět pro správu fotografiíNáš průvodce fotografiemi iCloud vám ukáže, jak přistupovat k fotografiím iCloud, jak mazat fotografie z iCloud, jak stahovat fotografie z iCloud a další. Přečtěte si více naučit se vše, co potřebujete vědět.
Zveřejnění affiliate partnera: Zakoupením produktů, které vám doporučujeme, můžete udržet stránky naživu. Přečtěte si více.
Dan píše návody a návody na řešení problémů, aby pomohl lidem co nejlépe využít jejich technologii. Předtím, než se stal spisovatelem, získal titul BSc ve zvukové technice, dohlížel na opravy v obchodě Apple Store a dokonce vyučoval angličtinu na základní škole v Číně.