Pokud je váš notebook připojen, ale nenabíjí se, vaše práce může být haywire. Jakmile je baterie vybitá, počítač samozřejmě nemůžete používat. V mnoha případech však můžete zjistit, kde problém s nabíjením spočívá v jeho nápravě.
Ukážeme vám, co dělat, když se baterie notebooku nenabíjí, když je připojena. Ať už máte počítač Dell, Lenovo, HP nebo jiný stroj, tyto tipy vám pomohou.
1. Zkontrolujte připojení fyzického kabelu
Před přechodem na hluboké odstraňování problémů nejprve zkontrolujte základní informace. Ujistěte se, že jste nabíjecí kabel notebooku pevně vložili do nabíjecího portu notebooku. Poté znovu zkontrolujte jeho připojení ke zdi - v případě, že stávající nefunguje, zvažte vyzkoušení jiné zásuvky.
Nezapomeňte také zkontrolovat připojení, kde se kabel zapojuje do cihly napájecího adaptéru. To by se mohlo uvolnit, kdyby někdo nad ním zakopl.

Nezapomeňte, že se pokoušíte opravit váš notebook tak, aby se nenabíjel, přestože je připojen. Pokud to není váš problém, také jsme se na to podívali
jak opravit nesprávné procento baterie v systému Windows 10 Jak opravit notebook Windows 10 s nesprávným procentem baterieZobrazuje baterie notebooku Windows 10 nesprávné informace? Zde je návod, jak problém vyřešit a ukázat správnou úroveň nabití baterie. Přečtěte si více .2. Vyjměte baterii a připojte se k napájení
Dále byste měli zjistit, zda baterie funguje nebo ne. Pokud má váš notebook vyměnitelnou baterii, úplně ji vyjměte ze zařízení. Před provedením tohoto postupu byste měli počítač vždy vypnout (pokud ještě není mrtvý) a odpojit nabíječku.
Jakmile vyjmete baterii, podržte tlačítko napájení na několik okamžiků, aby se odstranil veškerý zbývající poplatek v systému. Poté je připojte nabíječku a zkuste notebook zapnout.

Pokud to funguje normálně, pak je problém s baterií. Znovu vložte baterii do přihrádky a ujistěte se, že jsou všechny kontakty zarovnané. Pokud to problém nevyřeší, máte pravděpodobně vybitou baterii, kterou budete muset vyměnit.
Pokud váš notebook nemá vyjímatelnou baterii, můžete zkusit stroj otevřít a vyjmout ho sami. Pokud tak učiníte, pravděpodobně dojde ke ztrátě záruky a pokud uděláte chybu, můžete způsobit větší poškození počítače. Je bezpečnější vzít počítač k technikovi, který dokáže analyzovat baterii pomocí profesionálních nástrojů.
3. Ujistěte se, že používáte správnou nabíječku a port
Při dalším postupu můžete dále zkontrolovat, zda se do počítače dostává energie (a dost).
Ujistěte se, že máte nabíječku zapojenou do správného portu na svém notebooku. Mnoho notebooků má pouze jedno místo pro nabíjecí zástrčku, ale pokud máte novější počítač, může se k nabíjení použít USB-C. Vyzkoušejte všechny porty USB-C na svém notebooku, protože některé mohou být pouze pro přenos dat.
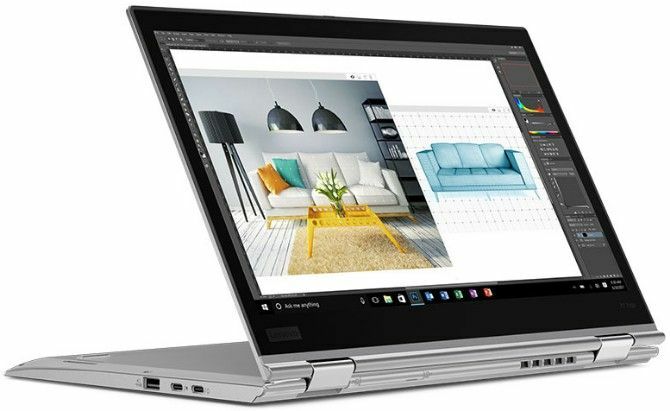
Chcete-li dosáhnout nejlepších výsledků, měli byste použít původní nabíječku dodanou s notebookem. Falešné nabíječky mohou poškodit vaši baterii Falešné nabíječky zabíjejí baterii: 4 tipy, jak najít správnou nabíječku a kabel pro vásMůžete si myslet, že nabíjení telefonu spočívá v nalezení kabelu se zástrčkou, která se hodí. Není tak. Ne všechny nabíječky jsou vytvořeny rovnocenné. Zabíjí to kabel baterií? Přečtěte si více a způsobit trvalé poškození. Modely třetích stran nemusí používat správný příkon, což může vést k tomu, že se váš notebook nabíjí velmi pomalu nebo vůbec. To platí zejména u kabelů USB-C, protože někteří nechtěli nabíjet zařízení tak velká jako laptop.
4. Zkontrolujte poškození kabelů a portů
Přestože jste dříve provedli zběžnou kontrolu problémů s připojením kabelů, je dobré nyní důkladněji zkontrolovat napájecí kabel.
Podívejte se dolů po celé délce napájecího kabelu, zda není roztřepený nebo jinak poškozen. Zkuste ji popadnout, abyste zjistili, zda se některé části necítí příliš nebo jinak špatně. Je také dobrý nápad cítit část síťového adaptéru v nabíječce - pokud ucítíte pálení, něco se uvnitř krabice pravděpodobně pokazilo a budete ji muset vyměnit.
Nakonec se podívejte na port pro nabíječku na svém notebooku. Při připojování nabíječky byste měli mít docela pohodlný střih. Pokud se cítíte uvolněně, zkuste to trochu pohupovat, abyste zjistili, zda můžete získat dobré spojení.
Zkontrolujte také zbytky uvnitř portu, což vám může zabránit v dobrém připojení. Můžete to vyčistit zubním kartáčkem, párátkem nebo jiným malým předmětem.

Mluvíme-li o tom, abyste předešli poškození v budoucnu, měli byste v kabelu ponechat určitou volnost, aby na nabíjecí port nevznikal zbytečný stres. Dbejte na to, aby se cihla AC adaptéru neotevřela ze stolu, který by stáhl konektor dolů a mohl by připojení v průběhu času zničit.
5. Snižte využití zdrojů
Je možné, že se vaše baterie nenabíjí, i když je připojena, a nesouvisí s hardwarem. Pokud počítač pracuje velmi tvrdě, nemusí nabíječka dobíjet baterii dostatečně rychle.
Například, pokud se váš počítač zahřívá, ventilátor musí usilovně pracovat na jeho ochlazení, což bude vyžadovat více energie baterie. Pokud máte současně spuštěno mnoho programů a procesů náročných na energii, vysají vysokou energii baterie více. Otevřete Správce úloh (Ctrl + Shift + Esc) zkontrolovat aktuální využití zdrojů.
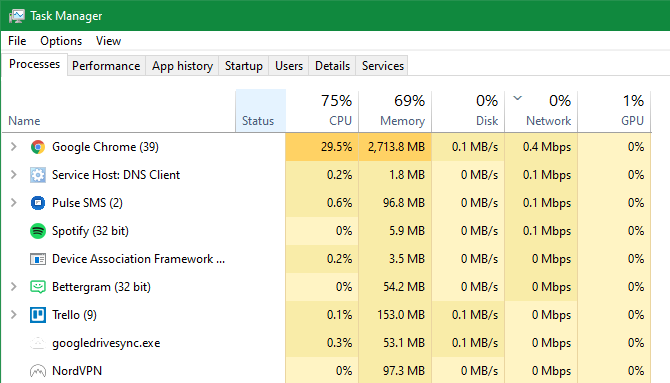
Pokud máte podezření, že je to příčina problému s nabíjením, zkuste některé programy zavřít nebo vypnout počítač a nechat jej vychladnout. Jakmile se vrátíte k normálnímu stavu, zapněte jej a zjistěte, zda vaše nabíječka dokáže udržet krok s baterií při obvyklém pracovním zatížení.
6. Zkontrolujte možnosti napájení systému Windows a Lenovo
Další problémy se softwarem mohou také způsobit, že se baterie notebooku nenabíjí. Přestože plány napájení systému Windows neobsahují žádné konkrétní možnosti, které by zabránily nabíjení baterie, můžete mít systém nakonfigurovaný tak, aby se vypnul při určité úrovni nabití baterie nebo podobně.
Přejděte na stránku nastavení napájení systému Windows Nastavení> Systém> Napájení a spánek a kliknutím Další nastavení výkonu na pravé straně. Tam klikněte Změňte nastavení plánu vedle vašeho aktuálního plánu.
Můžete kliknout Změňte pokročilé nastavení napájení pokud si je chcete prohlédnout, ale nejjednodušší je jen vybrat Obnovte výchozí nastavení pro tento plán. Uvidíme, jestli to něco změní.
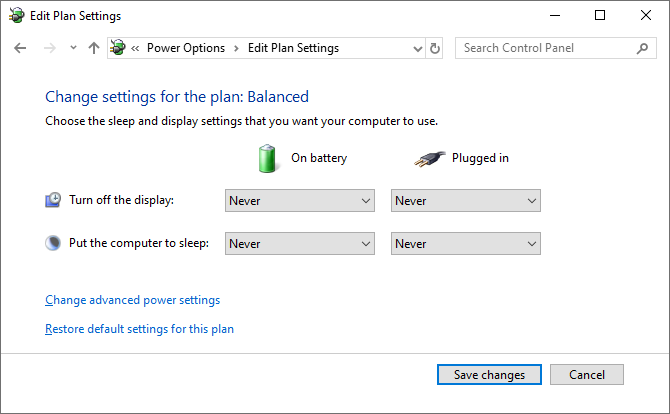
Pokud máte notebook Lenovo, existuje aplikace specifická pro výrobce, která může způsobit problém s nabíjením. Vyhledejte pomocí nabídky Start Lenovo Vantage (volal Nastavení Lenovo na starších systémech).
Po otevření klikněte na Napájení na Hardwarová nastavení panel, poté vyhledejte dolů Prahová hodnota nabíjení.
Pokud Vlastní prahová hodnota nabití baterie jezdec je povolen, můžete vybrat minimální a maximální procento baterie pro nabíjení.
Pokud například zvolíte 50 procent Začněte nabíjet, když je níže a 80 procent pro Začněte nabíjet na, počítač by se začal nabíjet, když klesl na 50 procent, a zastavit, až se vrátí na 80 procent.
To by mohlo způsobit, že se váš počítač přestane nabíjet podle očekávání. Pokud je to povoleno, zkuste to deaktivovat.
7. Aktualizujte nebo znovu nainstalujte ovladače baterie
Protože je vaše baterie externím zařízením, používá systém Windows některé ovladače k tomu, aby s nimi správně fungovaly. Pokud je počítač stále připojen a nenabíjí se, aktualizace nebo odebrání těchto ovladačů může zahájit proces nabíjení.
Klepněte pravým tlačítkem myši na tlačítko Start nebo stiskněte Win + X, poté vyberte Správce zařízení z výsledné nabídky. Rozbalte Baterie a měli byste vidět dvě položky: Microsoft AC adaptér a Baterie pro řízení podle Microsoft ACPI kompatibilní.

Klikněte pravým tlačítkem myši na každou z nich a vyberte Aktualizujte ovladač; je pravděpodobné, že to nenalezne žádné aktualizace, ale stojí za to vyzkoušet. Si můžete vyzkoušet ruční aktualizace ovladačů Jak najít a nahradit zastaralé ovladače systému WindowsVaše ovladače mohou být zastaralé a je třeba je aktualizovat, ale jak to víte? Zde je to, co potřebujete vědět a jak na to. Přečtěte si více , ale výrobce vašeho počítače pravděpodobně neposkytuje konkrétní baterii.
Pokud aktualizace neudělá nic, klepněte pravým tlačítkem myši na každý z ovladačů baterií a vyberte Odinstalujte zařízení. To způsobí, že váš počítač přestane fungovat s baterií, ale ovladač se po restartu přeinstaluje, takže se nemusíte obávat.
Po restartování nechte Windows přeinstalovat ovladač baterie a snad se začne nabíjet znovu. Pokud to nepomůže, opakujte tento postup, ale jakmile se po odinstalaci vypnete, odpojte nabíječku, vyjměte baterii, vraťte vše zpět a počítač znovu zapněte.
8. Vyzkoušejte jinou nabíječku

V tuto chvíli jste vyzkoušeli vše, co nestojí peníze. Posledním řešením pro příkop je objednat novou počítačovou nabíječku (nebo použít nabíječku od přítele, pokud mají stejný notebook) a zjistit, zda to funguje.
Přestože najdete levné nabíječky třetích stran na Amazonu a dalších prodejcích, doporučujeme používat oficiální nabíječku, pokud je to možné. Díly třetích stran často nevyhovují standardům kvality originálních součástí a v případě nabíječky může použití levného poškodit váš počítač nebo dokonce způsobit požár.
Pokud originální nabíječka není možnost, podívejte se na recenze a ujistěte se, že je jakákoli nabíječka, kterou vyberete, bezpečná.
Připojeno a nyní nabíjeno
Doufejme, že některé z výše uvedených kroků vyřešily problém s nabíjením notebooku. Pokud problém přetrvává, může být část uvnitř počítače poškozena, což způsobí, že baterie nebude správně fungovat. Měli byste ji přenést do servisu počítačů, aby se na ni nechal podívat odborník - možná doporučí náhradní baterii.
Mějte na paměti, že se baterie s věkem opotřebovávají. Po určitém počtu cyklů nebude žádná baterie držet tolik náboje, jako dříve. Ale pokud není vaše baterie zcela zastřelena, měla by se alespoň trochu nabít.
Další nástroje najdete v tom nejlepším nástroje pro analýzu stavu baterie notebooku 6 nejlepších nástrojů pro analýzu zdraví baterie notebookuDáváte pozor na baterii notebooku? Zde jsou nejlepší nástroje, které vám umožní zůstat na špičce výdrže baterie a zdraví vašeho notebooku. Přečtěte si více .
Zveřejnění affiliate partnera: Zakoupením produktů, které vám doporučujeme, můžete udržet stránky naživu. Přečtěte si více.
Ben je zástupcem redaktora a sponzorovaným post manažerem na MakeUseOf. Je držitelem titulu B.S. v počítačových informačních systémech z Grove City College, kde absolvoval Cum Laude as titulem Honours. Rád pomáhá druhým a je nadšený z videoher jako média.


