Pokud používáte Excel a máte data rozdělena do několika sloupců, které chcete kombinovat, nemusíte to dělat ručně. Místo toho můžete použít rychlý a snadný vzorec ke sloučení sloupců.
Ukážeme vám, jak kombinovat sloupce v Excelu pomocí symbolu ampersand nebo funkce CONCAT. Také vám nabídneme několik tipů, jak data formátovat, aby vypadala přesně, jak chcete.
Jak kombinovat sloupce v Excelu
V Excelu lze kombinovat sloupce dvěma způsoby: metoda ampersand a zřetězený vzorec. V mnoha případech je použití metody ampersand rychlejší a snazší než zřetězená receptura. To znamená, že používejte, podle toho, co vám připadá nejpohodlnější.
1. Kombinujte sloupce se symbolem Ampersand
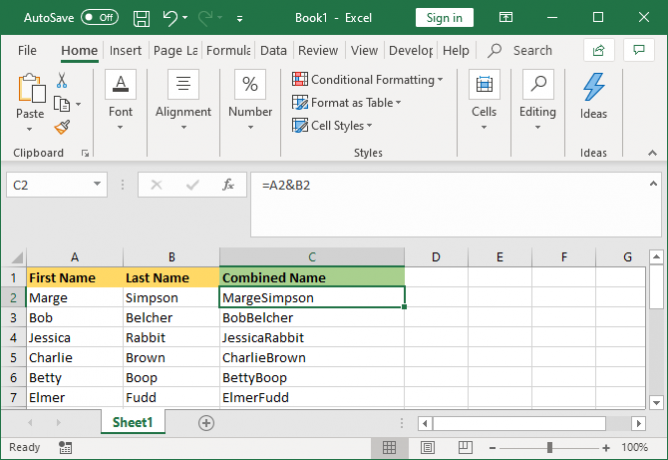
- Klikněte na buňku, kam chcete kombinovaná data jít.
- Typ =
- Klikněte na první buňku, kterou chcete kombinovat.
- Typ &
- Klikněte na druhou buňku, kterou chcete kombinovat.
- zmáčkni Vstoupit klíč.
Pokud například chcete kombinovat buňku A2 a B2, bude vzorec: = A2 a B2
2. Kombinujte sloupce s funkcí CONCAT

- Klikněte na buňku, kam chcete kombinovaná data jít.
- Typ = CONCAT (
- Klikněte na první buňku, kterou chcete kombinovat.
- Typ ,
- Klikněte na druhou buňku, kterou chcete kombinovat.
- Typ )
- zmáčkni Vstoupit klíč.
Pokud například chcete kombinovat buňku A2 a B2, bude vzorec: = CONCAT (A2, B2)
Tento vzorec býval CONCATENATE, spíše než CONCAT. Zatímco první z nich stále funguje, odpisuje se a měli byste jej použít k zajištění kompatibility s aktuální a budoucí verzí aplikace Excel.
Více než dvě buňky
Pomocí obou metod můžete kombinovat libovolný počet buněk. Jednoduše opakujte formátování takto:
- = A2 & B2 & C2 & D2… atd.
- = CONCAT (A2, B2, C2, D2)… atd.
Kombinujte celý sloupec
Jakmile umístíte vzorec do jedné buňky, můžete jej použít k automatickému vyplnění zbytku sloupce. Nemusíte ručně psát každý název buňky, kterou chcete kombinovat.
Chcete-li to provést, poklepejte na pravý dolní roh vyplněné buňky. Případně levým tlačítkem myši přetáhněte pravý dolní roh vyplněné buňky dolů ve sloupci.
Tipy, jak formátovat kombinované sloupce
Vaše kombinované sloupce Excelu mohou obsahovat text, čísla, data a další. Proto není vždy vhodné ponechat buňky kombinované, aniž by byly formátovány.
Zde je několik tipů, jak formátovat kombinované buňky. V našich příkladech se budeme odkazovat na metodu ampersand, ale logika je stejná pro vzorec CONCAT.
1. Jak vložit mezeru mezi kombinované buňky
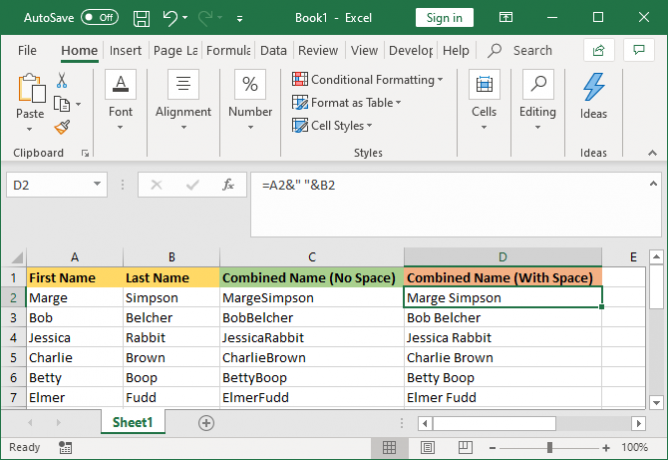
Pokud jste měli sloupec „Křestní jméno“ a „Příjmení“, chtěli byste mezi těmito dvěma buňkami mezeru.
K tomu by vzorec byl: = A2 & ““ & B2
Tento vzorec říká přidat obsah A2, přidat mezeru a přidat obsah B2.
Nemusí to být prostor. Mezi řečové značky můžete vložit, co chcete, jako čárka, pomlčka nebo jakýkoli jiný symbol nebo text.
2. Jak přidat další text do kombinovaných buněk
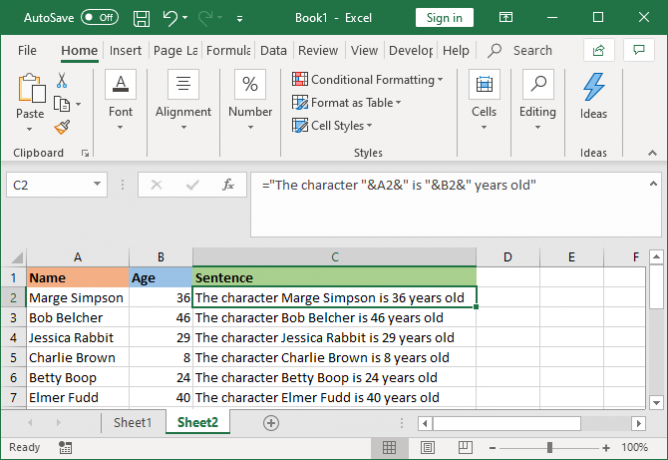
Kombinované buňky nemusí obsahovat pouze svůj původní text. Můžete přidat jakékoli další požadované informace.
Řekněme, že buňka A2 obsahuje něčí jméno (např. Marge Simpson) a buňka B2 obsahuje jejich věk (např. 36). Můžeme to začlenit do věty, která zní: „Postava Marge Simpsonové je stará 36 let“.
K tomu by vzorec byl: = "Znak" & A2 & "je" & B2 & "let starý"
Další text je zabalen do řečových značek a následuje znak &. Při odkazování na buňku nepotřebují řečové značky. Všimněte si, že musíte také zahrnout místo, kde chcete, aby mezery byly - tedy „Znak“ s mezerou na konci, spíše než „Znak“.
3. Jak správně zobrazit čísla v kombinovaných buňkách

Pokud vaše původní buňky obsahují formátovaná čísla, jako jsou data nebo měna, zjistíte, že kombinovaná buňka odstraní formátování.
To můžete vyřešit pomocí funkce TEXT, kterou můžete použít k definování požadovaného formátu.
Řekněme, že buňka A2 obsahuje něčí jméno (např. Marge Simpson) a buňka B2 obsahuje datum jejího narození (např. 01/02/1980).
Chcete-li je kombinovat, můžete použít tento vzorec: = A2 & “se narodil na„ & B2
To však bude výstup: Marge Simpsonová se narodila 29252. Je to proto, že Excel převádí správně formátované datum narození na obyčejné číslo.
Použitím funkce TEXT můžete Excelu sdělit, jak chcete formátovat sloučenou buňku. Jako tak: = A2 & “se narodilo dne„ & TEXT (B2, “dd / mm / rrrr”)
To je o něco složitější než ostatní formule, takže si to rozdělíme:
- = A2 - sloučení buňky A2.
- &" narodil se " - přidat text „se narodil“ s mezerou na obou stranách.
- &TEXT - přidat něco s funkcí textu.
- (B2, ”dd / mm / rrrr”) - sloučit buňku B2 a použít formát dd / mm / rrrr na obsah tohoto pole.
Můžete vypnout formát podle potřeby. Například, $#,##0.00 by ukazoval měnu s tisícovým oddělovačem a dvěma desetinnými místy, # ?/? přemění desetinné místo na zlomek, H: MM AM / PM ukáže čas a tak dále.
Další příklady a informace naleznete na internetu Stránka podpory funkce Microsoft Office TEXT.
Jak odebrat vzorec z kombinovaných sloupců
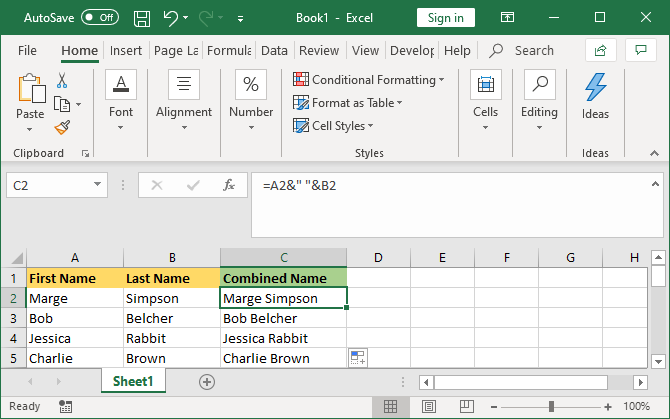
Pokud kliknete na buňku v kombinovaném sloupci, všimnete si, že stále obsahuje vzorec (např. = A2 & “& B2), nikoli prostý text (např. Marge Simpson).
To není špatná věc. To znamená, že kdykoli jsou původní buňky (např. A2 a B2) aktualizovány, kombinovaná buňka se automaticky aktualizuje, aby odrážely tyto změny.
Znamená to však, že pokud odstraníte původní buňky nebo sloupce, dojde k poškození vašich kombinovaných buněk. Možná budete chtít odebrat vzorec z kombinovaného sloupce a vytvořit z něj prostý text.
Chcete-li to provést, klepněte pravým tlačítkem myši na záhlaví kombinovaného sloupce a zvýrazněte jej kopírovat.
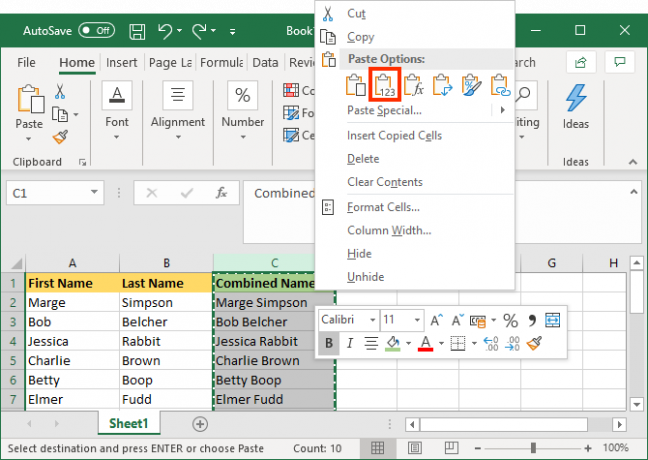
Poté znovu klikněte pravým tlačítkem na záhlaví kombinovaného sloupce. Tentokrát pod Možnosti vložení, vyberte Hodnoty. Nyní je vzorec pryč a máte zbývající buňky prostého textu, které můžete přímo upravovat.
Jak sloučit sloupce v Excelu
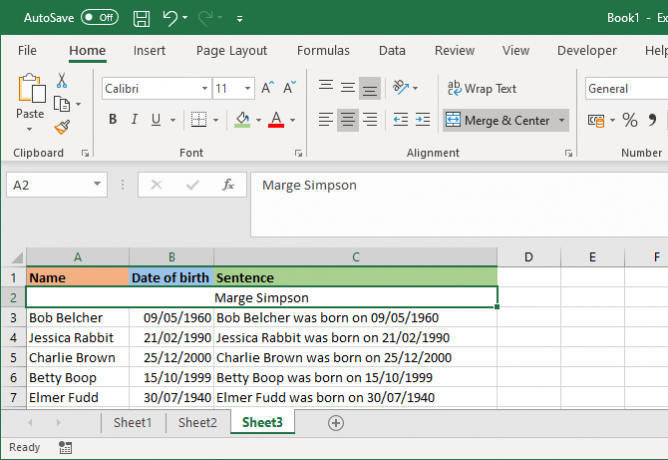
Místo kombinování sloupců je můžete také sloučit. Tím se změní více buněk na jednu buňku. Sloučení buněk zachová pouze hodnoty z levé horní buňky a zbytek zahodí.
Vyberte buňky nebo sloupce, které chcete sloučit. V pásu karet, na Domov klepněte na kartu Sloučit a centrum (nebo použijte rozbalovací šipku vedle ní).
Další informace o tom naleznete v našem článku o jak sloučit a sloučit buňky v Excelu Jak sloučit a sloučit buňky v Excelu: Tipy a triky, které byste měli vědětPotřebujete vědět, jak sloučit buňky v Excelu? Zde je vše, co potřebujete vědět o slučování a sloučení (nebo rozdělení) dat v tabulkách. Přečtěte si více .
Jak ušetřit čas při používání aplikace Excel
Nyní víte, jak kombinovat sloupce v Excelu, můžete si ušetřit spoustu času - nemusíte je kombinovat ručně.
Pokud chcete nějaké další tipy, zde je více způsoby, jak ušetřit čas v aplikaci Microsoft Excel 14 tipů, jak ušetřit čas v aplikaci Microsoft ExcelPokud aplikace Microsoft Excel v minulosti hodně času strávila, ukážeme vám, jak ji získat zpět. Tyto jednoduché tipy lze snadno zapamatovat. Přečtěte si více .
Zveřejnění affiliate partnera: Zakoupením produktů, které vám doporučujeme, můžete udržet stránky naživu. Přečtěte si více.
Joe se narodil s klávesnicí v ruce a okamžitě začal psát o technologii. Má bakalářský titul v oboru podnikání a nyní je spisovatelem na volné noze na plný úvazek.

