Pokud sledujete streamery na Twitch a chcete si to vyzkoušet sami, možná vás zajímá, kde začít. A i když je toho hodně, co se děje v streamování, téměř každý může začít se základy.
V tomto článku vám ukážeme, jak začít streamovat pomocí Streamlabs. Vysvětlíme také některé úvahy, které musíte mít na paměti.
Než začnete streamovat
Od začátku byste měli vědět, že živé vysílání je často komplikovanou praxí. Holým minimem pro živý přenos je účet Twitch, software pro streamování a něco, co se má ukázat na stream. Po chvíli však možná budete chtít přidat kameru, aby vás mohli diváci vidět, získat další monitory nebo externí ovládací prvky a mnoho dalšího.
Pokryjeme zde jednoduché nastavení, které vám v budoucnu umožní upravit jej pro vaše potřeby. Zatímco se zaměřujeme na Twitch, podobné nastavení by mělo fungovat pro streamování na YouTube nebo jiné platformy.
Tato příručka se také zaměřuje pouze na streamování z počítače, nikoli z konzolí. Chcete-li streamovat herní konzoli, můžete použít aplikaci Twitch pro PS4 nebo Xbox One. Pro lepší nastavení budete potřebovat snímací kartu pro směrování signálu přes počítač, což je mimo rozsah tohoto článku.
Stahujte a přihlašujte se do Streamlabů
Streamlabs, také známý jako Streamlabs OBS, je skvělý nástroj pro provozování vašeho streamu. Je založen na populárním OBS, ale obsahuje mnoho dalších uživatelsky přívětivých funkcí. Máte-li zájem, jsme se zabývali jak používat OBS Jak zaznamenat obrazovku a streamovat pomocí programu OBS StudioZde je návod, jak pomocí programu OBS Studio zaznamenat obrazovku a streamovat na Twitch. OBS je k dispozici zdarma, takže můžete začít hned teď! Přečtěte si více v minulosti.
Začněte tím stahování Streamlabs, která je k dispozici pro Windows a Mac. Po obvyklých instalačních krocích spusťte software a nakonfigurujte jej.
Po spuštění uvidíte a Připojit obrazovka. Klikněte na ikonu Škubnutí se přihlaste pomocí svého účtu Twitch. Pokud ještě žádný nemáte, musíte přihlaste se k Twitch. Autorizujte Streamlabs k dokončení připojení pomocí účtu Twitch.
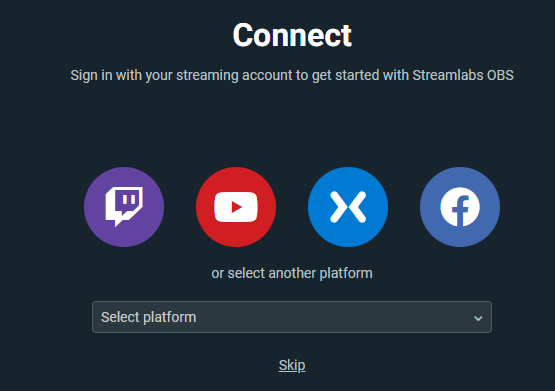
Streamlabs Počáteční nastavení
Pro své nastavení si můžete vybrat Import z OBS nebo Začněte čerstvě. Pokud jste novým datovým proudem, pravděpodobně jste OBS dříve nepoužívali, takže si vyberte Začněte čerstvě.
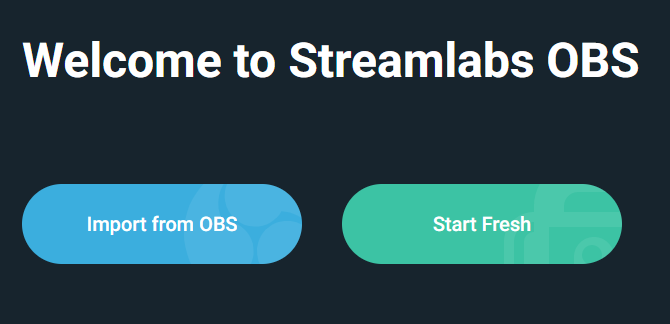
Streamlabs zde použijí váš výchozí mikrofon a webovou kameru. Zkontrolujte, zda máte video, a zvuková lišta se při hovoru posune. V případě potřeby změňte možnosti pomocí rozevírací nabídky a stiskněte Pokračovat když jste spokojeni. Pokud narazíte na nějaké problémy, postupujte podle našeho průvodce opravit problémy s mikrofonem Windows 10.

Dále vyberte motiv, který můžete později změnit. Po tomto, uvidíte Optimalizovat obrazovka. Udeřil Start a Streamlabs budou analyzovat vaše síťové připojení a hardware počítače, aby vám poskytly nejlepší nastavení.
Nakonec bude software propagovat svou Prime službu. Streamlabs Prime zahrnuje více témat, připojení k aplikacím a marketingové nástroje. Je to 12 $ / měsíc a jak to nepotřebujete, když právě začínáte, stačí kliknout Přeskočit.
Práce ve Streamlabs
Po dokončení počátečního nastavení je čas přizpůsobit vzhled a dojem z vašeho streamu.
Editor a scény
Editor karta, která je přístupná přes ikonu fotoaparátu v levém horním rohu, vám umožňuje ovládat různé prvky vašeho proudu. Jeho výchozí rozvržení, viz níže, má editor streamů nahoře, a Mini Feed událostí uprostřed a nakonec Scény, Pramenya zvuk Mixér dole. Kliknutím na šipku na pravé straně můžete zobrazit svůj streamovaný chat.

A Scéna je soubor video a audio zdrojů uspořádaných určitým způsobem; můžete mezi nimi rychle přepínat. Například můžete mít Hlavní scéna pro hraní a Být hned zpět obrazovka, když odstoupíte. Když začnete, nepotřebujete jich mnoho, ale je hezké být schopni se v případě potřeby odtrhnout od hlavního pohledu.
Za předpokladu, že jste si vybrali téma dříve, Scény pole vlevo dole již bude plné různých položek. Klikněte na Plus (+) chcete-li vytvořit nový.
Zcela vpravo je Mixér. Zde můžete upravit vyvážení všech přidaných zvukových zdrojů.
Správa a přidávání zdrojů
Když kliknete na scénu, každá z jejích scén Prameny se objeví v poli vpravo. Zdroje jsou prvky, které zařídíte vytvořit Scéna, jako je vaše video z webkamery, hraní her a zvuk mikrofonu.
Klepnutím na zdrojovou položku ji zvýrazníte v Editor výše, kde se můžete pohybovat. Poklepáním na zdroj zobrazíte další možnosti, jako je například úprava textu.
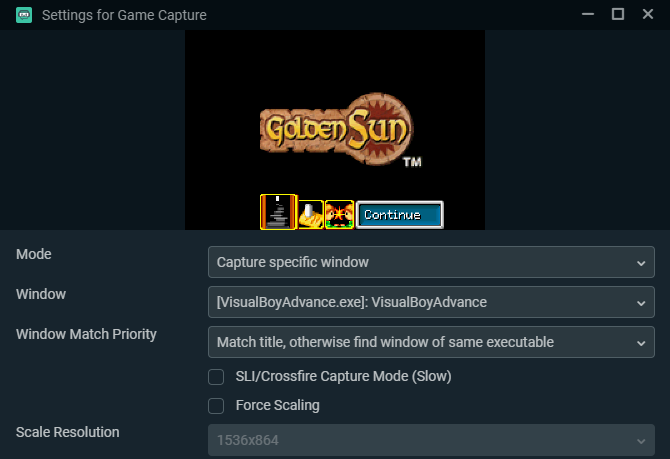
Klikněte na ikonu Plus tlačítko pro přidání nového zdroje. V okně, které se zobrazí se všemi možnostmi, se o něm dozvíte více kliknutím. Pro začátek jsou nejdůležitější pod Standard: Zařízení pro nahrávání videa pro váš fotoaparát, Zachycení hry chytit, co hrajete, a Nahrávání zvukového vstupu pro váš mikrofon.
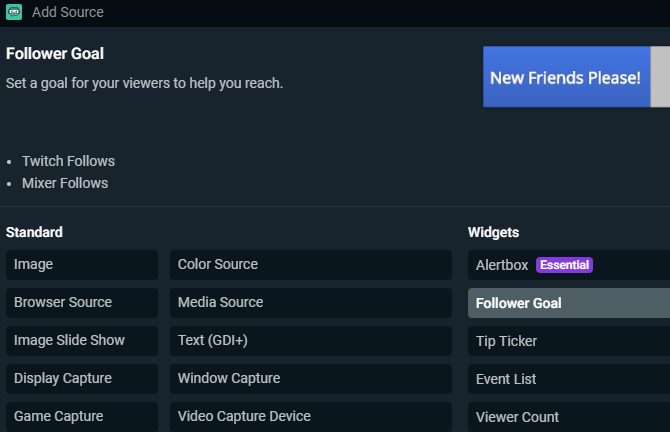
Existuje spousta dalších možností; některé z Standard jeden se může hodit, jako obraz pro ohraničení nebo jiný statický obrázek. Streamlabs také zahrnuje spoustu Widgety pro zobrazení informací ve vašem streamu, jako jsou cíle sledujících, chatovací pole nebo upozornění na nové události. Můžete je přidat později, když začnete rozšiřovat své publikum, ale nejdříve to není nutné.
Přizpůsobení editoru
Pokud se vám nelíbí, jak je Editor ve výchozím nastavení rozvržen, můžete jej změnit. Klikněte na ikonu Editor rozložení v levém dolním rohu Streamlabs (vypadá to jako čtyři čtverce). Zde si můžete vybrat z různých možností rozvržení a poté panely přetahovat z levé strany podle potřeby.
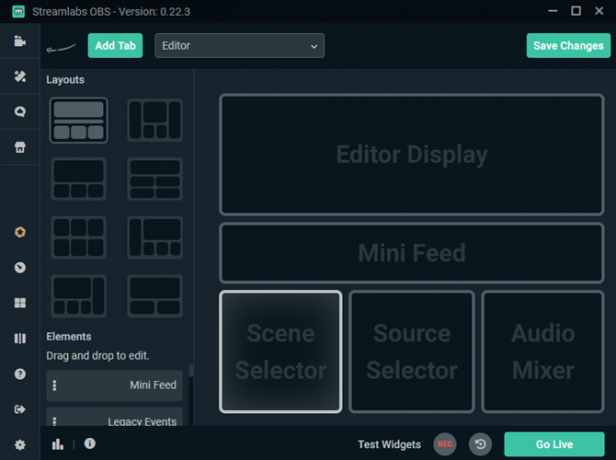
Streamlabs Options
Až se seznámíte se základním rozvržením, měli byste si přečíst několik možností Streamlabů, než bude čas zveřejnit. Klikněte na ikonu Nastavení Chcete-li otevřít panel možností, klepněte vlevo dole. Nejprve se nemusíte starat o většinu z těchto možností, ale existuje několik, které stojí za to zkontrolovat.
Na Všeobecné kartu, udrž Před uvedením do provozu potvrďte název streamu a hru povoleno. Tímto způsobem náhodou nezačnete streamovat informace z poslední doby a svést diváky. Je také moudré to povolit Zobrazit potvrzovací dialog při spuštění streamů a doprovodná možnost pro zastavení toků, aby se zabránilo nehodám.
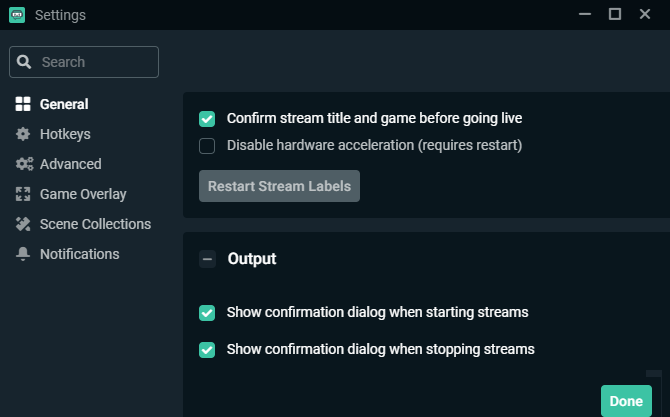
Pod Video, můžete změnit datový tok, který odešlete společnosti Twitch. U nováčků to ponechte Jednoduchý je v pořádku. Vyšší Video bitrate znamená lepší kvalitu, ale je těžší udržet stabilní. Začněte s výchozím nastavením, podívejte se, jak váš stream vypadá, a upravte podle potřeby.
Pokud máte výkonnou vyhrazenou grafickou kartu nebo slabší procesor, odejděte Encoder tak jako Hardware nechat GPU dělat těžké zvedání. V opačném případě můžete dosáhnout lepších výsledků Software, ale váš procesor bude muset tvrději pracovat.

Použijte Video kartu pro správu kvality výstupu. Základní rozlišení (plátno) by měla odpovídat rozlišení vašeho monitoru, ale zvažte vypuštění Rozlišení výstupu (měřítko) na 1280×720 pokud nemáte vysokou rychlost internetového nahrávání a výkonný počítač. Streamování při 1080p je mnohem intenzivnější než 720p a ten je dostatečně slušný, když začínáte.
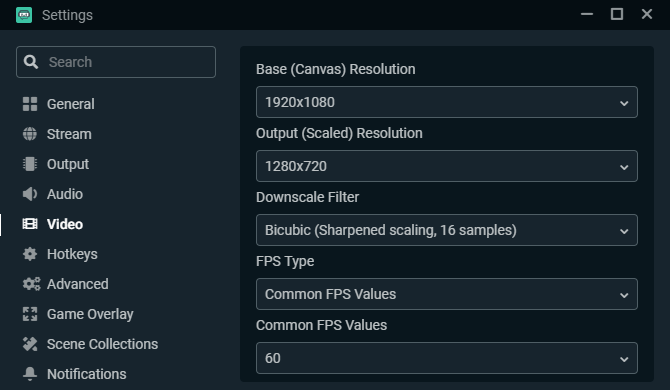
Klávesové zkratky V této části můžete definovat klávesové zkratky pro všechny druhy akcí, ale pravděpodobně si s tím budete muset chvíli chvíli pohrát, abyste zjistili, které z nich mají smysl.
Spuštění prvního proudu
Až budete připraveni zahájit svůj první stream, je zde rychlý kontrolní seznam toho, co musíte nastavit:
- Aspoň jeden Scéna ukázat divákům. Mít více scén je užitečné, pokud nechcete okamžitě začít hrát hru nebo potřebujete přerušovací obrazovku.
- Jako zdroj jsou nastaveny vaše webová kamera, mikrofon a hry. Ostatní položky, například ohraničení a widgety, jsou volitelné.
- Hra běžící k zachycení.
Až budete mít všechny tyto prvky připravené, pomocí editoru se ujistěte, že je vše uspořádáno tak, jak chcete. Ukazuje živý náhled, takže před spuštěním hry zahajte hru a proveďte testovací běh.

Chcete-li zahájit vysílání, klikněte na Běž žít v pravém dolním rohu. Streamlabs vám poskytuje místo pro nastavení vašeho streamu Titul, přidat Hra hrajete a nastavujete Značky. Twitch tagy umožňuje určit druh hry, kterou hrajete, nebo styl hry, jako je například Hraní s diváky, Žádné spoilery, a Příležitostná hra.
Použijte Připojte se k Twitteru tlačítko pro tweet, že jste naživo, a zkontrolujte Použijte optimalizované nastavení kodéru pokud chcete, aby Streamlabs upravila tato nastavení pro nejlepší výkon. Až budete připraveni, klikněte na Potvrdit a jít naživo a budete streamovat naživo!
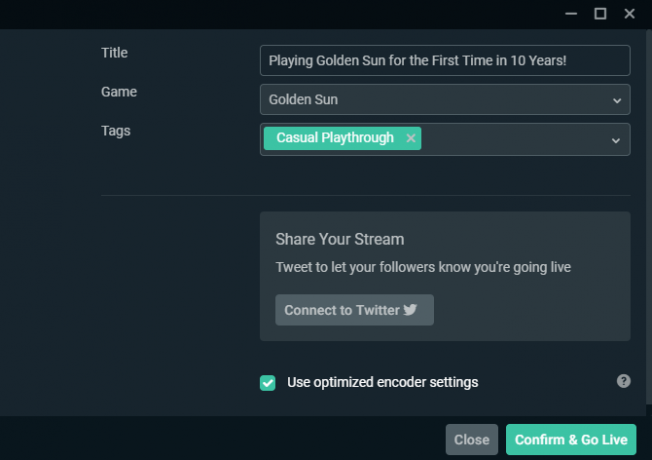
Pokročilé nástroje pro Streamlabs: Cloudbot a další
Podívali jsme se na základní informace o streamování zde, ale Streamlabs nabízí mnohem více, když se budete cítit pohodlněji. Vlevo nahoře najdete Témata a Aplikace sekce. Většina z nich je k dispozici pouze s předplatným Streamlabs Prime, které stojí za zvážení. Vybrali jsme také zdroj Widgety před.
Je však třeba zmínit několik dalších pokročilých bodů.
Cloudbot
Jedna bezplatná funkce, kterou určitě stojí za nastavení, je Cloudbot, také v nabídce vlevo nahoře. Jak již název napovídá, Cloudbot je bot, který do vašeho streamu poskytuje spoustu dalších funkcí.
Na Mod Tools Na kartě Cloudbot můžete nastavit filtrování určitých zpráv, například zpráv ve všech velkých písmenech nebo zpráv obsahujících určitá slova. Příkazy stránka je také docela užitečná; to vám umožní určit úryvky textu, které mají za následek konkrétní akci.

Můžete například nastavit a ! yt příkaz, který při zadání automaticky odkazuje na váš kanál YouTube. To může divákům poskytnout způsob, jak se cítit více zapojeni, a zároveň vám umožní nastavit rychlé odpovědi na běžné otázky.
V Cloudbotu je mnohem více, ale výše uvedené dva panely by vás měly začít. Nezapomeňte povolit Cloudbot posuvník na stránce a typu / mod streamlabs ve svém chatu, abyste oprávnili moderátora botů.
Řídicí panel
Klikněte na ikonu Přístrojová deska ikonu vlevo dole (vypadá jako rychloměr) a otevřete Profil streamlabů na webu. Zde si můžete prohlédnout analytiku z minulých datových proudů, dokončit některé úkoly, jak vylepšit svůj účet, propojit svůj PayPal s dary a mnohem více.
Pokud hledáte něco, co v softwaru pro stolní počítače není, podívejte se na palubní desku. Zejména Univerzita sekce je plná užitečných tutoriálů.
Nyní můžete začít streamovat na Twitch!
Poskytli jsme vám rychlý přehled o tom, jak začít streamovat na Twitch pomocí Streamlabs. S růstem se můžete učit mnohem víc, jako je zvládnutí scén, použití widgetů a přidání dalších příkazů. Ale pro prvních několik proudů by měl tento průchod stačit.
Streamování je náročné, ale také prospěšné, jakmile začnete budovat publikum. S tím můžete dělat spoustu věcí, takže doufáme, že se budete bavit jakýmkoli směrem.
Další kroky najdete v podrobnostech našeho průvodce jak budovat vaše streamované publikum 10 tipů pro vytváření publika pro váš kanál živého vysíláníVybudování živě vysílaného publika může být složité. Zde je několik tipů pro živé vysílání, které maximalizují vaši šanci na úspěch. Přečtěte si více .
Zveřejnění affiliate partnera: Zakoupením produktů, které vám doporučujeme, můžete udržet stránky naživu. Přečtěte si více.
Ben je zástupcem redaktora a sponzorovaným post manažerem na MakeUseOf. Je držitelem titulu B.S. v počítačových informačních systémech z Grove City College, kde absolvoval Cum Laude as titulem Honours. Rád pomáhá druhým a je nadšený z videoher jako média.