Došlo k náhlému selhání počítače se systémem Windows, přestalo fungovat nebo se odmítá spustit? Pokud ano, můžete narazit na chybu „Váš počítač se dostal do problému a musí být restartován“.
Toto je běžná a obecná chyba v počítači, často označovaná jako „modrá obrazovka smrti“. Uvidíme se v každém kroku této chyby: co to znamená, jak vědět, jaký je váš konkrétní problém s počítačem a jak tento problém vyřešit.
Co je chyba „Váš počítač se dostal do problému a je třeba restartovat“?

Nahoře je obrázek chybové obrazovky „Váš počítač narazil na problém a musí být restartován“. Často se nazývá chyba „modrá obrazovka smrti“ (BSOD) - můžete zjistit proč!
Tento příklad říká: „Restartujeme za vás“. Na obrazovce může být také uvedeno „Právě shromažďujeme informace o chybách a poté se restartujeme za vás“.
Tato chybová obrazovka se obvykle stane, když se počítač neočekávaně vypne nebo restartuje, nebo pokud něco zastaví spouštění.
V horní části obrazovky je smutná tvář, po níž následuje chybová zpráva. Dále čte řádek:
Další informace o tomto problému a možných opravách naleznete na stránce https://www.windows.com/stopcode
Zadejte tuto adresu URL do internetového prohlížeče a dostanete se na stránku podpory společnosti Microsoft. Vzhledem k tomu, že k těmto chybám může dojít u různých problémů, je podpora na této stránce spíše obecná než specifická pro váš problém. Můžete také naskenovat QR kód (to je část vlevo dole) v telefonu a přejít na stejnou stránku.
Nejvhodnější část této obrazovky je ve spodní části, kde je uveden „Stop kód“. V našem příkladu je kód zastavení „BAD_SYSTEM_CONFIG_INFO“. Vaše může být něco jiného. Důvodem je to, že kód zastavení je identifikátor, který pomáhá pochopit, proč jste tuto chybu obdrželi na prvním místě.
Tento zastavovací kód byste si měli zapsat, abyste na něj mohli později odkázat. Pokud se nacházíte v organizaci, odešlete tento stop kód místnímu správci, aby vám pomohl diagnostikovat problém.
Pokud jste domácí uživatel, kontaktujte podporu společnosti Microsoft, postupujte podle jejich automatické nápovědy a až se dostanete k agentovi, můžete jim zadat kód zastavení.
Existují stovky možných chyb stop kódu. Některé další příklady jsou:
- CRITICAL_PROCESS_DIED
- SYSTEM_THREAD_EXCEPTION_NOT_HANDLED
- IRQL_NOT_LESS_OR_EQUAL
- VIDEO_TDR_TIMEOUT_DETECTED
- PAGE_FAULT_IN_NONPAGED_AREA
- SYSTEM_SERVICE_EXCEPTION
- DPC_WATCHDOG_VIOLATION
Jak opravit chyby konkrétního zastavovacího kódu
Napsali jsme články o tom, jak opravit konkrétní chyby kódu stop. Pokud je vaše chyba uvedena níže, kliknutím na ni přejděte k tomuto článku. Pokud váš není uveden, přečtěte si několik obecných rad pro řešení problémů.
- SYSTEM_SERVICE_EXCEPTION / class = ”st”> 0x0000003B Jak opravit kód zastavení výjimky systémové služby v systému Windows 10Chyba BSOD výjimky systémové služby v systému Windows 10 může mít několik příčin. Ukážeme vám, jak tento zastavovací kód opravit. Přečtěte si více
- WHEA_UNCORRECTABLE_ERROR / 0x0000124 Jak opravit neopravitelnou chybu WHEA v systému Windows 10Některé chyby selhání systému Windows jsou kryptické, a proto je obtížnější je odstranit. Jednou z nich je neopravitelná chyba WHEA. Přečtěte si více
- CRITICAL_PROCESS_DIED / 0x000000EF Kritický proces zemřel v systému Windows 10? Jak opravit tento stop kódZastavovací kód „Kritický proces zemřel“ je pro uživatele Windows jednou z nejžádanějších památek. Opravte je pomocí těchto kroků pro řešení problémů. Přečtěte si více
- UNMOUNTABLE_BOOT_VOLUME / class = ”st”> 0x000000ED Jak opravit nepoužitelný spouštěcí svazek v systému Windows 10Vidíte v systému Windows 10 stop kód „nespojitelný spouštěcí svazek“? Zde je návod, jak vyřešit nepopsatelný spouštěcí svazek. Přečtěte si více
- MEMORY_MANAGEMENT / class = ”st”> 0x0000001A Jak opravit BSOD správy paměti zastavení kódu systému WindowsTrpíte chybami správy paměti? Tyto tipy použijte k vyřešení BSOD správy paměti v systému Windows 10. Přečtěte si více
Jak opravit chybu „Váš počítač se dostal do problému a musí být restartován“
Jak již bylo řečeno, existuje mnoho důvodů, proč se může zobrazit chyba „Váš počítač narazil na problém a musí se restartovat“, což znamená, že není možné poskytnout zaručené řešení. Existují však věci, které s větší pravděpodobností způsobí tyto chyby. Postupujte podle těchto kroků pro řešení problémů a může to problém vyřešit.
1. Odpojte externí hardware
Připojili jste se nedávno k nové externí jednotce, myši, klávesnici nebo podobnému počítači? Pokud ano, může to způsobit problém.
Odpojte vše, co nepotřebujete, a zjistěte, zda problém nezmizí. Pokud ano, připojte jedno zařízení, restartujte a zkontrolujte, zda je vše stabilní. Tento postup opakujte, dokud nezjistíte vadný hardware, a pak kontaktujte výrobce.
2. Odinstalujte nedávno přidaný software
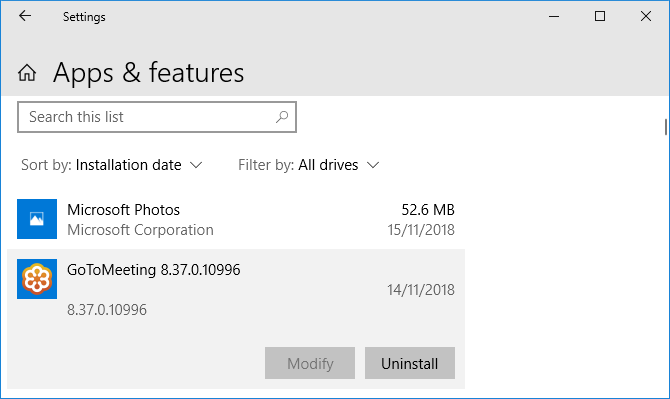
Software, který stahujete a instalujete, může způsobit neočekávané problémy. Pokud se po nedávné instalaci něco objeví modrá obrazovka, měli byste ji odstranit. To se často může stát u antivirového softwaru.
Chcete-li odinstalovat program, stiskněte Klávesa Windows + I otevřete Nastavení. Klikněte na Aplikace. Zobrazí se seznam všech nainstalovaných programů. Na Seřazeno podle rozbalovací nabídka, klikněte na toto a změňte jej na Datum instalace.
V horní části se nyní zobrazí naposledy nainstalované programy. Chcete-li ji odebrat, vyberte ji ze seznamu a klikněte na Odinstalovat.
3. Ovladače pro vrácení zpět

Ovladač je část softwaru, která pomáhá ovládat hardware systému Windows 10. Například všechny vaše grafické karty, tiskárna a síťový adaptér používají ovladače.
Ovladače se pravidelně aktualizují, aby byla zajištěna kompatibilita s nejnovější verzí systému Windows 10. Aktualizace ovladačů však někdy může poškodit váš systém. Možná budete muset vrátit aktualizaci ovladače - tj. Vrátit se k předchozí verzi.
Chcete-li to provést, stiskněte tlačítko Klávesa Windows + X a klikněte Správce zařízení. Tento nástroj zobrazuje kategorie jako Adaptéry displeje a Monitory, které můžete dvojklik rozbalte a uvidíte zařízení uvnitř.
Klikněte pravým tlačítkem myši zařízení a klikněte na Vlastnosti> Ovladač. Podívej se na Datum řidiče, protože to vám řekne, kdy byl ovladač naposledy aktualizován. Pokud se datum shoduje se začátkem potíží, klikněte na Vrátit ovladač (je-li k dispozici) nebo Odinstalujte zařízení (zařízení se restartuje po restartu).
4. Aktualizace systému Windows 10

Windows 10 by se měl automaticky aktualizovat, ale ve frontě stahování může být aktualizace, která nebyla zpracována.
Udržování aktualizací systému Windows 10 je důležité, protože to znamená, že budete těžit z nejnovějších funkcí a oprav chyb. K chybě modré obrazovky může dojít z důvodu softwarové nebo hardwarové nekompatibility, která byla vyřešena v nedávné aktualizaci.
Pro kontrolu stiskněte Klávesa Windows + I otevřete Nastavení a klikněte na Aktualizace a zabezpečení> Vyhledat aktualizace. Pokud existují nějaké aktualizace, postupujte podle pokynů a stáhněte je a okamžitě nainstalujte.
Další nápovědy a tipy pro odstraňování problémů
Pokud vám výše uvedená rada nepomohla zbavit se chyby „Váš počítač narazil na problém a musí se restartovat“, nemějte obavy. Máme celou další příručku nabitou větší podporou jak vyřešit modrou obrazovku smrti 11 tipů, které vám pomohou opravit chybu modré obrazovky Windows 10Co je modrá obrazovka ve Windows? Jak opravit chyby modré obrazovky? Zde je několik oprav tohoto běžného problému se systémem Windows. Přečtěte si více .
Analyzujte svou modrou obrazovku pomocí pokročilých nástrojů
Doufejme, že vám to pomohlo pochopit význam chyby „Váš počítač narazil na problém a musí být restartován“ a vedl vás k příslušné podpoře.
Pokud stále potřebujete pomoc a jste pokročilým uživatelem, můžete řešit chyby modré obrazovky pomocí programů třetích stran Jak řešit chyby modré obrazovky pomocí WinDbg a BlueScreenViewModrá obrazovka smrti vždy uvádí chybové kódy. Windows Debugger (WinDbg) a BlueScreenView vám mohou pomoci porozumět jim. Přečtěte si více .
Zveřejnění affiliate partnera: Zakoupením produktů, které vám doporučujeme, můžete udržet stránky naživu. Přečtěte si více.
Joe se narodil s klávesnicí v ruce a okamžitě začal psát o technologii. Má BA (Hons) v podnikání a nyní je spisovatelem na volné noze na plný úvazek, který má rád, že je technologie pro každého jednoduchá.
