Modrá obrazovka smrti, technicky známá jako chyba zastavení, není pro uživatele Windows nikdy šťastný zážitek. Váš počítač selže bez varování, ztratí práci nebo jiná data v procesu. vadná stránka poškozená hardwarem chyba je jednou z takových kritických chyb, které mohou zasáhnout bez varování.
Zde je návod, jak opravit vadný hardwarem poškozený kód zastavení stránky.
Co je chyba vadného hardwaru poškozeného kódu zastavení stránky?
Vadná hardwarem poškozená stránka (kód zastavení systému Windows 0x0000012B) zahrnuje několik různých problémů s hardwarem, ale týká se jednobitové chyby. K chybě jednoho bitu dochází, když je během přenosu dat nesprávně změněn jeden bit (minuta dat). I když to zní jako nepatrný problém, může to způsobit selhání hardwaru vašeho systému, což má za následek vadný kód zastavení hardwaru.
Jsou dobré a špatné zprávy.
Dobrou zprávou je, že existuje několik oprav pro chybný hardwarově poškozený kód zastavení stránky. Špatnou zprávou je, že kód zastavení systému Windows 0x0000012B může znamenat selhání hardwaru systému. Konkrétně je stop kód často spojen s vadnou RAM.
Můžete zkontrolovat své RAM a další hardwarové problémy s těmito opravami, zda chybný hardwarově poškozený zastavovací kód stránky.
1. Restartovat váš počítač
Pokud jste tak ještě neučinili, restartujte počítač. Přestože to znělo slyšet, „Vyzkoušeli jste jej vypnout a znovu zapnout“, ale opravdu vyřeší mnoho problémů. Před ponořením do pokročilejších oprav restartujte počítač a zjistěte, zda se tím problém nevyřeší.
2. Znovu usaďte svůj hardware
Protože se vadná chyba hardwarové stránky týká hardwaru vašeho systému, běžnou opravou je obnovení hardwaru vašeho systému. Pokud omylem klepete nebo narazíte do systému, můžete RAM nebo grafickou kartu vyhodit z pozice.
Budete muset dostat dovnitř případ vašeho PC nebo notebooku, aby znovu usadit hardware. Mějte na paměti, že tím v některých případech dojde ke ztrátě záruky výrobce, proto postupujte opatrně.
3. Spusťte SFC
Vadný kód zastavení stránky poškozený hardwarem může naznačovat problémy se systémovými soubory. Kontrola systémových souborů systému Windows (SFC) je integrovaný systémový nástroj systému Windows, který používáte ke kontrole chyb instalačních souborů systému Windows.
Před spuštěním příkazu SFC musíte zkontrolovat, zda je zcela funkční. Nechcete, aby SFC chyběla chyba, protože na začátku to nefungovalo správně. K tomu používáme DISM, nástroj pro správu a správu obrazů.
Stejně jako SFC je DISM integrovaný obslužný program Windows se širokou škálou funkcí. V tomto případě, Příkaz DISM Restorehealth Jak opravit poškozenou instalaci systému Windows 10Poškození systému je nejhorší, co by se mohlo stát při instalaci systému Windows. Ukážeme vám, jak dostat Windows 10 zpět na trať, když trpí BSOD, chybami ovladačů nebo jinými nevysvětlitelnými problémy. Přečtěte si více zajišťuje, že naše další oprava bude fungovat správně.
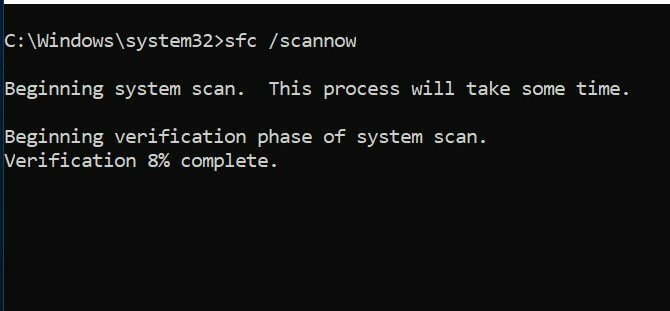
Proveďte následující kroky.
- Typ Příkazový řádek (správce)na vyhledávací liště nabídky Start, poté klepněte pravým tlačítkem a vyberte Spustit jako administrátor otevřít zvýšený příkazový řádek.
- Zadejte následující příkaz a stiskněte klávesu Enter: DISM / online / cleanup-image / restorehealth
- Počkejte na dokončení příkazu. Tento proces může v závislosti na stavu vašeho systému trvat až 20 minut. Zdá se, že tento proces v určitých časech uvízl, ale počkejte, až bude dokončen.
- Po dokončení procesu zadejte sfc / scannow a stiskněte klávesu Enter.
4. Spustit CHKDSK
Stejně jako SFC je i CHKDSK nástroj Windows, pomocí kterého můžete ověřit systém souborů Windows 10. Zajímá vás, jaký je rozdíl mezi CHKDSK a SFC? CHKDSK prohledává chyby na celé vaší jednotce, zatímco SFC specificky prohledává systémové soubory Windows.
Spusťte jej z příkazového řádku a použijte skenování CHKDSK 7 Nifty CHKDSK Funkce pro použití ve Windows 10CHKDSK („check disk“) je diagnostický nástroj Windows, který prohledává svazky datových jednotek, ověřuje jejich integritu a v případě potřeby opravuje chyby. Zde zdůrazňujeme vylepšené funkce CHKDSK, které najdete ve Windows 8 a ... Přečtěte si více najít problém a opravit váš stroj.
- Typ příkazový řádek na vyhledávací liště nabídky Start, potom klepněte pravým tlačítkem myši na nejlepší shodu a vyberte Spustit jako administrátor. (Případně stiskněte Klávesa Windows + X, poté vyberte Příkazový řádek (správce) z nabídky.)
- Dále zadejte chkdsk / r a stiskněte klávesu Enter. Příkaz prohledá váš systém na chyby a vyřeší případné problémy.
5. Zkontrolujte své ovladače
Nová jednotka Windows občas naruší váš hardware a způsobí chybu. Windows 10 nyní řeší většinu aktualizací ovladačů, takže vadné ovladače se stávají méně problémovými. To však neznamená, že by řidič nemohl přijít a způsobit zmatek.
Seznam posledních aktualizací ovladačů systému Windows naleznete na stránce Nastavení aktualizace a zabezpečení.
lis Klávesa Windows + I otevřete panel Nastavení a poté vyberte Aktualizace a zabezpečení> Zobrazit historii aktualizací. Všechny aktualizace ovladačů najdete zde.
Nyní zadejte správce zařízení na vyhledávací liště nabídky Start a vyberte nejlepší shodu. Přejděte seznamem dolů a zkontrolujte, zda neobsahuje symbol chyby. Pokud nic není, stav vašeho ovladače pravděpodobně není zdrojem problému.
Několik nástrojů vám umožní aktualizovat všechny vaše systémové ovladače současně. Užitečnost těchto nástrojů je diskutabilní, zejména pokud se vás mnozí snaží donutit platit za volně dostupné ovladače. Pokud se chcete dozvědět více, podívejte se nejlepší bezplatné nástroje, které můžete použít k vyřešení problému s Windows 10 Nejlepší bezplatné nástroje pro opravu systému Windows 10 pro vyřešení problémůPokud se setkáváte se systémovými problémy nebo nepoctivými nastaveními, měli byste pomocí těchto bezplatných nástrojů pro opravu systému Windows 10 opravit svůj počítač. Přečtěte si více .
6. Zkontrolujte svou RAM pomocí MemTest86
Diagnostický nástroj paměti systému Windows je systémový nástroj systému Windows, který můžete použít k analýze chyb RAM. Není to však nejlepší volba pro tuto práci. Tento titul jde do MemTest86, zdarma, samostatný nástroj pro testování paměti pro stroje x86 Jak bezpečně stresovat Testování vašeho (přetaktovaného) procesoru, GPU a RAMStresové testy mohou odhalit, zda váš systém zůstává stabilní při velkém zatížení, zejména pokud jste přetaktovali hardware. Ukážeme vám, jak zátěžové testy fungují a nástrahy, na které je třeba dát pozor. Přečtěte si více .
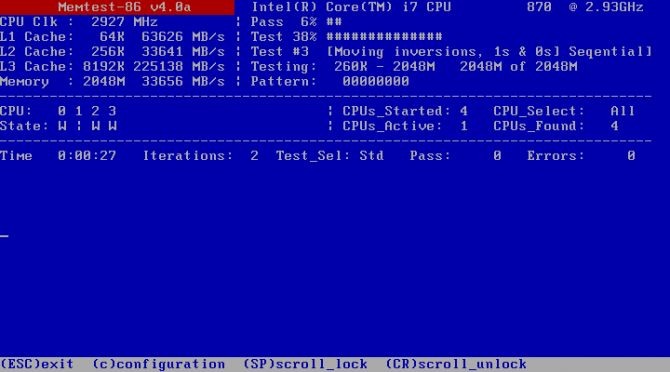
Spouštíte MemTest86 z USB flash disku (nebo spouštěcího disku) a necháte jej zkontrolovat systémovou RAM. MemTest86 trvá chvilku dokončení. Pro úplné vyhodnocení vaší RAM byste měli spustit alespoň dva průchody (to jsou dva úplné cykly). Protože jeden průchod může trvat hodiny, proces analýzy může chvíli trvat. MemTest86 však během procesu odhalí všechny vážné problémy s RAM, takže stojí za to počkat.
Vydejte se na Stránka pro stahování MemTest86 a stáhněte si Obrázek pro vytvoření bootovacího CD (formát ISO). Dále je třeba zapsat MemTest86 ISO na USB flash disk. Podívejte se na tento seznam bezplatné nástroje pro vytvoření spouštěcí jednotky USB Flash Vytvořte zaváděcí USB z ISO pomocí těchto 10 nástrojůChcete vytvořit zaváděcí jednotku USB ze souboru ISO? Máme kolem sebe deset nejlepších zaváděcích USB pendrive tvůrců. Přečtěte si více .
Stáhněte si nástroj ze seznamu, vypálte MemTest86 na USB flash disk a poté vypněte systém. Nyní restartujte systém zatímco stisknete tlačítko pro nabídku Boot Selection Jak změnit pořadí spouštění v počítači (takže můžete zavést z USB)Naučte se, jak změnit pořadí spouštění počítače. Je to důležité pro řešení problémů a vylepšení nastavení a je to mnohem jednodušší, než si myslíte. Přečtěte si více (obvykle F10, F11, DEL nebo ESC), poté vyberte spouštěcí paměťovou jednotku MemTest86 USB flash. Test paměti se spustí automaticky.
Oprava vadné stránky s poškozeným hardwarem
Stejně jako mnoho věcí ve Windows 10 není Bluescreen of Death nikdy pěkná - často však existuje jednoduché rozlišení. Nejlepší je udělat pokus o opětovné zasunutí paměti RAM a grafické karty před provedením jakékoli další opravy. Nejjednodušší opravy mají někdy největší účinek!
Pokud se chcete dozvědět více o svých chybách bluescreen a jak je opravit, podívejte se na BlueScreenView společnosti Nirsoft. Je to bezplatný nástroj, na který můžete použít porozumět zastavovacím kódům systému Windows, abyste mohli problém vyřešit Povolením této malé funkce v systému Windows 10 usnadněte řešení problémů s BSODMáte potíže s přístupem k souborům výpisu modré obrazovky systému Windows po havárii? Zde je vyladění, které by je mohlo znovu zpřístupnit. Přečtěte si více bez pomoci!
Zveřejnění affiliate partnera: Zakoupením produktů, které vám doporučujeme, můžete udržet stránky naživu. Přečtěte si více.
Gavin je Senior Writer pro MUO. On je také editor a SEO manažer pro MakeUseOf krypto-zaměřené sesterské stránky, Blocks Decoded. Má BA (Hons) Contemporary Writing s Digital Art Practices drancované z kopců Devonu, stejně jako více než deset let profesionálního psaní. Užívá si hojného množství čaje.