Tiskárny rozhodně nepředstavují novou technologii, takže byste si mysleli, že už nebudou mít problém. Bohužel to tak není. Jedním z problémů, s nimiž se můžete setkat, je, když vaše tiskárna řekne, že je v systému Windows 10 offline.
Jakákoli moderní moderní tiskárna má možnost připojit se k počítači přes Ethernet nebo Wi-Fi. Co však můžete udělat, když se obáváte chyby stavu „obávaný tiskárna offline“? Jak přepnete tiskárnu zpět do režimu online?
Budeme poskytovat kroky pro řešení problémů, které pomohou vyřešit chybu tiskárny v režimu offline.
1. Zkontrolujte připojení počítače a tiskárny
Nejdříve první: zkontrolujte všechny kabely tiskárny. Ujistěte se, že jsou bezpečně zapojeny do tiskárny i do počítače.
Za druhé zkontrolujte, zda vaše síť funguje. Pokud máte potíže s připojením k internetu, nejedná se o problém lokalizovaný v tiskárně. V tom případě náš průvodce jak opravit problémy Windows 10 Wi-Fi Máte Windows 10 Wi-Fi problém? Zde je návod, jak to opravitWindows 10 Wi-Fi nefunguje? Pokračujte ve čtení a naučte se, jak vyřešit některé z nejčastějších problémů Wi-Fi v systému Windows 10. Přečtěte si více bude po ruce.
Za třetí, pokud je to možné, použijte jiný způsob připojení počítače k tiskárně. Pokud používáte Wi-Fi, přepněte na Ethernet a obráceně.
2. Restartujte tiskárnu a počítač
Síla na kole je akt, kterým se něco vypne a znovu zapne. Je to stará technologická rada, ale překvapilo by vás, jak často to funguje.
Nejprve vypněte počítač a tiskárnu. Poté odpojte napájecí kabel tiskárny, počkejte 30 sekund a znovu jej zapojte. Počkejte znovu, než se tiskárna plně zavede - nevrátí se z pohotovostního režimu, takže to může trvat déle než obvykle.
Po zapnutí tiskárny zapněte počítač a zkontrolujte, zda je tiskárna online.
3. Spusťte Poradce při potížích s tiskárnou
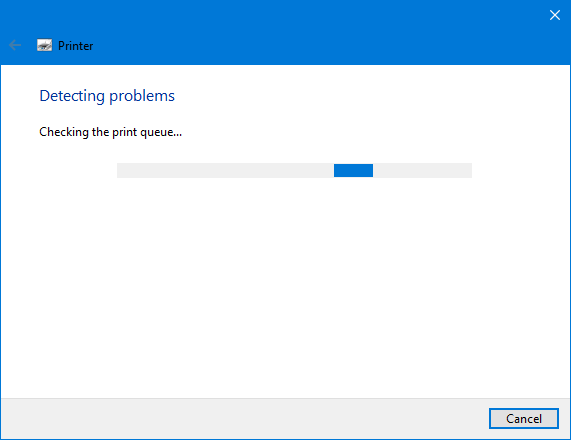
Windows 10 obsahuje řadu poradců při potížích, jejichž cílem je zjistit a automaticky vyřešit všechny problémy. Existuje nástroj pro odstraňování problémů s tiskárnou, který můžete spustit, a doufám, že odstraní chybu tiskárny offline.
lis Klávesa Windows + I otevřete Nastavení a klikněte na Zařízení> Tiskárny a skenery. V pravé nabídce dole Související nastavení, klikněte Spusťte nástroj pro odstraňování problémů.
Poradce při potížích se poté otevře a proběhne řada kontrol. Pokud dojde k problémům, řekne vám, jaké jsou a jaké kroky byly podniknuty k jejich vyřešení. I když nenajde žádný problém, můžete kliknout Zobrazit podrobné informace získat rozpis.
4. Vypněte režim „Použití tiskárny offline“
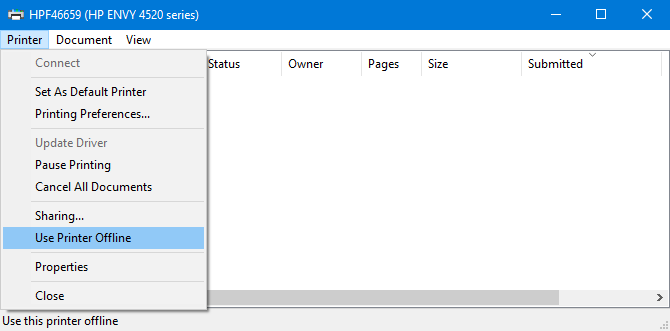
Měli byste zkontrolovat, zda není povolen režim „Použít tiskárnu offline“. Možná jste to udělali náhodně nebo ji mohla zapnout tiskárna nebo nějaký software.
lis Klávesa Windows + I otevřete Nastavení. Jít do Zařízení> Tiskárny a skenery. Vyberte tiskárnu a klikněte na Otevřená fronta. Klikněte na Tiskárna na panelu nástrojů a zajistit Použijte tiskárnu offline nemá vedle něj klíště. Pokud ano, klikněte na něj a zakažte to.
5. Vymažte tiskovou frontu
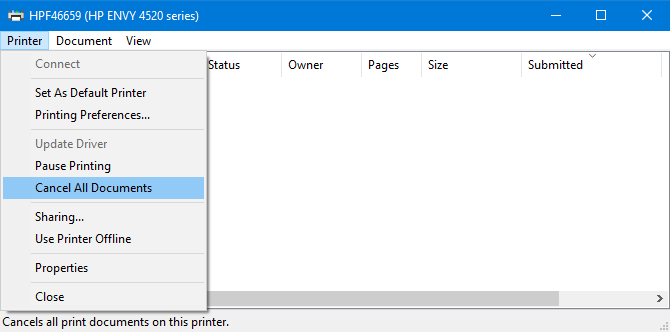
Ucpaná tisková fronta může být příčinou mnoha problémů, v neposlední řadě chyby offline tiskárny.
Chcete-li vymazat tiskovou frontu, stiskněte Klávesa Windows + I Chcete-li otevřít Nastavení, přejděte na Zařízení> Tiskárny a skenery, vyberte tiskárnu a klikněte na Otevřená fronta.
Na horním panelu nástrojů přejděte na Tiskárna> Zrušit všechny dokumenty.
6. Nastavte tiskárnu jako výchozí
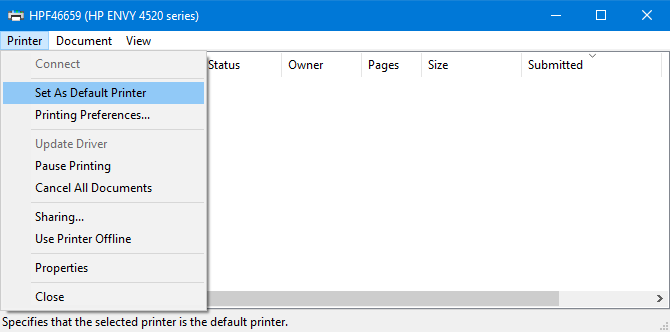
Systém Windows může automaticky nastavit poslední tiskárnu, kterou jste použili jako výchozí tiskárnu. To může být užitečné, ale může to být důvod, proč je tiskárna, kterou chcete použít, offline.
Chcete-li to vyřešit, stiskněte Klávesa Windows + I Chcete-li otevřít Nastavení, klikněte na Zařízení> Tiskárny a skenery, vyberte tiskárnu a klikněte na Otevřená fronta.
Klikněte na Tiskárna na horním panelu nástrojů a klikněte na Nastavit jako výchozí tiskárnu. Může se zobrazit zpráva, která zní: „Nastavení této tiskárny jako výchozí znamená, že systém Windows přestane spravovat vaši výchozí tiskárnu.“ Pokud ano, klikněte na OK.
Pokud chcete tuto funkci znovu povolit, vraťte se na stránku Tiskárny a skenery a zaškrtněte políčko Povolit Windows spravovat moji výchozí tiskárnu.
7. Restartujte službu zařazování tisku
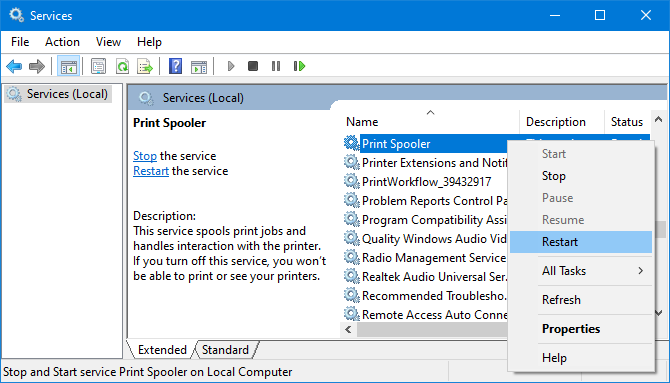
Zařazovač tisku je služba, která zpracovává interakci s tiskárnou. Restartováním této služby se vaše tiskárna vrátí do režimu online.
Otevřete nabídku Start, vyhledejte Službya otevřete příslušnou aplikaci. Přejděte dolů, dokud neuvidíte Zařazování tisku v název sloupec. Když to najdete, klikněte pravým tlačítkem myši a klikněte na Restartujte.
8. Aktualizujte ovladače tiskárny
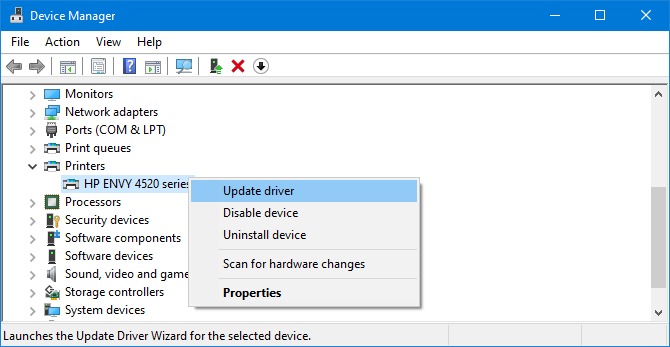
Pokud nemáte s počítačem problém, není nutné aktualizovat ovladače. Někdy však musíte najít a nahradit zastaralé ovladače Jak najít a nahradit zastaralé ovladače systému WindowsVaše ovladače mohou být zastaralé a je třeba je aktualizovat, ale jak to víte? Zde je to, co potřebujete vědět a jak na to. Přečtěte si více a tiskárna offline je jednou z takových situací, kdy by aktualizace ovladačů mohla pomoci.
Chcete-li to provést, stiskněte tlačítko Klávesa Windows + X a vyberte Správce zařízení. V novém okně dvojklik Tiskárny kategorie. Klikněte pravým tlačítkem myši a klikněte na Aktualizujte ovladač.
Pokud nejsou nalezeny žádné aktualizace, znovu zkontrolujte web výrobce tiskárny (ať už HP, Canon, Brother nebo kdokoli).
9. Použijte software tiskárny
Někteří výrobci tiskáren mají svůj vlastní software, který vám pomůže spravovat a řešit problémy s tiskárnou. Pokud tomu tak je, měli byste nainstalovat software (vaše tiskárna možná přišla s CD, které má software, jinak jej najdete na jejich webových stránkách).
Můžete zkontrolovat, zda již máte nainstalován. lis Klávesa Windows + I otevřít Nastavení. Klikněte na Zařízení> Tiskárny a skenery, vyberte tiskárnu a klikněte na Spravovat. Uvidíte tlačítko, které říká Otevřete aplikaci tiskárny pokud je nainstalován software.
Otevřete software a zkontrolujte, zda neobsahuje žádné části, které vám umožní restartovat tiskárnu, řešit problémy nebo opravit tiskárnu.
10. Vyjměte a znovu nainstalujte tiskárnu
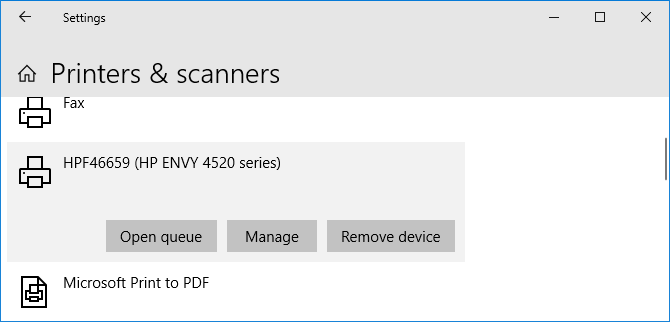
Pokud se vše ostatní nezdaří, můžete vyjmout tiskárnu z počítače a poté ji přidat zpět.
Chcete-li to provést, stiskněte tlačítko Klávesa Windows + I otevřete Nastavení. Jít do Zařízení> Tiskárny a skenery. Vyberte tiskárnu, klikněte na Odebrat zařízení, potom klikněte na Ano.
Poté klikněte na Přidejte tiskárnu nebo skener. Podle pokynů průvodce připojte tiskárnu zpět k počítači.
Získejte novou tiskárnu s levným inkoustem
Doufejme, že jste vyřešili problém s tiskárnou offline a vaše tiskárna je nyní zálohována a spuštěna. Pokud ne, zkuste se obrátit na výrobce a požádat o další podporu.
Pokud se rozhodnete, že chcete zcela novou tiskárnu, podívejte se na naši doporučení pro skvělé tiskárny s levným inkoustem Nejlepší tiskárna pro domácí použití s levným inkoustemI levné tiskárny mohou požadovat nákladné doplňování. Jaké jsou nejlepší tiskárny pro domácí použití s nejlevnější inkoustem? Přečtěte si více .
Zveřejnění affiliate partnera: Zakoupením produktů, které vám doporučujeme, můžete udržet stránky naživu. Přečtěte si více.
Joe se narodil s klávesnicí v ruce a okamžitě začal psát o technologii. Má bakalářský titul v oboru podnikání a nyní je spisovatelem na volné noze na plný úvazek.