Nemůžete přimět telefon Android k připojení k počítači? K tomu může dojít z mnoha důvodů, včetně nesprávného režimu připojení nebo nedostatku správných ovladačů. Nejmenší problémy mohou zabránit počítači v detekci zařízení.
Pokud nemáte potuchy, co způsobuje tento problém, projděte si níže uvedené metody jeden po druhém. Každý tip řeší určitý problém, takže je stále vyzkoušejte, dokud počítač nerozpozná telefon.
1. Zkontrolujte režim připojení USB v telefonu (Windows / Mac)
Zařízení Android nabízí při připojení telefonu k počítači několik režimů připojení. Každý režim má jiné účely a některé mohou způsobit, že se váš telefon nezobrazí v počítači.
Změnou režimu připojení v telefonu může počítač rozpoznat. Postupujte takto:
- Připojte telefon k počítači pomocí kabelu USB.
- Vytáhněte oznamovací lištu dolů a měla by se zobrazit ikona Systém Android položka, která ukazuje aktuální režim připojení. Klepnutím na položku režimu připojení otevřete Předvolby USB strana.
- Vybrat Přenos souboru.


Jakmile to uděláte, měl by se váš telefon objevit jako paměťová jednotka v Průzkumníkovi souborů nebo v Finderu. Nyní můžete začít kopírovat soubory do a ze zařízení.
2. Aktualizace ovladačů USB MTP v počítači (Windows)
Pokud chcete telefon používat jako mediální zařízení v počítači, musíte v telefonu povolit režim MTP. To vyžaduje, aby v počítači byly nainstalovány a aktualizovány ovladače MTP.
Většina počítačů má tyto ovladače již nainstalované. Pokud jsou zastaralé, můžete je snadno aktualizovat pomocí Správce zařízení:
- Připojte telefon k počítači pomocí kabelu USB.
- Otevři Správce zařízení kliknutím pravým tlačítkem myši na tlačítko Start nebo stiskem tlačítka Win + X.
- Najděte své zařízení Android pod Přenosná zařízení, klikněte na něj pravým tlačítkem a vyberte Aktualizujte ovladač.

- Vybrat Vyhledejte v počítači software ovladače.
- Klikněte na Dovolte mi vybrat ze seznamu dostupných ovladačů v mém počítači možnost dole.
- Vybrat USB zařízení MTP ze seznamu a klikněte na další dole.

Po aktualizaci ovladačů by měl váš telefon fungovat jako mediální zařízení.
3. Použití nástroje Android File Transfer Utility (Mac)
Na rozdíl od Windows nemůžete přímo přenášet soubory z Androidu do Mac Jak přenášet soubory mezi Androidem a Mac: 7 jednoduchých metodPotřebujete přenášet soubory mezi telefonem Android a počítačem Mac? Zde jsou jednoduché způsoby přesunu dat mezi těmito platformami. Přečtěte si více . Nejprve je třeba do počítače Mac nainstalovat nástroj, který funguje jako most mezi počítačem Mac a zařízením Android.
Tento nástroj se nazývá Android File Transfer, který si můžete stáhnout z oficiálního webu Android:
- Popadni Přenos souborů Android nástroj z webu Android.
- Spusťte stažený soubor a přetáhněte nástroj do Aplikace složku.
- Poklepejte na nástroj ve vašem Aplikace (nebo jej vyhledejte pomocí Spotlight with Cmd + Space) jej spustit.
- Připojte telefon Android k počítači pomocí kabelu USB.
- Váš telefon by se měl objevit v nově nainstalovaném nástroji.
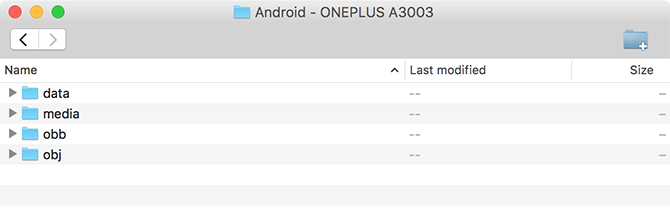
Jakmile uvidíte svůj telefon, můžete začít přesouvat soubory, jak chcete.
4. Použijte jiný port USB a kabel USB (Windows / Mac)
Pokud jste se setkali s výše uvedeným problémem a stále máte nějaký problém, je pravděpodobně poškozený nebo poškozený port nebo kabel USB, který používáte. To samozřejmě zabrání počítači v rozpoznávání vašeho zařízení.
Naštěstí většina počítačů má více portů USB. Vyzkoušejte jiný port v zařízení a zkontrolujte, zda se telefon připojuje. Měli byste se také připojit pomocí jiného kabelu USB a zjistit, zda to váš počítač rozpozná.
5. Aktualizujte verzi operačního systému (Mac)
V systému Windows můžete telefon Android připojit bez ohledu na verzi operačního systému. U počítačů Mac však starší verze systémů MacOS mohou mít problémy s připojením Android.
Proto byste měli aktualizovat verzi svého makra, když narazíte na problémy s připojením mezi telefonem a počítačem. Můžete to udělat následovně:
- Klikněte na logo Apple v levém horním rohu a zvolte O tomto počítači Mac.
- Klikněte na ikonu Aktualizace softwaru tlačítko pro aktualizaci softwaru Mac.
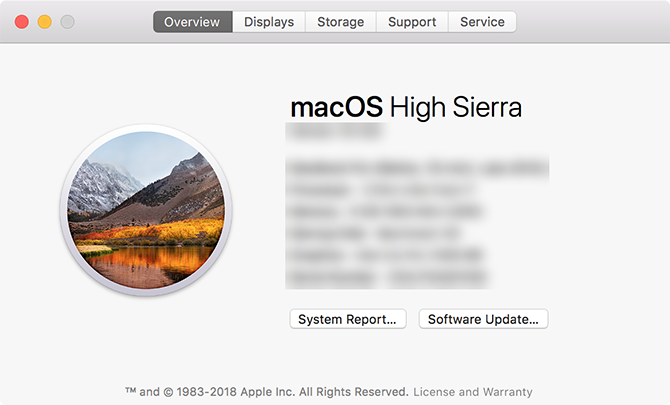
- Pokud je k dispozici aktualizace makra, stáhněte ji a nainstalujte do počítače a zkuste připojení znovu.
6. Odinstalovat další nástroje pro připojení Android (Windows / Mac)
Někteří výrobci telefonů nabízejí vlastní řešení připojení, například Samsung SideSync. Tyto nástroje někdy narušují standardní způsoby připojení Android; takové konflikty mohou způsobit, že váš počítač vůbec nerozpozná telefon.
Pokud máte nainstalován některý z těchto nástrojů, zkuste je odebrat z počítače, abyste předešli konfliktům. Jakmile to provedete, znovu připojte telefon k počítači a zkontrolujte, zda funguje jako obvykle.
7. Spusťte Poradce při potížích se zařízením Windows (Windows)
Systém Windows 10 je dodáván s několika nástroji pro odstraňování problémů, které vám pomohou najít a opravit problémy s různými aspekty. Naštěstí jedním z nich je odstraňování problémů s externími zařízeními, jako je váš telefon Android.
Můžete si pomoci tohoto nástroje, abyste vyřešili problémy s připojením a nechali telefon zobrazovat se na vašem počítači. I když to není vždy dokonalé, stojí za to vyzkoušet.
Microsoft odstranil Poradce při potížích s hardwarem a zařízení ze seznamu v nejnovějších verzích systému Windows 10, ale je stále přístupný z příkazového řádku:
- lis Win + X a vybrat Windows PowerShell (Admin) nebo Příkazový řádek (správce) ze seznamu.
- Zadejte následující příkaz: msdt.exe -id DeviceDiagnostic
- Uvidíte Hardware a zařízení Poradce při potížích. Klikněte na další aby nástroj zjistil problémy s vašimi zařízeními. Až bude hotovo, nabídne metody k vyřešení zjištěných problémů.
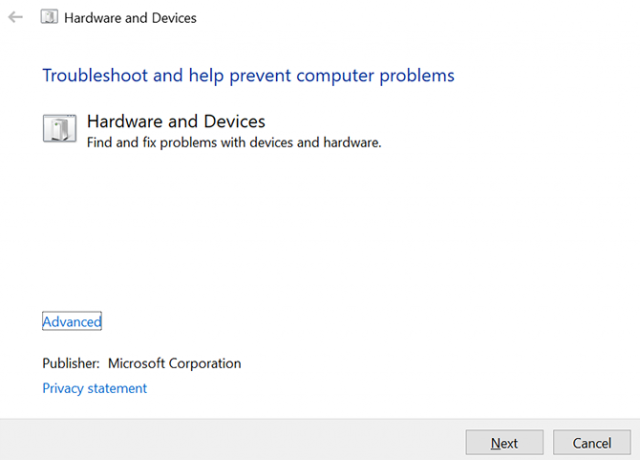
Pokud používáte starší verzi systému Windows 10, můžete nástroj najít pomocí následující metody:
- Zahájení Nastavení v počítači klikněte na Aktualizace a zabezpečení, a zvolte Poradce při potížích z levého postranního panelu.
- V seznamu klepněte na položku, která říká Hardware a zařízení spustit nástroj pro odstraňování problémů se zařízeními.
Bonusový tip. Použijte alternativní metodu přenosu souborů
Pokud se váš telefon nepřipojí bez ohledu na to, co děláte, možná budete chtít použít alternativní metody Přeneste soubory z Androidu do počítače Jak přenášet soubory z Androidu do PC: 7 metodChcete se naučit, jak přenášet soubory Android do počítače nebo naopak? Zde je několik jednoduchých metod pro přesun dat mezi zařízeními. Přečtěte si více . Tímto způsobem můžete přinejmenším uvést své soubory do pohybu, dokud nebude problém se spojením vyřešen.
Udržujte svůj Android a počítač připojený
Zpočátku se může zdát, že váš počítač vaše zařízení nikdy nerozpozná. S výše uvedenými metodami byste však měli úspěšně přimět počítač, aby připojil telefon a umožnil vám přesouvat soubory mezi nimi.
Mezitím, pokud naléhavě potřebujete přesunout něco z počítače do telefonu, můžete použít některé z metody přenosu souborů z počítače do Androidu 5 způsobů přenosu dat z PC nebo notebooku do telefonu AndroidPotřebujete přesunout data z notebooku do zařízení Android? Zde je několik jednoduchých způsobů přenosu v žádném okamžiku. Přečtěte si více aby vaše přenosy souborů proběhly.
Zveřejnění affiliate partnera: Zakoupením produktů, které vám doporučujeme, můžete udržovat stránky naživu. Přečtěte si více.
Mahesh je technický spisovatel na MakeUseOf. Asi 8 let píše průvodce technologickými postupy a zabýval se mnoha tématy. Miluje lidi učit, jak mohou ze svých zařízení vytěžit maximum.

