reklama
Chromebooky, i když jsou považovány za nominální hodnotu, jsou nesporně úžasné. Pro spotřebitele však skutečná zábava začíná, když se začnete dostat pod kapotu a vyladíte stroj tak, aby dokonale vyhovoval vašim požadavkům.
Například, můžete nainstalovat Linux Jak nainstalovat Linux na ChromebookuPotřebujete na svém Chromebooku Skype? Chybí vám přístup k hrám prostřednictvím služby Steam? Chcete používat VLC Media Player? Poté na Chromebooku začněte používat Linux. Přečtěte si více abyste získali přístup k softwaru, který by jinak nebyl k dispozici, můžete odemknout možnosti vývojáře prohlížeče nainstalovat verzi Skype pro Android Jak nainstalovat Skype na Chromebook: Průvodce UltimateNedostatek Skype je pravidelně uváděn jako jeden z největších gripů majitelů Chromebooků a potenciálních kupujících. Vše, co se nyní změnilo. Tady je to, co děláte. Přečtěte si více , nebo si můžete vybrat spustit jiný uvolňovací kanál Chromebooky - Který kanál je pro vás vhodný?Pokud chcete včasný přístup k vzrušujícím novým funkcím, které Google plánoval pro budoucí aktualizace, proč nezměnit svůj kanál vydání? Přečtěte si více abyste mohli používat dosud veřejně nedostupné funkce.
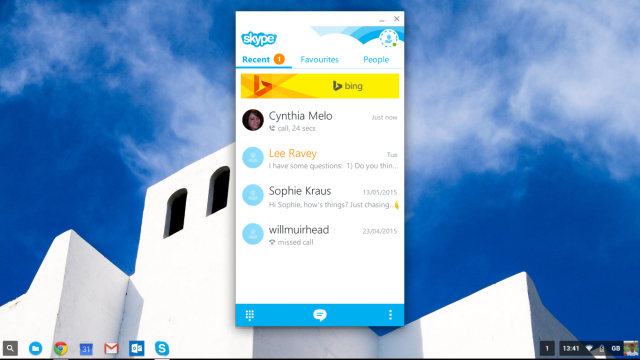
Nejnovější skvělý hack, který pro vás máme, je deaktivace režimu spánku. Vysvětlíme vám, proč byste mohli chtít, jaké jsou potenciální nevýhody, a pak vám ukážeme dvě metody, jak to udělat (jedna z nich je jednodušší než druhá!).
Proč byste měli deaktivovat režim spánku?
Režimy spánku mohou být nepříjemné. Není pochyb o tom, že jste ztratili přehled o tom, kolikrát jste něco dělali na svém mobilu, odložte ho na příliš dlouhou dobu a při jeho opětovném zadání musíte heslo znovu zadat.
Chromebooky jsou podobné. Nenabízejí spořiče obrazovky, takže pokud zůstanou příliš dlouho, automaticky přejdou do režimu spánku. Pokud máte zařízení nastaveno tak, aby pokaždé, když k tomu dojde, vyžadovalo heslo, rychle to bude frustrující.
Můžete ji také deaktivovat, pokud používáte druhý monitor, externí myš a externí klávesnici a chcete zavřít víko zařízení, aniž by se vyplo.
Jaké jsou nevýhody?
Ve dvou slovech - životnost baterie.
Životnost baterií v Chromebookech je ve srovnání s Windows a Macmi vynikající díky mnohem méně operační systém náročný na zdroje (není neobvyklé, že stroj vydrží nepřetržitě 13 a více hodin na jedno nabití). Ponechání obrazovky po celou dobu, kdy to není potřeba, je však jistý způsob, jak ji zrychlit.
Časem to také zraní životnost baterie. Na rozdíl od většiny notebooků baterie v Chromebookech nejsou vyjímatelné Jak se starat o svoji vyjímatelnou baterii notebookuJaká opatření byste měli podniknout, abyste zajistili, že vaše nevyjímatelná baterie notebooku vydrží co nejdéle? Přečtěte si více . To znamená, že neexistuje způsob, jak jej snadno vyměnit, jakmile jedno nabití trvá spíše než minuty.
Zkrátka - deaktivace režimu spánku není pro každého. Pokud to nepotřebujete, deaktivujte to.
Bonusové tipy: Jak prodloužit životnost baterie
Pokud chcete deaktivovat režim spánku, můžete udělat několik věcí, abyste se pokusili vyhladit životnost baterie.
Za prvé - Zakázat Bluetooth. Bluetooth je jistý užitečný v určitých situacích, ale pokud se nepoužívá, je to obrovský únik baterie. Navigovat do Nastavení> Pokročilá nastavení a přejděte dolů na Bluetooth a vypněte jej.
Za druhé - Zakázat Wi-Fi. Chromebooky jsou stále opravdu užitečné při použití offline Chromebooky nefungují offline? Odhalovat mýtyJednou z největších kritik zaměřených na Chromebooky Google je to, že se jedná o stroje pouze online - ergo, žádný internet, žádný bod. Jak pravdivé je toto tvrzení? Přečtěte si více a deaktivace Wi-Fi, pokud právě pracujete v Dokumentech Google, bude mít velký význam.
Za třetí - Zavřete nepotřebné karty v prohlížeči Chrome. Čím více otevřených karet, tím více paměti vaše zařízení používá. Čím více paměti používá, tím více baterie používá. Jednoduchý.
Začtvrté - Zabijte jas obrazovky. Je to špatné pro vaše oči a špatné pro vaši baterii - nepotřebujete jas na 100 procent. Vůbec.
Konečně - Spusťte správce úloh. Přejděte do nabídky možností a klikněte na Další nástroje> Správce úloh. Ukáže vám všechny spuštěné procesy a jejich využití paměti. Zakažte rozšíření, která ukládají vaši paměť. Vše, co zabírá spoustu paměti, ale není používáno, může být teoreticky zabito (pozor na neočekávané problémy s použitelností).
Metoda jedna: Tvrdá (ale zábavná) cesta
Pokud jste drotářem, je to pro vás metoda. Pokud se nechcete zabývat kódovým a vývojovým režimem, měli byste tuto sekci přeskočit a číst dál ...
Než půjdete, musíte uveďte zařízení do vývojářského režimu 10 hlavních tipů a triků pro Chromebooky GooglePokud jste jedním z posledních převedených na Chromebooky a hledáte některé z nejlepších tipů a triků, které vám pomohou začít, přečtěte si několik skvělých rad. Přečtěte si více . To se liší od modelu k modelu - starší zařízení mohou mít fyzický přepínač, zatímco novější verze bude nutné nejprve zavést do režimu obnovy (podržet Esc + Refresh a klepněte na ikonu Napájení knoflík). Jakmile se zobrazí obrazovka s nápisem „Chrome OS chybí nebo je poškozen“, musíte stisknout Ctrl + D, pak stiskněte Vstoupit.
Dejte si pozor, povolením (a deaktivací) vývojářského režimu váš počítač setřete - zálohujte!
Jakmile povolíte režim vývojáře a vrátíte se na svou plochu, budete muset vstoupit do shellu OS Chrome (aka Crosh) stisknutím Ctrl + Alt + T.
Typ sudo chromeos-firmwareupdate –mode = todev a zasáhnout Vstoupit. Váš počítač se restartuje. Po restartování znovu zadejte Crosh.
Tentokrát zadejte Shell a stiskněte Vstoupit, zadejte cd / usr / share / vboot / bin / změnit adresář.
Dále zadejte sudo ./make_dev_ssd.sh –remove_rootfs_verification –partitions 2. Po této fázi můžete být vyzváni k restartu. Pokud ano, postupujte podle pokynů na obrazovce a znovu zadejte Crosh.
Nyní zadejte mount -o rw, znovu připojte /, lis Vstoupit, zadejte echo 0> / usr / share / power_manager / use_lid a stiskněte Vstoupit.
Nakonec spusťte následující dva příkazy; restartujte powerd a restart Powerm.
Zkuste restartovat Chromebook a zavřít víko. Pokud zůstane, funguje to.
Chcete-li vrátit změny zpět, stačí deaktivovat režim vývojáře nebo provést reset na tovární nastavení.
Metoda druhá: Snadná (a rychlá) cesta
Pokud se nechcete potýkat se systémovými soubory Chrome, existuje (mnohem) jednodušší způsob - stačí použít aplikaci Internetový obchod Chrome!
Dotyčná aplikace se nazývá Zůstaň vzhůru. Přidá do pravého horního rohu prohlížeče ikonu, která usnadňuje dočasné potlačení nastavení správy napájení v zařízení (není nutný žádný vývojářský režim).
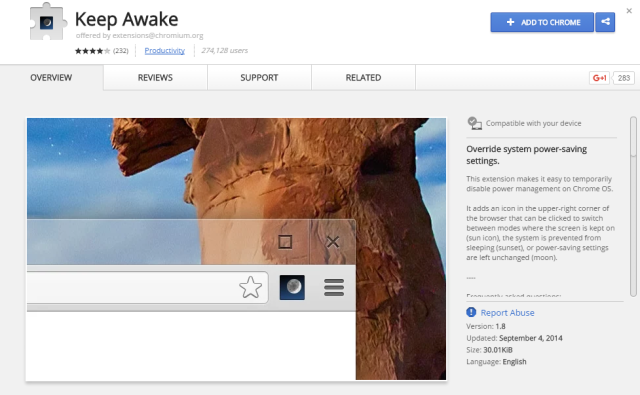
Dodává se se třemi způsoby použití – jeden, kde je obrazovka stále zapnutá (ikona slunce), jedna, kde je systému zabráněno ve spaní (ikona západu slunce), nebo ta, kde nastavení úspory energie zůstane nedotčeno (ikona měsíce).
Největším tahem této aplikace je ikona západu slunce - umožní obrazovce vypnout, ale zachová vše síťová připojení aktivní, velmi užitečné, pokud používáte Chromebook ke sdílení připojení k jinému přístroj.
Jaký způsob dáváte přednost?
Zkusili jste použít první metodu? Byl úspěšný nebo narazili jste na problémy? My a vaši kolegové čtenáři se vám můžeme pokusit pomoci překonat škytavky, pokud necháte popis vašeho problému v níže uvedeném okénku s poznámkami.
Možná jste místo toho použili aplikaci? Je pro vás užitečné? Sdělte nám své myšlenky a zpětnou vazbu.
Dan je britský expat žijící v Mexiku. Je vedoucím editorem pro sesterskou stránku MUO Blocks Decoded. V různých dobách působil jako sociální redaktor, kreativní editor a finanční editor pro MUO. Najdete ho, jak každoročně putuje po výstavní ploše v CES v Las Vegas (PR lidé, oslovte!) A dělá spoustu pozadu…

