reklama
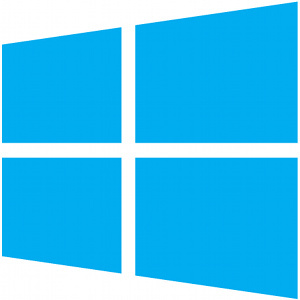 Je to už asi tři měsíce, co Microsoft vydal systém Windows 8, a lidé měli spoustu času na to, aby se dozvěděli o novinkách a rozhodli se, zda chtějí upgradovat. Pokud jste se rozhodli zavázat se k upgradu, musíte si být jisti, že váš systém je schopen zpracovat nový software, nebo vypálit zbytečnou díru v peněžence.
Je to už asi tři měsíce, co Microsoft vydal systém Windows 8, a lidé měli spoustu času na to, aby se dozvěděli o novinkách a rozhodli se, zda chtějí upgradovat. Pokud jste se rozhodli zavázat se k upgradu, musíte si být jisti, že váš systém je schopen zpracovat nový software, nebo vypálit zbytečnou díru v peněžence.
Nyní, když je časový rámec pro levnější inovace Windows 8 u konce, je velmi důležité zajistit, aby taková aktualizace proběhla co nejhlaději. Proto vám zde uvádíme několik tipů, jak zjistit, zda váš systém zvládne upgrade, a co můžete udělat pro zlepšení výkonu po spuštění systému Windows 8.
Požadavky
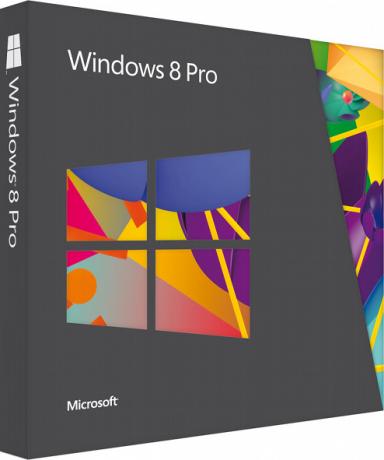
Každá část softwaru obsahuje požadavky na hardware, které musí váš systém splňovat, aby mohl takový software spustit. Windows 8 se neliší, ale jeho požadavky nejsou tak vysoké jako v minulých vydáních Windows. Požadavky pro Windows 8 zahrnují:
- 1 GHz procesor
- 1 GB RAM pro 32bitové systémy nebo 2 GB RAM pro 64bitové systémy
- 16 GB volného místa pro 32bitové systémy nebo 20 GB volného místa pro 64bitové systémy
- Grafická karta schopná grafiky DirectX 9 s ovladačem WDDM
Samozřejmě, s cílem získat nejlepší možné zkušenosti, existuje několik doporučení, která jsou uvedena. Windows 8 by však měl fungovat dobře, pokud nemáte žádné z těchto:
- Tablet nebo monitor, který podporuje multi-touch
- Pro přístup do Windows Store a stahování a spouštění aplikací potřebujete aktivní připojení k internetu a rozlišení obrazovky 1024 x 768
- Pro „snap“ aplikace potřebujete rozlišení obrazovky 1366 x 768.
Pokud nesplníte všechny uvedené požadavky, doporučujeme, pokud je to možné, upgradovat hardware vašeho systému. Pokud ne, pravděpodobně se budete muset podívat na získání nového systému, pokud stále chcete spustit systém Windows 8. Pokud však tyto požadavky splníte, měli byste spustit pomocníka pro upgrade na Windows 8. Tento nástroj provede nějakou práci navíc, aby zkontroloval nejen základní hardware vašeho systému, ale také kompatibilitu veškerého připojeného hardwaru, jako jsou webové kamery, tiskárny, joysticky a další periferie. Pokud vám asistent upgradu dává zelené světlo, měli byste být v dobré pozici, abyste mohli provést upgrade.
Provádění upgradu
Až budete mít aktualizační médium (ať už se jedná o fyzický disk nebo pomocníka pro upgrade) stáhněte si upgrade po vyúčtování poplatku), je docela bezbolestné dokončit postup. Průvodce nastavením klade minimální množství otázek a můžete dokonce provést upgrade „čisté instalace“ přímo ze starého systému Windows, aniž byste museli restartovat instalační program. Po dokončení upgradu budete samozřejmě muset restartovat, abyste mohli provést závěrečné vyčištění a spuštění do nového operačního systému.
Vypněte vizuální efekty
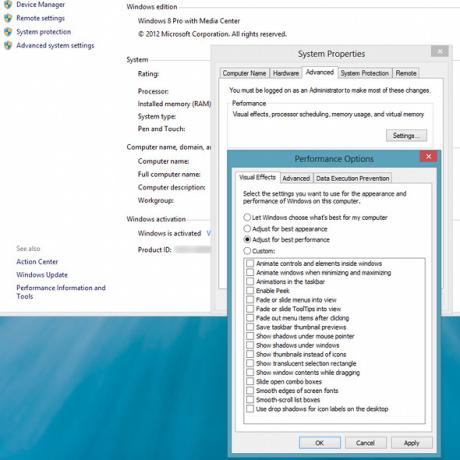
Gratulujeme, nyní používáte Windows 8! Pokud se po upgradu cítí váš systém pomalý, můžete změnit několik nastavení a zvýšit tak výkon. Značná část prostředků a cyklů CPU, které systém Windows potřebuje, pochází z grafického rozhraní, na kterém pracujete vaši práci, takže je dobrý nápad vypnout jakékoli fantastické grafické efekty, které ve skutečnosti nemusí zůstat výrobní.
Chcete-li je všechny vypnout, abyste zvýšili výkon systému, začněte otevřením ovládacího panelu. To lze provést tak, že přejdete na úvodní obrazovku stiskem tlačítka Start na klávesnici a zadáním „ovládací panel“. Stiskem klávesy Enter otevřete aplikaci. Odtud klikněte na Systém a zabezpečení -> Systém -> Pokročilá nastavení systému. Nové okno, které se objeví, by již mělo být na kartě Upřesnit. Klikněte na tlačítko Nastavení v části Výkon v horní části okna. Mělo by se objevit nové okno Možnosti výkonu, které je na kartě Vizuální efekty. Chcete-li vypnout všechny grafické efekty, vyberte možnost „Upravit pro nejlepší výkon“. To by mělo pomoci snížit určité zatížení vašeho procesoru, GPU a RAM.
Zvětšit stránkovací soubor
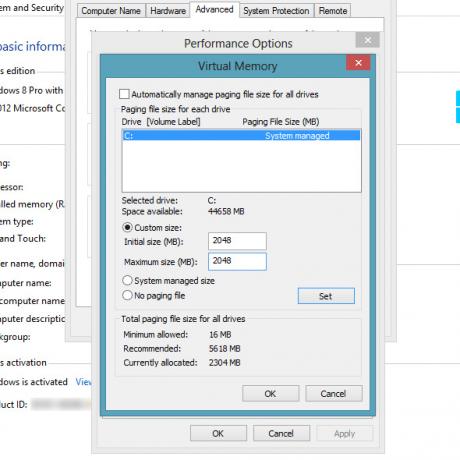
Další trik výkonu spočívá v úpravě velikosti stránkovacího souboru v počítači. Stránkovací soubor je soubor na pevném disku, který je zodpovědný za uchovávání veškerých dat, která se nevejdou do paměti RAM. Jinými slovy, je to místo na vašem pevném disku, které se používá jako přetečení, kdykoli je vaše RAM zcela využita. Koncepčně je to podobné jako odkládací oddíl pro operační systémy Linux.
Ve stejném okně Možnosti výkonu přepněte z karty Vizuální efekty na kartu Upřesnit. Poté klikněte na tlačítko Změnit v části Virtuální paměť ve spodní části okna. Poté v novém okně vypněte „automaticky spravovat velikost stránkovacího souboru pro všechny jednotky“ a poté zvolit vlastní velikost. Velikost, kterou vložíte, je opravdu na vás, takže většinou záleží na tom, kolik paměti RAM je již v systému nainstalováno a kolik volného místa máte na pevném disku. Vzhledem k tomu, že lidé, kteří by potřebovali tento trik, měli obvykle asi 1 GB RAM, navrhl bych jej nastavit alespoň na 2048 MB. Obě pole by měla obsahovat stejné číslo, takže místo je vždy vyhrazeno pro stránkovací soubor. Až skončíte, stiskněte tlačítko Set před zavřením všech otevřených oken.
Vyčistěte pevný disk
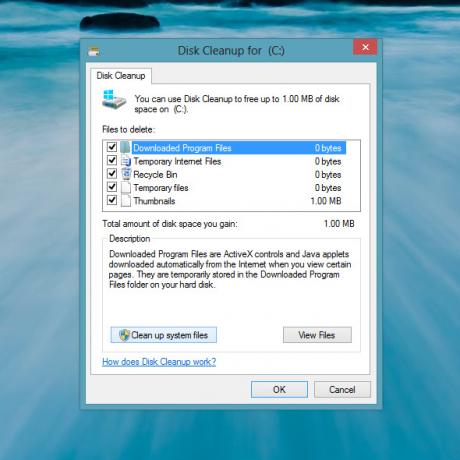
V neposlední řadě také po provedení upgradu pomůže vyčistit místo na pevném disku. Chcete-li otevřít nástroj pro čištění disku, spusťte instanci Průzkumníka Windows kliknutím na ikonu složky na hlavním panelu v režimu plochy. Poté klikněte na jednotku C: ze seznamu na levém panelu a poté klikněte na Spravovat z nabídky pásu karet. Nakonec kliknutím na Vyčištění spusťte nástroj. Nechte jej prohledat všechny vaše soubory, abyste viděli, co lze odstranit, a když otevře výsledky, klikněte na tlačítko „Vyčistit systémové soubory“, abyste opravdu prohledali všechno. Za předpokladu, že jste zálohovali nebo přesunuli všechny soubory, které byste si mohli chtít ponechat ve starém systému Windows Po dokončení instalace vyčistí obslužný program čištění disku všechny stopy po aktualizaci, obvykle zpětné získání kolem 20 GB nebo více.
Závěr
Také byste se již nemuseli starat o defragmentaci pevného disku, protože Windows 8 to ve výchozím nastavení provádí běžně. S těmito tipy na to, zda je aktualizace možná, a jak zlepšit výkon v systémech, které sotva splňují požadavky, měli byste být na cestě k slušné Windows 8 zkušenosti na základě hardware, který vy mít. Navíc je zde ještě několik věcí, které můžete změnit zpříjemněte si zážitek ze systému Windows 8 7 Windows 8 Niggles VyřešenoWindows 8 má řadu funkcí, které mohou být nepříjemné pro zkušené uživatele tradiční plochy Windows. Od přidání nabídky Start k deaktivaci objemné pásky, hlučných živých dlaždic a zbytečného zámku ... Přečtěte si více .
Upgradujete na Windows 8? Jaké další tipy byste mohli nabídnout? Dejte nám vědět v komentářích!
Danny je senior na University of North Texas, který má všechny aspekty softwaru s otevřeným zdrojovým kódem a Linuxu.
