Windows uchovávají protokoly o všech významných událostech, ke kterým na vašem PC dojde. Většina z těchto souborů obsahuje podrobnosti o akcích programu, změnách nastavení a dalších každodenních činnostech. Ale protokoly také zaznamenávají, když věci nefungují tak, jak by měly, takže jsou užitečné pro řešení problémů.
Existuje několik způsobů, jak zobrazit soubory protokolu v systému Windows, takže můžete diagnostikovat problémy, jako jsou pády, zamrznutí a neúspěšné operace. Vysvětlíme vám nejlepší metody hledání řešení, která potřebujete.
Jak najít protokoly pomocí Průzkumníka souborů
Chcete-li zobrazit všechny soubory protokolu uložené v počítači, otevřete Průzkumník souborů a vyberte svůj C: jednotka (nebo co je vaše primární písmeno jednotky). Typ * .log do vyhledávacího pole a stiskněte Enter. Tím se prohledá celý váš pevný disk, zda neobsahuje protokoly Windows a programy, což může trvat několik minut.
V mnoha různých složkách pravděpodobně budou tisíce výsledků, takže je rozumné filtrovat seznam tak, aby zobrazoval pouze nejnovější události. Klikněte na ikonu
Datum změny tlačítko na panelu nástrojů Průzkumník souborů a zvolte Dnes, včera, nebo Tento týden.Poklepáním na soubor protokolu ve formátu prostého textu jej otevřete v poznámkovém bloku. Většina protokolů obsahuje technická data, kterým budou rozumět pouze vývojáři, ale může se zobrazit rovina Anglický odkaz na chybu, na kterou narazíte, například chybějící soubor nebo hodnota nesprávný.
Příbuzný: Jak vytěžit maximum z Průzkumníka souborů Windows 10
Průzkumník souborů Windows je jednou z nejvíce podceňovaných funkcí systému Windows 10. Zde si ukážeme, jak spravovat a ovládat Průzkumník souborů Windows 10 zdola nahoru a odhalit funkce, o kterých jste nikdy nevěděli, že existují.
Jak zkontrolovat protokoly v prohlížeči událostí
Integrovaný Windows Prohlížeč událostí umožňuje procházet protokoly o všech událostech v počítači, i když se něco pokazilo. Pokud program selhal, operace selhala nebo jste spustili Modrá obrazovka smrti, Prohlížeč událostí vám pomůže diagnostikovat problém.
Spusťte Prohlížeč událostí zadáním událost do vyhledávací lišty nabídky Start a kliknutím Prohlížeč událostí. Důležité informace jsou uloženy pod Protokoly systému Windows, takže poklepejte na tuto možnost ve stromu složek a otevřete její podsložky.
Pokud se problém týká programu nebo služby, klikněte na aplikace. Pokud se týká samotného systému Windows, například chyby při spuštění nebo vypnutí, klikněte na Systém. Každá z možností vám zobrazí dlouhý seznam protokolů, včetně dat a časů, kdy došlo k událostem.
Hledejte protokoly označené Varování (což obvykle znamená, že se stalo něco neočekávaného), Chyba (něco selhalo), nebo Kritický (něco, co je naléhavě potřeba řešit). Chcete-li ušetřit procházení celým seznamem, klikněte na ikonu Pohled menu a vyberte Třídit podle> Úroveň umístit protokoly související s problémy na začátek.
Případně můžete filtrovat protokoly podle data a závažnosti kliknutím na Filtrovat aktuální protokol v Akce sekce. Vyberte možnost z nabídky Přihlášen menu, jako např Posledních 24 hodin nebo Posledních sedm dní. Zaškrtněte políčka Chyba a Kritický a klikněte OK.
Můžete také kliknout Vlastní zobrazení> Administrativní události ve stromu složek zobrazíte všechna varování, chyby a kritické události ve všech typech protokolů. Tento seznam neobsahuje Informace protokoly o úspěšných operacích, takže je procházení rychlejší.
Chcete-li ušetřit ještě více času, můžete vyhledat soubory protokolu pro konkrétní program nebo funkci systému Windows. Klepněte na Nalézt v seznamu Akce zadejte název nástroje a pokračujte v klikání Najdi další prozkoumat příslušné protokoly.
Výběrem protokolu zobrazíte podrobnosti události v níže uvedené části. Poklepáním na protokol zobrazíte další informace v Vlastnosti události okno. Souhrn protokolu může naznačovat příčinu problému, ale je pravděpodobnější, že na to budete muset přijít sami. Za chvíli vám vysvětlíme, jak na to.
Příbuzný: Proč Windows Crash? Průvodce řešením problémů
Jak procházet protokoly pomocí SnakeTail
Prohlížeč událostí může být navigace pomalá a komplikovaná, pokud nevíte přesně, co hledáte. Pro rychlejší a jednodušší způsob procházení protokolů událostí si můžete stáhnout, extrahovat a spustit bezplatný program SnakeTail. Není třeba jej instalovat. Po dokončení stahování poklepejte na soubor a spusťte jej.
Stažení: SnakeTail pro Windows 10 (Volný, uvolnit)
Jít do Soubor> Otevřít EventLog a vyberte typ protokolu, který se má otevřít, například Aplikace nebo Systém. SnakeTail má rozhraní s kartami, takže můžete zobrazit několik seznamů protokolů současně.
Stejně jako okamžité načítání protokolů, SnakeTail usnadňuje jejich filtrování. Klikněte pravým tlačítkem na úroveň (například Chyba), datum nebo zdroj a vyberte Přidat filtr zobrazit pouze relevantní výsledky. Vyberte událost a zobrazte podrobnosti v níže uvedené části.
Jak procházet protokoly pomocí FullEvenLogView
Za pozornost také stojí FullEventLogView od NirSoft. Tento bezplatný nástroj uvádí všechny vaše protokoly v jednom jednoduchém rozhraní a umožňuje vám řadit data podle kritérií, včetně času události, úrovně, poskytovatele a klíčových slov.
Přejděte do dolní části stránky a vyhledejte odkazy ke stažení. Po dokončení stahování spusťte program.
Jak zobrazit protokoly v Monitoru spolehlivosti
Místo procházení dlouhými seznamy protokolů můžete použít vestavěný systém Windows Monitor spolehlivosti procházet důležité vizuálně. Díky tomu je mnohem snazší přesně určit, kdy došlo k chybě nebo kritické události a proč.
Nejrychlejší způsob, jak získat přístup k nástroji Reliability Monitor, je psaní spolehlivost do vyhledávací lišty nabídky Start a vyberte Zobrazit historii spolehlivosti. Graf spolehlivosti můžete procházet podle Dny nebo Týdny, a kliknutím na šipky na obou stranách se můžete pohybovat zpět a vpřed v čase.
Vyhledejte červené chybové kříže a žluté výstražné trojúhelníky a kliknutím na jeden zobrazte souhrn v poli níže. Reliability Monitor pouze zdůrazňuje hardwarové a softwarové problémy, které ovlivnily stabilitu vašeho systému, takže neuvidíte tolik událostí jako v Prohlížeči událostí.
Klepněte na Zobrazit technické podrobnosti číst vysvětlení problému. Můžete si také vybrat Zobrazit všechny zprávy o problémech (který Reliability Monitor volá protokoly) procházet všechny problémy se stabilitou, které váš počítač v poslední době utrpěl.
Vyřešte konkrétní problémy pomocí protokolů
Ačkoli Prohlížeč událostí vám řekne, co způsobilo chybu nebo kritickou událost ve vašem počítači, její protokoly vám nepomohou problém vyřešit. Kliknutím na Nápověda k protokolu událostí odkaz v okně Vlastnosti události pouze odešle protokol společnosti Microsoft a otevře soubor Podpora společnosti Microsoft web (na domovské stránce, nikoli relevantní článek).
Naštěstí je pomoc po ruce od vynikajícího webu s názvem EventID.Net. To nejen vysvětluje, co konkrétní události Windows ve skutečnosti znamenají, ale také odhaluje, jak závažné (nebo ne) jsou, a poskytuje rady k řešení potíží, které potřebujete.
Zkopírujte a vložte protokol ID události číslo z Prohlížeče událostí (nebo SnakeTail) do vyhledávacího pole na domovské stránce EventID.Net spolu s Zdroj (program nebo služba). Pokud jste například zažili modrou obrazovku smrti (BSoD), ID události je obvykle 41, ale zdroj se bude lišit (běžný je Kernel-Power).
Vyhledávač tohoto webu vrátí odpovídající události spolu s užitečnými komentáři komunity EventID.Net. U chyb BSoD existuje několik možných příčin a řešení, která jsou jasně vysvětlena.
V době psaní tohoto článku rozsáhlá databáze EventID.Net pokrývá 11 588 ID událostí Windows a 638 zdrojů událostí s 19 234 komentáři. Web je zdarma k použití, ale některé funkce, například přeformulování popisů událostí v jednoduché angličtině, vyžadují placené předplatné.
Pokud EventID.Net nepomůže, nebo protokol neposkytuje identifikační číslo, je nejlepší zkopírovat a vložit shrnutí události do Google nebo Komunita Microsoftu stránky. Stejný problém pravděpodobně zažil někdo jiný.
Příbuzný: Opravte chybu modré obrazovky systému Windows 10
Věřte v sílu protokolů
Když se váš počítač začne chovat divně, protokoly systému Windows mohou poskytnout vaši tajnou zbraň pro řešení potíží. Vědět, kde najít protokoly, jak je zobrazit a co dělat s jejich informacemi, vám pomůže rychle identifikovat příčinu problémů a snad je opravit.
Pokud protokoly neodpovídají, existuje spousta dalších bezplatných nástrojů pro diagnostiku problémů se systémem Windows. Některé si budete muset stáhnout, ale jiné jsou užitečně integrovány do operačního systému.
Pomocí těchto počítačových diagnostických nástrojů můžete spustit kontrolu stavu počítače a opravit problémy. Některé konkrétně podporují diagnostiku systému Windows 10.
- Okna
- Modrá obrazovka smrti
- Windows 10
- Odstraňování problémů
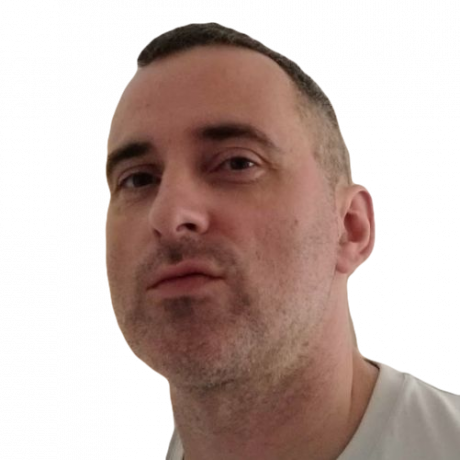
Robert píše o internetu a práci na počítači od dob disků AOL a Windows 98. Miluje objevování nových věcí na webu a sdílení těchto znalostí s ostatními lidmi.
Přihlaste se k odběru našeho zpravodaje
Připojte se k našemu zpravodaji s technickými tipy, recenzemi, bezplatnými elektronickými knihami a exkluzivními nabídkami!
Ještě jeden krok…!
V e-mailu, který jsme vám právě poslali, potvrďte svou e-mailovou adresu.
