Když váš počítač začne hlásit chyby, zpomalit nebo se chovat špatně, můžete problém vyřešit pomocí integrovaných diagnostických nástrojů systému Windows 10. CHKDSK, SFC a DISM kontrolují stav vašeho pevného disku a opravují poškozené soubory, ale tyto tři nástroje fungují různými způsoby a cílí na různé oblasti vašeho systému.
CHKDSK, SFC a DISM jsou systémové nástroje a můžete spustit všechny tři. To se však může ukázat jako časově náročné a zbytečné pro váš konkrétní problém. Vysvětlíme, kdy a jak použít tuto trojici nástrojů pro odstraňování problémů.
Kdy byste měli použít CHKDSK
CHKDSK (zkontrolovat disk) je první diagnostický nástroj Windows, který byste měli vyzkoušet, pokud se váš počítač začne chovat divně. Například pokud visí při vypínání nebo se stává frustrujícím zpomalením.
Program CHKDSK prohledá celý váš pevný disk a vyhledá a opraví chyby v souborech a v samotném systému souborů. Rovněž zkontroluje, zda disk neobsahuje vadné sektory (shluky dat, která nelze přečíst), a buď se je pokusí opravit, nebo řekne systému, aby je nepoužíval.
Windows může spustit CHKDSK při spuštění, pokud zjistí problém s pevným diskem, někdy neškodný důvody, jako je nesprávné vypnutí, ale také vážnější, včetně infekce malwarem a hrozící jednotky selhání. Ve skutečnosti to však neopraví žádné problémy, dokud k tomu nebudete vyzváni.
Aby se zabránilo budoucím chybám a možné ztrátě dat, stojí za to spustit CHKDSK ručně alespoň jednou za měsíc jako součást rutiny údržby vašeho počítače. Můžete použít jednu z následujících metod:
1. Spusťte CHKDSK prostřednictvím Průzkumníka souborů
Program CHKDSK můžete spustit z příkazového řádku. Pokud vám používání příkazového řádku nevyhovuje, otevřete Průzkumník souborů, klikněte Tento počítač, poté klepněte pravým tlačítkem myši na jednotku, kterou chcete zkontrolovat, a vyberte ji Vlastnosti.
Vybrat Nástroje kartu a poté vyberte Šek v Kontrola chyb sekce.
Pokud Windows určí, že vše běží hladce, navrhne, že jednotku nemusíte skenovat. Chcete-li přesto spustit program CHKDSK, vyberte Skenovat disk.
Skenování může trvat cokoli od několika minut do půl hodiny, v závislosti na velikosti a stavu vašeho disku. Po dokončení vám CHKDSK buď řekne, že nebyly nalezeny žádné chyby, nebo pokud nějaké najde, navrhne vám jejich opravu.
2. Spusťte CHKDSK z příkazového řádku
Pro větší kontrolu nad procesem kontroly disku byste měli spustit CHKDSK ze zvýšeného příkazového řádku.
Typ cmd do vyhledávacího pole Windows a poté klepněte pravým tlačítkem Příkazový řádek v horní části výsledků a vyberte Spustit jako administrátor.
V okně Příkazový řádek zadejte chkdsk poté mezera a název jednotky, kterou chcete zkontrolovat. Například, chkdsk c: skenovat vaši jednotku C:
Stisknutím klávesy Enter vyhledejte chyby v režimu jen pro čtení, což znamená, že nebudou provedeny žádné změny. Chcete-li provést změny, můžete použít parametry s příkazem CHKDSK. Zde jsou dva, které můžete použít k vyřešení problémů.
- Chcete-li, aby CHKDSK opravil nalezené problémy, zadejte chkdsk / f c: (pro vaši jednotku C:).
- Chcete-li vyhledat chybné sektory i chyby, napište chkdsk / r c:.
Pokud tyto příkazy nemůžete spustit, protože „svazek používá jiný proces“, nabídne Příkazový řádek naplánovat skenování po restartování počítače.
Kromě těchto skenů existuje ještě mnoho dalších užitečných Funkce CHKDSK v systému Windows 10 které stojí za to prozkoumat.
CHKDSK ("zkontrolovat disk") je diagnostický nástroj systému Windows, který skenuje svazky datových jednotek, ověřuje jejich integritu a v případě potřeby opravuje chyby. Zde zdůrazňujeme vylepšené funkce CHKDSK, které najdete ve Windows 8 a 10.
Kdy byste měli použít SFC
Zatímco CHKDSK vyhledává a opravuje chyby v souborovém systému vašeho pevného disku, SFC (Kontrola systémových souborů) konkrétně skenuje a opravuje systémové soubory systému Windows. Pokud zjistí, že byl soubor poškozen nebo upraven, SFC jej automaticky nahradí správnou verzí.
Vědět, kdy použít SFC, je obvykle jasnější než u CHKDSK, což závisí na náznaku, že se váš pevný disk nechová správně. Pokud programy Windows havarují, dostáváte chybové zprávy o chybějících souborech DLL nebo se obáváte Modrá obrazovka smrti, pak je určitě čas spustit SFC.
Spusťte zvýšený příkazový řádek spuštěním nástroje jako správce. Poté zadejte následující a stiskněte Enter:
sfc / scannowSFC provede úplnou kontrolu vašeho systému a opraví a nahradí všechny soubory, které jsou poškozené nebo chybí, pomocí verzí z úložiště komponent Windows. Skenování může nějakou dobu trvat, ale okno příkazového řádku nechejte otevřené, dokud nebude kompletní.
Pokud chcete pouze skenovat, ale neopravovat poškozené systémové soubory, zadejte:
příkaz sfc / verifyonlyJakmile SFC dokončí skenování, uvidíte jednu ze tří zpráv:
- Ochrana prostředků Windows nezjistila žádné narušení integrity. To znamená, že vše, co způsobuje problémy s počítačem, nesouvisí se systémovým souborem.
- Windows Resource Protection našel poškozené soubory a úspěšně je opravil. To by snad mělo znamenat, že vaše problémy byly vyřešeny.
- Windows Resource Protection našel poškozené soubory, ale některé z nich nebyl schopen opravit. To znamená, že za to mohou systémové soubory, ale SFC je nemůže nahradit. Zkuste nástroj spustit znovu v nouzovém režimu. Pokud stále získáte stejný výsledek, nezoufejte: je čas použít DISM.
Kdy byste měli použít DISM
DISM (Deployment Image Servicing and Management) je nejsilnější ze tří diagnostických nástrojů Windows. Ačkoli byste obvykle neměli používat tyto nástroje, je to ten, na který se můžete obrátit, když se setkáte časté pády, zamrzání a chyby, ale SFC buď nemůže opravit vaše systémové soubory, nebo není schopen běžet Všechno.
Zatímco CHKDSK skenuje váš pevný disk a SFC systémové soubory, DISM detekuje a opravuje poškozené soubory v úložišti komponent obrazu systému Windows, aby SFC mohl správně fungovat. Vytvořit zálohování oddílu disku před spuštěním DISM, pro případ, že by se něco pokazilo.
Stejně jako u CHKDSK a SFC budete muset spustit zvýšený příkazový řádek a spustit DISM. Abyste ušetřili čas a riziko zbytečného provádění oprav, můžete nejprve zkontrolovat, zda není obraz poškozen, a to bez jakýchkoli změn. Zadejte následující příkaz a stiskněte klávesu Enter:
Dism / Online / Cleanup-Image / CheckHealthSkenování by mělo trvat jen několik sekund. Pokud není zjištěno žádné poškození, můžete spustit pokročilejší kontrolu a určit, zda je úložiště komponent zdravé a opravitelné, opět bez provedení jakýchkoli změn, zadáním:
Dism / Online / Cleanup-Image / ScanHealthPokud DISM hlásí, že existují problémy s obrazem systému, spusťte další pokročilé skenování a tyto problémy automaticky opravte. DISM se připojí k webu Windows Update a podle potřeby stáhne a nahradí poškozené soubory. Proces může trvat až 10 minut a chvíli viset na 20 sekundách, ale to je normální. Zadejte tento příkaz:
Dism / Online / Cleanup-Image / RestoreHealthPo dokončení skenování a oprav restartujte počítač a znovu spusťte SFC, abyste nahradili poškozené nebo chybějící systémové soubory.
Bojujte proti korupci a vyhrajte
Nyní, když rozumíte tomu, co dělají CHKDSK, SFC a DISM, vám spuštění jednoho nebo více těchto nástrojů pro řešení potíží se systémem Windows snad pomůže opravit váš počítač.
Pokud potíže přetrvávají, proveďte Obnovení systému. Tím obnovíte systémové soubory, nastavení a programy do doby, kdy fungovaly správně. Pokud váš systém nebyl při vytvoření bodu obnovení poškozen, může vyřešit vaše problémy s poškozením.
Zjistěte, jak vám Obnovení systému a Obnovení továrního nastavení mohou pomoci přežít jakékoli katastrofy systému Windows 10 a obnovit váš systém.
- Okna
- Souborový systém
- Obnovení systému
- Windows 10
- Odstraňování problémů
- Počítačová diagnostika
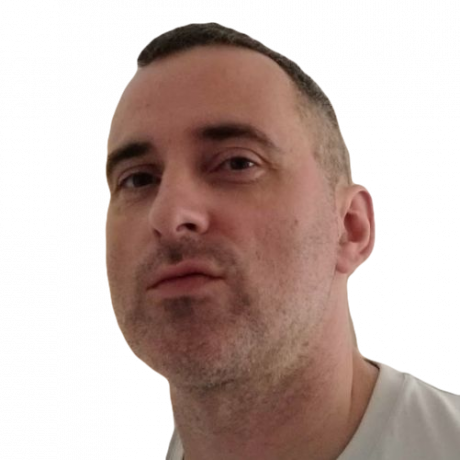
Robert píše o internetu a práci na počítači od dob disků AOL a Windows 98. Miluje objevování nových věcí na webu a sdílení těchto znalostí s ostatními lidmi.
Přihlaste se k odběru našeho zpravodaje
Připojte se k našemu zpravodaji s technickými tipy, recenzemi, bezplatnými elektronickými knihami a exkluzivními nabídkami!
Ještě jeden krok…!
V e-mailu, který jsme vám právě poslali, potvrďte svou e-mailovou adresu.