Může to být opravdu nepříjemné, když vám chybí e-maily s vysokou prioritou, důležité zprávy nebo šťavnaté nabídky prodeje, protože Chrome do vašeho počítače neposlal oznámení. Důsledky mohou být někdy dost nákladné.
Jak to tedy napravíte? Sestavili jsme všechna řešení, která potřebujete k obnovení oznámení prohlížeče Chrome zpět do normálu ve Windows nebo Mac. Podívejte se na ně níže.
1. Zkontrolujte připojení k internetu
Nejdříve nejdříve: zkontrolujte, zda má váš počítač aktivní připojení k internetu. Pomalé připojení k internetu může zpozdit doručení oznámení Chromu do vašeho počítače.
Pokud máte v počítači se systémem Windows potíže s připojením, přečtěte si naši příručku na řešení problémů s Wi-Fi v systému Windows.
Windows 10 Wi-Fi nefunguje? Pokračujte v čtení, abyste zjistili, jak vyřešit některé z nejčastějších problémů s Wi-Fi v systému Windows 10.
Pro uživatele počítačů Mac můžete analyzovat a vylepšete svou Wi-Fi síť pomocí skrytých síťových nástrojů Mac.
Nakonec se ujistěte, že váš internetový router přenáší data správně. Tyto tipy na zlepšení rychlosti routeru by se to mohlo hodit.
2. Udržujte kartu otevřenou
Pokud nedostáváte oznámení z konkrétního webu, zkontrolujte, zda je karta otevřená a aktivní. Dotčený web můžete znovu načíst a zjistit, zda to také pomůže vyřešit problém s upozorněním.
Doporučujeme také připnout karty, abyste je náhodou nezavřeli. Klepněte pravým tlačítkem na kartu a vyberte Kolík udělat to tak.
3. Obnovit ztlumení webu
Pokud je karta vypnutá, nebudete z Chromu dostávat zvuková upozornění z webu. Klikněte pravým tlačítkem na kartu a klikněte na Zapnout zvuk webu znovu začít dostávat oznámení z tohoto webu.
4. Zvyšte hlasitost nebo zapněte počítač
Další věc, kterou byste měli zkontrolovat, je zvukový výstup vašeho počítače. Pokud je úroveň hlasitosti nízká nebo ztlumená, možná vám budou chybět oznámení z Chromu i dalších aplikací. Pokud má váš počítač vyhrazené tlačítko ztlumení / ztlumení, ujistěte se, že je nastaveno na ztlumení. Chcete-li počítač zapnout, můžete také klepnout na tlačítko zvýšení hlasitosti na klávesnici.
Zapnout zvuk v systému Windows
Pokud ve vašem počítači se systémem Windows chybí vyhrazené klávesy pro ovládání hlasitosti nebo pokud jsou nefunkční, můžete zvukový výstup upravit v nabídce Nastavení.
Jít do Nastavení > Systém > Zvuk a přesuňte Hlavní hlasitost posunutím doprava ztlumíte počítač a zvýšíte hlasitost zvukového výstupu.
Zapnout zvuk na Macu
Pro Mac spusťte Systémové preference a vyberte Zvuk. Dále přejděte na Výstup kartu a zrušte zaškrtnutí políčka Ztlumit možnost v pravém dolním rohu okna.
5. Zakázat Focus Assist (pro Windows)
Focus focus pomáhá snižovat rozptýlení deaktivací oznámení v celém systému v počítači se systémem Windows. Při odstraňování problémů s počítačem a obnovením oznámení z webu v Chromu zkontrolujte, zda je deaktivována funkce Focus Assist.
Jít do Nastavení > Systém > Podpora zaostření a vyberte Vypnuto.
Alternativně můžete přidat Google Chrome k asistenci Focus Seznam priorit. Tímto způsobem budete dostávat oznámení z webů, které navštívíte v Chromu, i když je povolena funkce Focus Assist.
Chcete-li to provést, přejděte na výše uvedenou stránku nastavení asistence ostření. Vybrat Pouze priorita a klikněte Přizpůsobte si svůj seznam priorit. Dále přejděte na ikonu Aplikace a klikněte na Přidejte aplikaci. Nakonec vyberte Google Chrome ze seznamu aplikací.
6. Zakázat Nerušit (pro Mac)
Nerušit je macOS verze Focus Assist. Pokud je povoleno, režim Nerušit pozastaví oznámení z Chromu (a dalších aplikací) na vašem počítači Mac.
Chcete-li funkci Nerušit deaktivovat, klikněte na ikonu Ikona Control Center v pravém horním rohu řádku nabídek Mac a vypněte Nerušit volba.
7. Zkontrolujte oprávnění oznámení webových stránek
Když navštívíte web poprvé, Chrome vás často vyzve, abyste tomuto webu povolili přístup k oznámení na svém počítači. Pokud jste tuto výzvu zmeškali nebo jste omylem zamítli žádost o oznámení na webu, upravte nastavení podle následujících pokynů.
Povolit oznámení na webu z adresního řádku prohlížeče Chrome
Přejděte na kartu Chrome s postiženým webem a klikněte na ikonu ikona zámku v adresním řádku. Dále klikněte na Rozevírací tlačítko oznámení a vyberte Dovolit.
Odblokujte oznámení na webu z nabídky nastavení prohlížeče Chrome
Klikněte na ikonu tříbodové menu v pravém horním rohu a vyberte Nastavení. Jít do Ochrana osobních údajů a zabezpečení>Nastavení webu > Oznámení.
Webům v sekci Blokovat bylo omezeno odesílání oznámení. Chcete-li změnit oprávnění oznámení, klepněte na ikonu tříbodové menu vedle webu a vyberte Dovolit.
8. Zkontrolujte oprávnění oznámení v prohlížeči Chrome
Nyní, když je v prohlížeči povoleno povolení oznámení v aplikaci a na webových stránkách, měli byste také zkontrolovat, zda je samotnému prohlížeči Chrome povoleno odesílat oznámení do vašeho počítače.
Udělte oprávnění pro Chrome v systému Windows
Jít do Nastavení > Systém > Oznámení a akce a ujistěte se, že Oznámení volba je zapnutá.
Poté přejděte na ikonu Získejte oznámení od těchto odesílatelů sekce a ujistěte se Google Chrome je zapnuto.
Udělte Chrome oznámení oprávnění na Mac
Zahájení Systémové preference a klikněte Oznámení. V nastavení oznámení na Macu najdete dvě instance oznámení pro Google Chrome. Klikněte na každou položku a ujistěte se Povolit oznámení z Google Chrome je zapnuto pro obě instance.
9. Zkontrolujte nastavení nativního oznámení na webu
Některé weby mají svá nastavení oznámení, která jsou nezávislá jak na Chromu, tak na konfiguracích oznámení vašeho počítače. Běžné příklady jsou Gmail a YouTube. Přejděte na nastavení oznámení na webu a zkontrolujte, zda jsou povolena oznámení na ploše.
U YouTube klikněte na svůj profilový obrázek účtu v pravém horním rohu a vyberte Nastavení. Přejít na Oznámení na kartě a vyberte oznámení, která chcete dostávat na kartě Všeobecné sekce.
U Gmailu jednoduše klepněte na ikonu ikona ozubeného kola vedle vyhledávací lišty a klikněte na Zobrazit všechna nastavení knoflík. Pokračujte do plocha počítače sekce upozornění a zapnout oznámení pro všechny Nová pošta který dorazí do vaší doručené pošty nebo Důležitý mail pouze.
Replikujte tento proces na jakýkoli web, který vám nebude zasílat oznámení. Přesné umístění možností oznámení se může změnit, ale měli byste být schopni najít něco v nastavení webu.
10. Restartujte a resetujte Chrome
Zavření a opětovné spuštění Chromu by také mohlo pomoci eliminovat závady, které brání webům v doručování oznámení do vašeho počítače. Zkuste to a zjistěte, zda to pomůže.
Pokud v Chromu stále nedostáváte oznámení o webových stránkách, možná budete chtít, i když vyzkoušíte všechna výše doporučená řešení obnovit nastavení prohlížeče Chrome.
Poznámka: Obnovením nastavení prohlížeče Chrome se vrátí motiv prohlížeče do výchozího továrního nastavení a deaktivují se také vaše rozšíření. Rovněž budou odstraněna oprávnění webových stránek a soubory cookie. Vaše historie procházení, záložky a uložená hesla se naštěstí nevymažou.
Chcete-li Chrome resetovat, klikněte na ikonu tříbodové menu a vyberte Nastavení. Přejděte do dolní části nabídky nastavení a klikněte Obnovte původní nastavení.
Klepněte na Resetovat nastavení na výzvu k potvrzení pokračovat.
Nikdy nezmeškáte oznámení
Posledním doporučeným postupem pro řešení potíží je kontrola nekompatibilního softwaru v prohlížeči Chrome. Některá škodlivá nebo poškozená rozšíření by mohla narušit oznámení Chromu. Jedinou opravou může být jejich oprava nebo odstranění z prohlížeče.
Používání Chromu v anonymním režimu dočasně zakáže všechna rozšíření. Zkuste to a zkontrolujte, zda oznámení na webu nyní fungují správně.
Pokud je Google Chrome nestabilní, může být nainstalován nekompatibilní software. Zde je návod, jak to zkontrolovat a řešit.
- Produktivita
- Google Chrome
- Oznámení
- Odstraňování problémů
- Prohlížeč
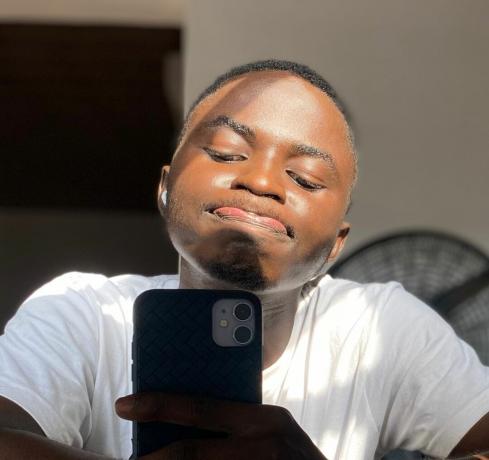
Sodiq za poslední 3 roky napsal tisíce výukových programů, průvodců a vysvětlovačů, které lidem pomáhají řešit problémy se zařízeními Android, iOS, Mac a Windows. Ve svém volném čase se také rád věnuje recenzování spotřebitelských technologických produktů (smartphony, zařízení pro inteligentní domácnosti a příslušenství) a komediálním seriálům, které sledují nadšení.
Přihlaste se k odběru našeho zpravodaje
Připojte se k našemu zpravodaji s technickými tipy, recenzemi, bezplatnými elektronickými knihami a exkluzivními nabídkami!
Ještě jeden krok…!
V e-mailu, který jsme vám právě poslali, potvrďte svou e-mailovou adresu.