reklama
Dobrým způsobem, jak ji navždy zkazit, je označování fyzické knihy - označování důležitých pasáží, zvýrazňování zvláštních slov, psaní poznámek na okrajích. Naštěstí anotace nejsou tak destruktivní při digitálním čtení nebo na webu.
Správné druhy anotací na správném místě vám mohou pomoci zapamatovat si více a být produktivnější. Na webu jsou anotace také užitečné, když spolupracujete na dokumentech s týmem.
Jak vám však anotace pomohou? A jak můžete začít komentovat to, co čtete, způsobem, který není obtížný nebo nepohodlný? Zde je vše, co potřebujete vědět o anotacích v digitálním věku.
Co je to anotace?
Anotace je fantastické slovo pro „označení věty, odstavce, stránky nebo cokoli jiného“. Existují různé nástroje pro značkování, které můžete použít k anotaci toho, co vy čtou: podtrhněte větu, použijte zvýrazňovač, přidejte komentář se šipkou, vlajku se symbolem, nakreslete kolem něj tvar, označte na něm poznámku Post-It, atd.
Koncept anotace zůstává stejný bez ohledu na to, jaké médium používáte, ale dostupné nástroje k jejich vytváření se mohou lišit. Více o tom později v tomto článku.
Jak jsou anotace užitečné?
Když označíte text, ve skutečnosti konverzujete s tím, co čtete. Anotace je tedy důležitá z pěti hlavních důvodů:
- Zlepšuje to vaše porozumění čtení.
- Pomáhá vám zapsat reakci a propojit nápady.
- To vám umožní filtrovat důležité podrobnosti pro výzkum a odvolání.
- To vám může pomoci lépe vizualizovat informace.
- To zvyšuje spolupráci.
Přemýšlejte o tom takto: Čtení je pasivní činnost. Na porozumět a zapamatovat si informace Jak si pamatovat, co čtete pomocí jednoduchých nástrojůČtení více vám nepřinese nic dobrého, pokud si nedokážete udržet nic, co čtete. Tyto tipy použijte, když je pro vás obtížné zapamatovat si, co čtete. Přečtěte si více , musíte sledovat, co čtete, a propojit ji s vědomostmi, které již máte. Musíte také označit části, kterým nerozumíte, abyste se k nim mohli později vrátit. Stručně řečeno: musíte se stát aktivním čtenářem.
Váš mozek musí zpracovat informace. Akt anotace je jednou z nejdůležitějších, ale základních dovedností, které mohou pomoci komukoli, od mateřské školy po PhD.
Nezapomeňte však na jednu námitku: Anotace jsou nejúčinnější, pokud jsou prováděny střídmě a účelně. Podtrhněte ani příliš zdůrazněte.
Jak anotovat ebook
Anotace ebooku je snadná. Všichni čtenáři mají vestavěné nástroje pro anotaci. Jsou také podporovány dalšími funkcemi pro psaní poznámek. Uvidíme, jak tento proces funguje ve třech populárních ereaderech:
Anotace v aplikacích Mobile Kindle
Už jsme vám ukázali, jak na to nastavit a používat Kindle Paperwhite Jak nastavit a používat Kindle PaperwhiteMáte právě nový Kindle Paperwhite? Pokud ano, zde je náš průvodce nastavením, používáním a vyladěním nastavení Kindle. Budete mistrem v žádném okamžiku! Přečtěte si více . Anotace bloku textu je jednoduchá záležitost tažením prstu po textu, aby se zvýraznil. Aplikace Kindle pro Android a iOS se také řídí stejnou metodou.
- Otevřete aplikaci Kindle a poté ji otevřete klepnutím na knihu (snímek obrazovky je z iOS).
- Vyberte slovo, větu nebo odstavec tažením prstů po něm a vyberte jej.
- Jakmile zvednete prst z obrazovky, objeví se lišta nástrojů pro zvýraznění.
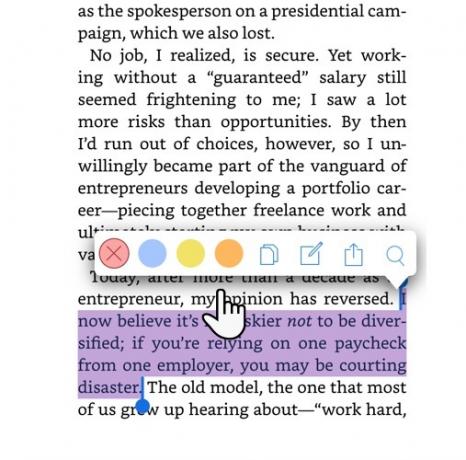
- Na rozdíl od Kindle Paperwhite můžete vyberte barvu pro zvýraznění. Můžete také kliknout na ikonu kopírovat ikonu nebo klepněte na ikonu Poznámky ikonu k přidání vlastních myšlenek do anotovaného textu. Nezapomeňte klepnout na ikonu Uložit po zadání poznámky.
Všechny poznámky a zvýraznění si můžete prohlédnout v aplikaci i na svém Stránka účtu Amazon Kindle.
Anotace v iBooks
Výchozí čtečka e-knih společnosti Apple vám nabízí jeden z nejčistších zážitků ze čtení na jejích zařízeních. Metoda anotace textu je podobná jako aplikace Kindle s jedním malým rozdílem. Můžete vybrat jinou barvu pro zvýraznění a přidat poznámky. Ale také to umožňuje podtržení textu.
- Otevřete knihu pomocí aplikace iBooks v počítačích Mac, iPhone nebo iPad.
- Vyberte slovo, větu nebo odstavec tažením prstů po něm a vyberte jej.
- Klepnutím na výběr zobrazíte panel nástrojů anotací. Vyberte barvu pro zvýraznění nebo použijte funkci podtržení. Můžete také klepnout na ikonu Poznámky a přidat k výběru nalepovací poznámku.
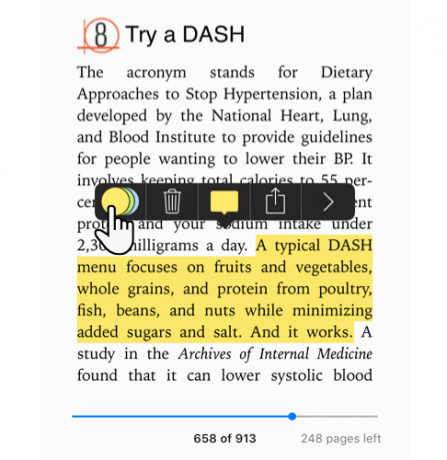
- Prohlédněte si všechny poznámky a zvýraznění na zařízení iOS klepnutím na ikonu nabídky (tři vodorovné pruhy vlevo nahoře) a poté na ikonu Poznámky tab. Aplikace MacOS iBooks má vyhrazené tlačítko Poznámky.
Spropitné: K barvení kódů anotací použijte různé barvy. Například růžové zvýraznění může být použito k zobrazení pochybností nebo dotazu, zatímco zelené zvýraznění může být pro nápad, ke kterému se připojíte.
Knihy Google Play
Do knihy můžete zvýraznit a přidat poznámky pomocí počítače nebo aplikace Knihy Google Play Books. Tato metoda je opět podobná aplikaci iBooks.
Jak anotovat dokument PDF
Dobrou zprávou je, že většina se zaměřuje na anotování dokumentů PDF, protože se jedná o nejvíce sdílený formát. Anotace je také výchozí sada funkcí běžných nástrojů nalezených v systémech Windows i MacOS. Pojďme se podívat na to, co je zabudováno.
Přidávání poznámek do PDF v systému Windows 10
Microsoft Edge se stal prvním prohlížečem, který nativně povolil anotace PDF. Aktualizace Windows 10 Fall Creators Update přinesla anotace PDF a zvýraznění a poznámky. Inkoust obsahují také další klíčový nástroj, který umožňuje anotovat PDF, webové stránky a dokonce i EPUB. Přestože inkoust funguje na dotykových obrazovkách lépe.
- Klepněte pravým tlačítkem myši na dokument PDF a vyberte Otevřete pomocí> Microsoft Edge.
- Zvýrazněním textu zobrazíte nabídku anotací se čtyřmi možnostmi. Vyberte barvu zvýrazňovače, přidejte poznámku, zkopírujte část textu nebo klikněte na tlačítko Cortana a otevřete plovoucí nabídku pro prozkoumání slova nebo textu.
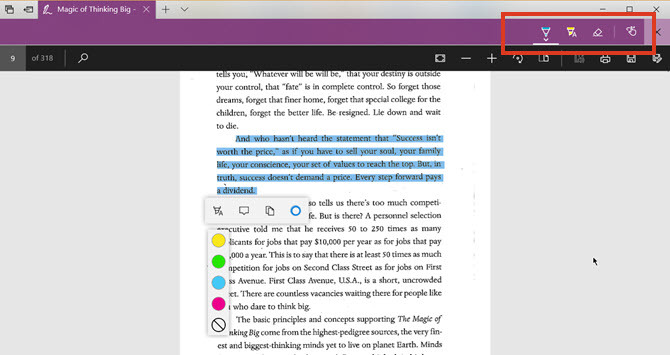
- Chcete-li použít Inkoust Možnosti klikněte na tlačítko Přidat poznámky v nabídce (vlevo od tlačítka Sdílet). Chcete-li označit PDF, vyberte kuličkové pero, zvýrazňovač textu, gumu nebo dotykové psaní. Vyberte barvu z palety dostupné pod ikonou Kuličkové pero.
Schopnost anotace je spravedlivá další důvod k použití prohlížeče Edge 10 důvodů, proč byste měli používat Microsoft Edge nyníMicrosoft Edge označuje úplnou přestávku od obchodní značky Internet Explorer a během tohoto procesu zabil 20letý rodokmen. Zde je důvod, proč byste ho měli používat. Přečtěte si více jako sekundární prohlížeč na vašem počítači.
Anotace PDF v systému Mac
Aplikace Náhled v počítači MacOS je jedním z podceňovaných nástrojů. Nabídka značek v náhledu je jednou z jeho užitečnějších funkcí. Můžete je použít k zanechání informací pro sebe nebo k navrhování změn v dokumentu PDF během spolupráce.
- Jít do Zobrazit> Zobrazit panel nástrojů pro značkování nebo klikněte na ikonu (skica pero) v pravém horním rohu.

- Použijte nástroje pro výběr a označování poznámkami PDF. Můžete použít typ, náčrt, kreslení, použití tvarů, přidávání poznámek, podepisování a změnu formátu pro všechny.
- Klikněte na Hotovo po dokončení označování PDF.
Aplikace Náhled obsahuje všechny zvonky a píšťalky. Můžete dokonce vytvářet, slučovat a rozdělovat dokumenty PDF Jak vytvořit, sloučit, rozdělit a označit dokumenty PDF v počítači MacNeplaťte za software PDF! Převádějte dokumenty, slučujte nebo rozdělujte soubory PDF a přidejte poznámky a podepište formuláře zdarma na počítači Mac. Přečtěte si více s tím.
Jak anotovat obrázek
Nástroje pro anotaci obrázků jsou na webu desetkrát. Tady je tedy nebudeme podrobně pokrývat. Jakýkoli dobrý nástroj pro snímání obrazovky by vám umožnil anotovat obrázek. Můžete se vrátit zpět Apple Preview na MacOS a Malování na Windows.
Zde je několik dalších věcí, které si můžete vyzkoušet:
- Canva (Web)
- IrfanView (Okna)
- Droplr (Mac)
- Screen Master (Android)
- Annotable (iOS)
A nezapomeňte na dva z nejlepších bezplatných nástrojů typu vše v jednom, které nám umožňují snadno anotovat obrázky a dokumenty: Disk Google Jak snadno spolupracovat na Disku Google pomocí online anotaceK dispozici jsou specializované anotační webové aplikace, které se integrují s Diskem Google a usnadňují komunikaci s ostatními o vašem dokumentu. Díváme se na nejlepší anotační nástroje pro Disk Google. Přečtěte si více a Evernote.
Jak anotovat web
Většina našich čtení je na webu. Annotation tool vám pomůže přidat kontext k tomu, co čtete. Znovu, Microsoft Edge a jeho sada nástrojů pro značkování vám umožní psát poznámky, čmáranice a zvýraznění také na webových stránkách. Existuje však velká šance, že většinu prohlížení v prohlížeči Google Chrome děláte. Prohlížeč postrádá nativní anotační schopnosti, ale je tu dostatek rozšíření pro vyplnění mezery.
Zde jsou některá z nejlepších rozšíření anotování webů.
- Linere
- Beanote
- Hypotéza
- Diigo Web Collector
- Úžasné Screenshot
- Nimbus Capture
- qSnap
Spropitné: Pokud používáte Firefox, podívejte se na Screenshoty Firefoxu od Mozilly, která má základní vestavěnou anotaci s jeho obrazovými snímky.
Anotace v kostce: Mark Up, Retain a Recall
Nestačí jen začít anotovat vše - pro dosažení nejlepších výsledků je třeba to udělat správným způsobem.
Věda důrazně doporučuje že se vyhnete zapisování poznámek do počítače. Místo toho použijte longhand. Dokonce i pak vám anotace může udělat úvodní spadework, když shromažďujete informace. Pak je předejte do vlastního zpracování a analytických mozkových buněk.
Například používám anotační nástroje zpomalit rychlost mé vlastní zapomnění Jak snadno organizovat a pamatovat si všechny Life Hack tipy, které čteteZapomínáme na věci, pokud je neopakujeme. To je špatná zpráva pro nekonečná slova moudrosti, kterou čteme každý den. Dobrou zprávou je, že zábranu lze porazit. Přečtěte si více . Web nám může poskytnout informace, ale také nám poskytuje nástroje pro inteligentní správu.
Saikat Basu je zástupcem editoru pro internet, Windows a produktivitu. Poté, co odstranil špínu MBA a desetiletou marketingovou kariéru, je nyní vášnivý tím, že pomáhá ostatním zlepšit jejich schopnosti vyprávění. Hledá chybějící Oxfordskou čárku a nesnáší špatné snímky obrazovky. Ale myšlenky na fotografie, Photoshop a produktivitu zklidňují jeho duši.