reklama
Díky zjednodušené instalaci jedním klepnutím a instalaci WordPress na Bluehost je neuvěřitelně jednoduché. Mohou se však vyskytnout případy, kdy instalace Bluehost WordPress jedním kliknutím není pro vaši situaci vhodná.
V tomto článku se naučíte, jak nainstalovat WordPress na Bluehost pomocí různých metod. Pokryjeme také to, co dělá BlueHost jedinečným pro hosting WordPress.
1-Click Bluehost WordPress Install
U každého webového hostitele, u kterého není k dispozici možnost instalace WordPress jedním kliknutím, je třeba WordPress nastavit ručně.
Budete potřebovat dvě věci: doménové jméno a webhosting. Bluehost poskytuje obojí. Nejlepší ze všeho je, že jejich základní web hosting plán je velmi levný. Zaregistrujte se pomocí tento odkaz za speciální nabídku Bluehost.
Když na webu Bluehost kliknete na tlačítko Instalovat registraci jedním klepnutím, zobrazí se obrazovka, kde můžete pro svůj nový web nastavit název domény.
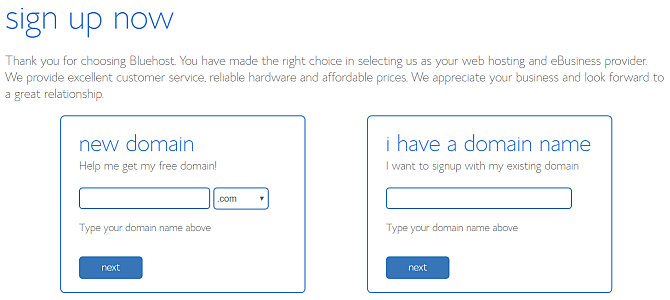
Pokud ještě nemáte doménové jméno, zvolte nová doména volba. S prvním rokem hostování s Bluehostem je jediná doména zdarma.
Jediným úlovkem je, že vaše doménové jméno musí být k dispozici pro registraci.
Pokud již máte doménové jméno, pokračujte a zadejte jej do Mám doménové jméno pole.
Další kroky jsou jednoduché. Vyplňte pouze své osobní údaje, vyberte požadovaný plán hostování a vyplňte své platební údaje.
Nakonec vyplňte zabezpečené heslo pro přístup k ovládacím prvkům vašeho webu.
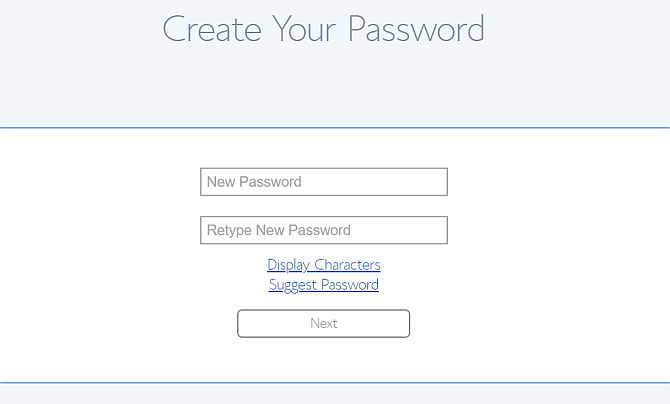
Po dokončení se zobrazí hlavní stránka portálu.
Pokud znáte Cpanel na většině webových hostitelů, všimnete si, jak je tento ovládací panel mnohem jednodušší (můžete kliknout na Pokročilý vidět více tradičního cpanelu).
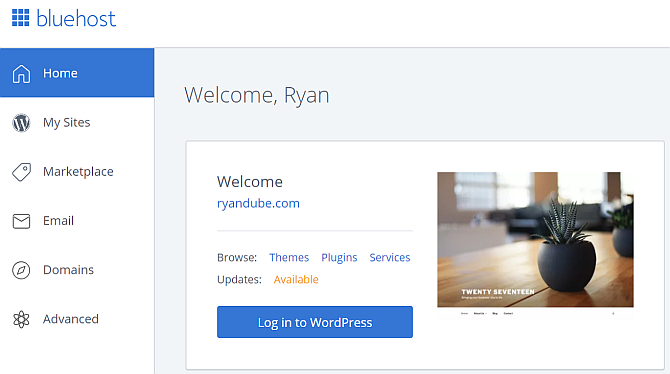
Všimněte si, že existuje Přihlaste se k WordPress knoflík. Je to proto, že váš web WordPress pro doménu, kterou jste vybrali, je již nainstalován a připraven k použití.
Je to doslova instalace jedním kliknutím. Jsi hotový. Téměř.
Převod vaší domény na Bluehost
Pokud se rozhodnete využít bezplatnou registraci jediného doménového jména, můžete zastavit zde. Web WordPress je připojen k této doméně a je aktivní.
Pokud však již máte zaregistrovanou doménu, musíte ji nasměrovat nebo převést na Bluehost.
- Přiřazení: To znamená, že změníte nastavení jmenného serveru u stávajícího registrátora domény tak, aby ukazoval na Bluehost
- Převádí se: To znamená, že změníte svého registrátora pro tuto doménu z předchozího na Bluehost
Pokud chcete přenést doménu ze svého starého registrátora do Bluehost:
- Klikněte na Domény v levém navigačním panelu
- Vybrat Převeďte do svého účtu novou doménu
- Vyplňte Zadejte doménu k přenosu pole
Bluehost pak za vás spravuje převod vaší domény. Toto je nejjednodušší přístup, pokud nevíte, jak přenosy domén fungují, nebo se s nimi jednoduše nechcete vypořádat.
Pokud si chcete ponechat všechny své domény u stejného registrátora nebo nechcete z žádného důvodu registrátory domén měnit, nemusíte.
Stačí jít do registrátora, kde jste zakoupili svou doménu, a upravit zde jmenné servery. Obvykle to najdete v nastavení domény kliknutím na Správa DNS.
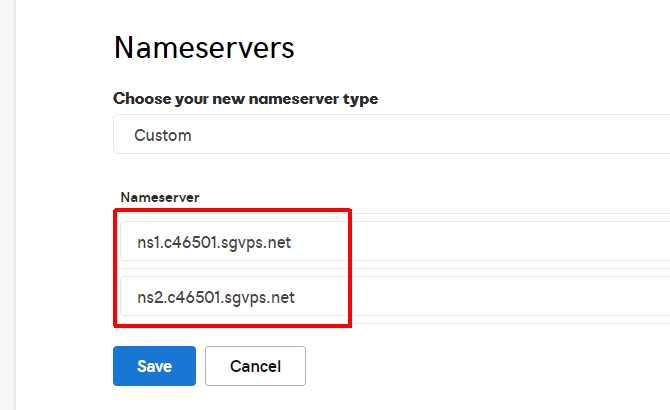
Budete muset zadat dvě jmenné servery.
Podrobnosti o prvním jmenném serveru Bluehost jsou:
- ns1.bluehost.com
- 162.88.60.37
Podrobnosti o druhém jmenném serveru Bluehost jsou:
- ns2.bluehost.com
- 162.88.61.37
Šíření změny může trvat 24 až 48 hodin. Jakmile to uděláte, při příštím zadání vaší domény do pole adresy URL prohlížeče se zobrazí nový web Bluehost.
Převod vašeho webu do Bluehost
Pokud převádíte web na Bluehost, je tento proces o něco více zapojen. Je to však stále jen mírné úsilí.
Tento proces zahrnuje následující kroky.
- Zálohujte své staré soubory WordPress
- Zálohujte svou starou databázi SQL
- Vytvořte novou, odpovídající databázi SQL na Bluehost
- Nahrajte své staré soubory WordPress do Bluehost
Krok 1: Zálohujte předchozí web WordPress
Chcete-li zálohovat soubory WordPress, stačí se připojit ke svému starému hostiteli pomocí svého oblíbeného FTP klienta.
Nahrajte všechny soubory webu do místního počítače v místě, které si budete pamatovat.

Dále přejděte do Cpanel na svém starém hostiteli a stáhněte si databázi SQL pro tento web.
Krok 2: Zálohujte předchozí databázi WordPress
Obvykle to najdete kliknutím na ikonu Zálohy ikona.
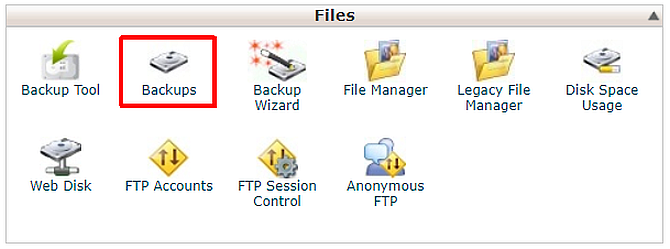
Přejděte dolů na seznam svých databází SQL a kliknutím na příslušný odkaz databáze jej stáhněte.
Obvykle se stáhne jako soubor se zipem. Když soubor na Bluehost nahrajete, bude vědět, jak s ním nakládat.
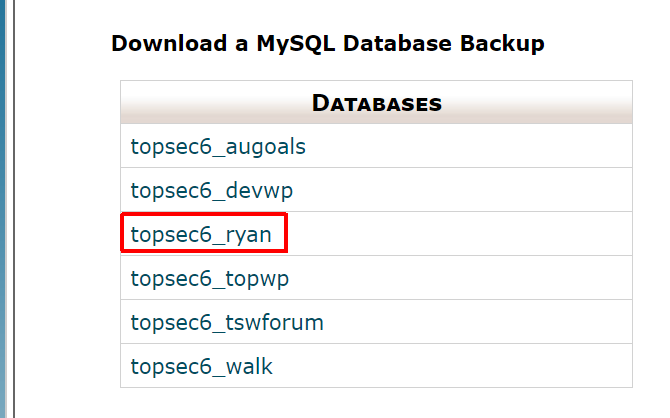
Nyní jste připraveni nahrát svůj starý web do svého účtu Bluehost.
Krok 3: Importujte databázi
Přihlaste se do Bluehost a klikněte na Pokročilý v levém navigačním panelu.
Pod Databáze, klikněte na MySQL databáze.
- Vytvořte databázi pomocí libovolného názvu webové stránky, který se vám líbí.
- Přejděte dolů a vytvořte novou MySQL Uživatel a Heslo.
- Přejděte dolů a v části Přidat uživatele do databáze přiřaďte nového uživatele k nové databázi.
- Zkontrolovat VŠECHNY VÝHODY box na finále Správa uživatelských oprávnění stránka.
Nyní přejděte do adresáře v počítači se starými soubory webových stránek, které jste zálohovali, a vyhledejte wp-config.php soubor v nadřazeném adresáři.
Upravte tři řádky v konfiguračním souboru, kde je definována databáze, uživatelské jméno a uživatelské heslo.
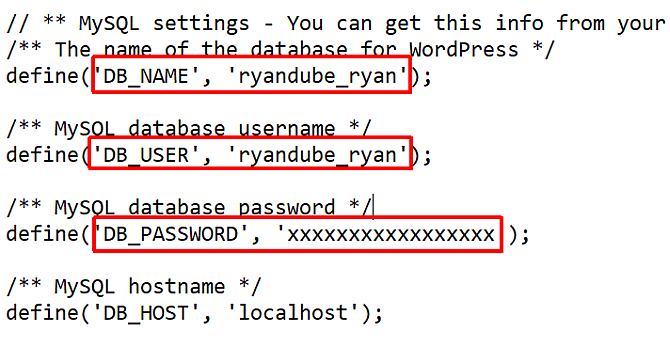
Nyní importujte databázi, kterou jste zálohovali, kliknutím na Pokročilý na stránce Bluehost Portal a klepnutím na phpMyAdmin.
Vyberte novou databázi, kterou jste vytvořili, klikněte na Vyberte soubor a vyberte databázi, kterou jste dříve zálohovali.
Ujisti se Částečný import není vybrána a formát databáze je SQL.
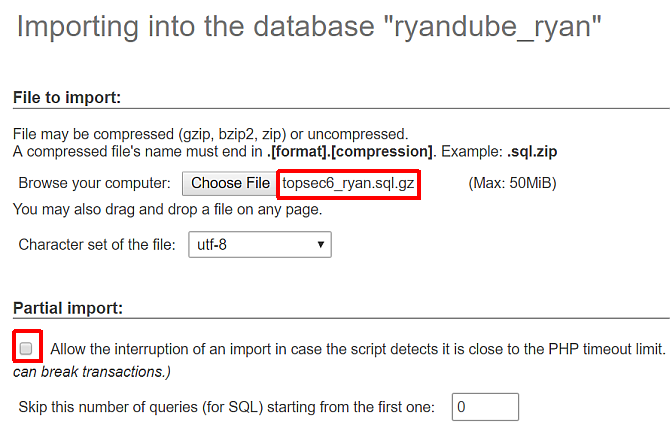
Klikněte na Jíta za několik sekund byste měli vidět zprávu, že import byl úspěšný.
Krok 4: Importujte soubory WordPress
Pod Soubory klikněte na FTP účty a přejděte dolů na seznam FTP účtů.
Pro web, který je mapován do vašeho domovského adresáře pro web, na který přenášíte, klikněte na Konfigurovat FTP klienta a poznamenejte si přihlašovací údaje. Vaše heslo bude heslo, které jste si zaregistrovali při otevření účtu Bluehost.
Otevřete svého oblíbeného FTP klienta a připojte se.
Odstraňte všechny soubory pod public-html adresář na vašem účtu Bluehost. Nahraďte tyto soubory všemi soubory, které jste zazálohovali z jiného webu WordPress.
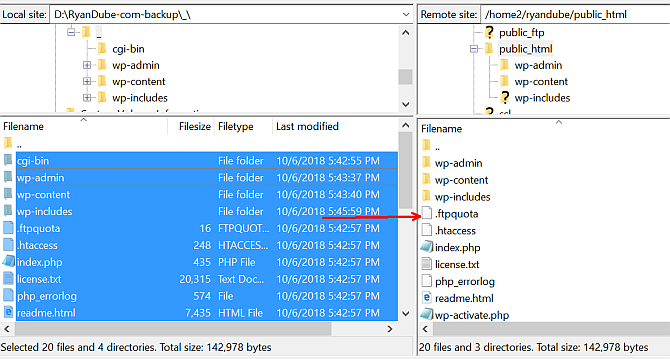
Jakmile jsou všechny soubory nahrány, váš web je plně přenesen a žijí na Bluehostu!
Stačí se v portálu portálu vrátit zpět na domovskou stránku, aby se váš web zobrazil v okně náhledu.
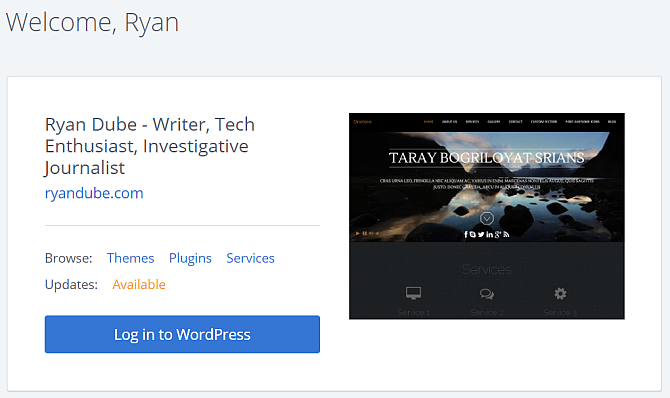
Instalace nového motivu WordPress
Přenos na nového hostitele je také skvělou příležitostí k obnovení motivu vašeho webu.
Když na portálu Bluehost kliknete na kartu Domů, všimnete si, že v okně náhledu vašeho webu je odkaz Témata.
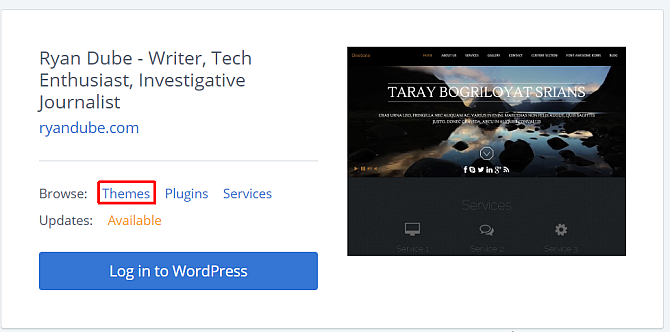
Tím se dostanete do Bluehost Motivy a šablony Nastavte si blog pomocí WordPress: The Ultimate GuideChcete založit svůj vlastní blog, ale nevíte jak? Podívejte se na WordPress, nejvýkonnější platformu pro blogování, která je dnes k dispozici. Přečtěte si více tržiště. Najdete zde tisíce šablon, které lze zakoupit.
Bez ohledu na to, odkud jej zakoupíte, je proces nahrávání na váš web Bluehost WordPress stejný.
Pomocí svého oblíbeného FTP klienta nahrajte složku motivu obsahující všechny soubory motivů do adresáře / wp-content / themes /.
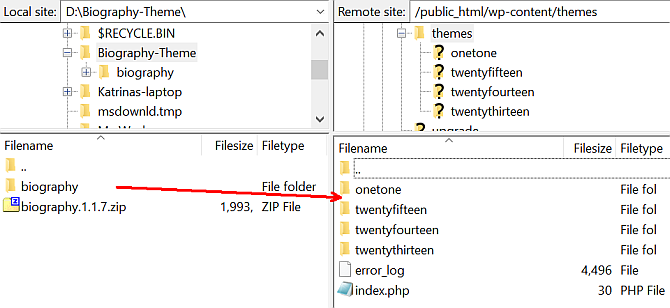
Po nahrání všech souborů otevřete panel administrace WordPress, klikněte na Témata, najděte téma, které jste nahráli, a klikněte na aktivovat.
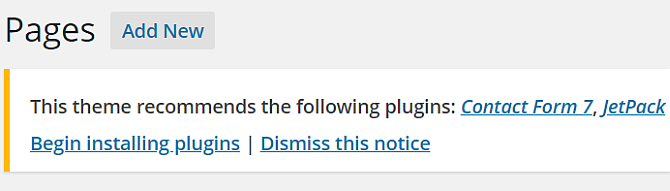
Ve WordPressu se může zobrazit zpráva, že vám chybí několik pluginů pro dané téma. Stačí kliknout na Zahájit instalaci doplňků a všechny nainstalovat.
Instalace WordPress na Bluehost: Jednoduchá a hotová
Jak vidíte, mezi instalací Bluehost WordPress nebo migrací existuje spousta paralel.
Hlavní rozdíl spočívá v tom, jak vypadá portál Bluehost a rozdíly mezi cpanelem BlueHost a standardním. Naštěstí Bluehost nabízí všechny nástroje, které potřebujete ke spuštění nového webu nebo k migraci přes starý.
Pokud po tom všem si nejste zcela jisti, že se chcete držet Bluehosta. Nebojte se, poskytli jsme seznam nejlepší poskytovatelé hostingu WordPress Nejlepší poskytovatelé hostingu WordPressSpouštíte svůj vlastní web WordPress? Zde jsou nejlepší poskytovatelé hostingu WordPress, kteří minimalizují bolesti hlavy a maximalizují výkon. Přečtěte si více dostupný. Podívejte se na některé z nich a zjistěte, zda vyhovují vašim potřebám stále lépe.
Ryan má bakalářský titul z elektrotechniky. Pracoval 13 let v automatizační technice, 5 let v IT a nyní je Apps Engineer. Bývalý šéfredaktor MakeUseOf, vystoupil na národních konferencích o vizualizaci dat a vystupoval v národních televizích a rádiích.