Integrovaný bezpečnostní software systému Windows 10 často poráží placené antivirové programy v nezávislých testech. Nedávno získala 100 procent z bezpečnostní výzkumné laboratoře AV-test a je pravděpodobně vše, co nyní potřebujete k ochraně svého počítače před malwarem.
Nyní se nazývá Microsoft Defender (spíše než Windows Defender), jedná se o klamně jednoduchou sadu nástrojů, které většinou fungují na pozadí. Ponořte se do nastavení aplikace Defender a najdete výkonné funkce, které mohou zvýšit ochranu vašeho počítače před nejnovějšími hrozbami. Vysvětlíme, jak je odemknout.
Ve výchozím nastavení antivirová součást aplikace Microsoft Defender provádí a Rychlá kontrola vašeho systému každý den. Tím se zkontrolují pouze složky, ve kterých se nejčastěji vyskytují hrozby.
Chcete-li spustit skenování ručně, přejděte na Nastavení> Aktualizace a zabezpečení> Zabezpečení systému Windows nebo zadejte bezpečnostní na vyhledávací liště nabídky Start a vyberte nejlepší shodu. Vybrat Ochrana před viry a hrozbami a klikněte Rychlá kontrola.
Chcete-li skenovat důkladněji, klikněte na Možnosti skenování a vybrat Úplné skenování, který kontroluje každý soubor a program na vašem PC. Případně vyberte Vlastní skenování, který vám umožní zkontrolovat konkrétní soubory a složky, zda neobsahují malware.
Pokud máte podezření, že je váš systém infikován, ale ostatní kontroly nic nenaleznou, vyberte Offline skenování Microsoft Defender. To se zaměřuje na malware, který je obtížné detekovat, například rootkity.
Offline skenování funguje tak, že se restartuje do bezpečného prostředí a provede se skenování mimo Windows, kde nelze spustit skrytý malware. Před výběrem této možnosti uložte svou práci a klikněte na Skenovat nyní> Skenovat, a váš počítač se restartuje.
Skenování trvá až 15 minut. Pokud obrazovka na několik sekund zčerná, nepropadejte panice, je to normální. Pokud najdete nějaký malware, budete vyzváni k jeho odstranění, ale jinak se počítač po dokončení skenování spustí zpět do systému Windows.
2. Chraňte své soubory před ransomwarem
Ransomware může na vašem počítači způsobit vážné problémy, zašifrovat soubory a složky a vyžadovat platby za jejich odemčení bez záruky, že decryptor bude fungovat.
Je tedy zvláštní, že ochrana ransomwaru Defenderu je ve výchozím nastavení vypnutá, pravděpodobně proto, aby zabránila blokování legitimních programů. Naštěstí je snadné tuto funkci povolit.
Na Ochrana před viry a hrozbami obrazovce přejděte dolů na Ochrana proti ransomwaru a klikněte Spravujte ochranu ransomwaru.
Klikněte na přepínač pod Řízený přístup ke složce tuto možnost zapnete. Tím ochráníte své složky Obrázky, Dokumenty, Videa, Hudba a Desktop, můžete je však doplnit kliknutím Chráněné složky, pak Přidejte chráněnou složku.
Ochranu z předem vybraných složek nelze odebrat, kliknutím na ně však můžete určitým programům povolit přístup Povolte aplikaci prostřednictvím kontrolovaného přístupu ke složkám.
Příbuzný: 7 způsobů, jak zabránit tomu, aby vás Ransomware zasáhl
Ransomware vám může doslova zničit život. Děláte dost pro to, abyste neztratili své osobní údaje a fotografie k digitálnímu vydírání?
3. Automaticky blokovat nejnovější malware
Microsoft Defender nabízí ochranu proti malwaru v reálném čase, detekci a blokování známých hrozeb pomocí neustále aktualizovaných definic virů.
Chrání také váš systém před hrozbami, které dosud nebyly identifikovány pomocí funkce zvané Cloudová ochrana, dříve známá jako Microsoft Active Protection Service (MAPS). Tím se do Microsoftu nahrají podrobnosti o podezřelých souborech, aby se zjistilo, zda jsou bezpečné.
Tato funkce je ve výchozím nastavení povolena, ale stojí za to zkontrolovat, zda byla vypnuta jiným bezpečnostním programem nebo skrytým malwarem. Pokud je to váš případ, mělo by se zobrazit varování.
Na Obrazovka ochrany před viry a hrozbami, klikněte Spravovat nastavení pod Nastavení ochrany před viry a hrozbami a zapněte Cloudová ochrana pokud již není aktivní.
Měli byste také zapnout Automatické odeslání vzorku odeslat podezřelé soubory společnosti Microsoft k další analýze. Může to znít jako riziko ochrany osobních údajů, ale automaticky se nahrají pouze soubory programu. Pokud soubor může obsahovat osobní údaje, budete před odesláním požádáni o povolení.
Pokud společnost Microsoft zjistí, že je soubor nebezpečný, bude blokován nejen ve vašem počítači, ale také v jiných systémech uživatelů aplikace Microsoft Defender. Přemýšlejte o tom, že děláte něco pro komunitu zabezpečení.
4. Blokovat nerozpoznané a nežádoucí aplikace
Aktualizace z května 2020 přidala ochranu proti potenciálně nežádoucím programům (PUP) do Zabezpečení Windows (v minulosti blokování tohoto haraburdí vyžadováno pomocí příkazu PowerShell) k doplnění jeho stávající funkce SmartScreen.
Chcete-li zajistit, aby tyto nástroje poskytovaly maximální ochranu, vyberte Ovládání aplikací a prohlížečů v Zabezpečení systému Windows. Klepněte na Zapnout pod Ochrana založená na pověsti pokud se zobrazí výzva, klikněte na Nastavení ochrany založené na pověsti.
The Zkontrolujte aplikace a soubory Tato možnost používá aplikaci Microsoft Defender SmartScreen k zastavení nerozpoznaných a nedůvěryhodných programů spuštěných ve vašem počítači. I když to někdy blokuje legitimní software (který můžete přesto spustit), mělo by to být povoleno. Pokud však Edge nepoužíváte, lze druhou možnost SmartScreen vypnout.
V části Potenciálně blokování nechtěných aplikací to zajistěte Blokovat aplikace a Blokovat stahování jsou vybrány, aby se zabránilo instalaci nevyžádané pošty spolu s dalším softwarem.
Příbuzný: Jak instalovat Windows software bez haraburdí
5. Nakonfigurujte nastavení brány firewall Defenderu
Brána firewall Windows Defender automaticky blokuje příchozí a odchozí bezpečnostní hrozby, pokud je správně nakonfigurována. Klepněte na Firewall a ochrana sítě v Zabezpečení Windows a zajistěte, aby Doména, Soukromé, a Veřejnost všechny možnosti jsou zapnuty.
Brána firewall používá „pravidla“, podle kterých je kontrolován veškerý internetový provoz. Chcete-li definovat svá vlastní pravidla, klikněte na Pokročilé nastavení a vyberte buď Příchozí pravidla k ovládání dat přicházejících do vašeho PC nebo Odchozí pravidla spravovat data směřující do sítě a internetu.
Chcete-li chránit před rizikovými typy webového provozu, můžete zablokovat konkrétní porty, například port 21, který spravuje přenos souborů (FTP):
- Vybrat Příchozí pravidla a na pravém postranním panelu klikněte na Nové pravidlo.
- V Průvodci novým příchozím pravidlem vyberte Přístav a klikněte další.
- Enter 21 v Specifické místní porty a klikněte na další.
- Na následující obrazovce vyberte Blokovat připojenía klikněte na další dvakrát.
- Pojmenujte pravidlo jako Blokovat příchozí přenosy souborůa klikněte na Dokončit použít to.
Pokud narazíte na problémy s vytvořeným pravidlem, vyberte jej a vyberte jedno z nich Zakázat pravidlo nebo Vymazat.
6. Získejte přístup k pokročilým nastavením Defenderu pomocí nástroje ConfigureDefender
Microsoft Defender má mnoho pokročilých nastavení, ke kterým nemáte přístup prostřednictvím Zabezpečení Windows, ale musíte je odemknout pomocí komplikovaných příkazů PowerShellu. To je kde ConfigureDefender přijde užitečné.
Tento bezplatný nástroj poskytuje grafické uživatelské rozhraní pro všechna nastavení Defenderu, což vám dává úplnou kontrolu nad zabezpečením vašeho systému. Můžete snadno povolit a zakázat všechny možnosti, které chcete, ze základních nastavení, jako je skenování všech stažených souborů a přílohy k pokročilým vylepšením, jako je blokování potenciálně nebezpečných maker a programů Office na USB klíčích.
ConfigureDefender je velmi snadno použitelný, s možností jediného kliknutí, které platí Výchozí, Vysokýnebo Max ochrana pro Microsoft Defender. Aby se změny projevily, musíte restartovat počítač.
Posílení obrany aplikace Microsoft Defender
Ačkoli můžete nechat Microsoft Defender dělat svou práci beze změny nastavení, existují jasné výhody povolení možností, které jsou ve výchozím nastavení vypnuté. To nejen zvýší vaši ochranu před nejnovějšími hrozbami, ale znamená to, že si můžete přizpůsobit zabezpečení podle svých potřeb.
Samozřejmě se nemusíte držet vestavěného softwaru Windows 10, pokud dáváte přednost obraně vašeho počítače jiné společnosti. Existuje spousta dalších spolehlivých a bezplatných sad zabezpečení pro Windows, které stojí za zvážení.
Potřebujete antivirus, anti-malware a zabezpečení v reálném čase? Zde je nejlepší bezplatný software pro zabezpečení internetu pro Windows.
- Okna
- Bezpečnostní
- Windows Defender
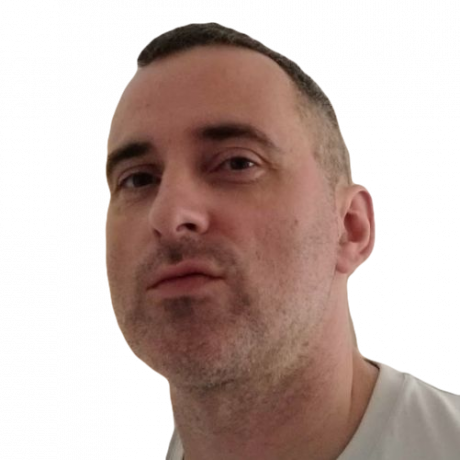
Robert píše o internetu a práci na počítači od dob disků AOL a Windows 98. Miluje objevování nových věcí na webu a sdílení těchto znalostí s ostatními lidmi.
Přihlaste se k odběru našeho zpravodaje
Připojte se k našemu zpravodaji s technickými tipy, recenzemi, bezplatnými elektronickými knihami a exkluzivními nabídkami!
Ještě jeden krok…!
V e-mailu, který jsme vám právě poslali, potvrďte svou e-mailovou adresu.


