Je záhadné i nepohodlné, když záhadně zmizí základní funkce systému Windows. K tomu někdy dochází po aktualizaci systému Windows, když nainstalujete program, který mění vaše nastavení systému, nebo poté, co váš počítač používá někdo jiný.
Pokud hlavní panel zmizel, chybí nabídka Start nebo již nejsou k dispozici možnosti vypnutí, nepropadejte panice. Vysvětlíme vám nejjednodušší způsoby, jak obnovit ztracené nástroje Windows, aniž byste museli resetovat počítač.
Obnovte vyhledávací lištu
Vyhledávací lišta vedle tlačítka Start ve Windows 10 bývala integrována do Cortany. To znamenalo, že skrytí hlasového asistenta společnosti Microsoft způsobilo, že zmizel, a odkrytí Cortany ji přivedlo zpět.
Nyní, když jsou dva oddělené, je obnovení chybějící vyhledávací lišty ještě jednodušší. Jednoduše klikněte pravým tlačítkem na prázdnou oblast na hlavním panelu a vyberte Hledat> Zobrazit vyhledávací pole.
Pokud to nefunguje, klikněte pravým tlačítkem na hlavní panel a vyberte Nastavení na hlavním panelu
. Pokud je možnost Použijte malá tlačítka na hlavním panelu je nastavena na Zapnuto, vypněte ji a vrátíte vyhledávací pole zpět.Obnovte hlavní panel
Pokud váš hlavní panel zmizel, měli byste se nejprve ujistit, že není pouze skrytý. Přesuňte ukazatel myši do dolní části obrazovky a zkontrolujte, zda se objeví. Pokud ano, klepněte pravým tlačítkem na hlavní panel a vyberte Nastavení na hlavním panelu.
Vypněte možnosti Automaticky skrýt hlavní panel v režimu plochy a Automaticky skrýt hlavní panel v režimu tabletu. Zapnout Zamkněte hlavní panel zajistit na místě.
Pokud se hlavní panel nezobrazí, stiskněte Klávesa Windows + I otevřete aplikaci Nastavení systému Windows. Vybrat Personalizace> Hlavní panel a vypněte možnosti automatického skrytí.
Hlavní panel někdy zmizí, pokud dojde k problému s Průzkumníkem souborů. Restartování Průzkumníka (explorer.exe) pomocí Správce úloh to může vyřešit, aniž byste museli restartovat počítač. Tento trik může také fungovat, pokud zmizí samotný Průzkumník souborů.
Protože do Správce úloh nebudete mít přístup kliknutím pravým tlačítkem na hlavní panel, otevřete jej stisknutím Ctrl + Shift + Esc. Na Procesy klepněte pravým tlačítkem myši Průzkumník Windows a vybrat Restartujte.
Příbuzný: Přizpůsobení hlavního panelu Windows 10: Kompletní průvodce
Zde je návod, jak přizpůsobit hlavní panel Windows 10 pomocí integrovaného nastavení, praktických triků a softwaru třetích stran.
Obnovte chybějící ikony na hlavním panelu
Pokud už na hlavním panelu nevidíte hodiny, ovládání hlasitosti, ikonu sítě nebo jiné užitečné ikony, můžete je obnovit následujícím způsobem.
Klepněte pravým tlačítkem na hlavní panel a vyberte Nastavení na hlavním panelu a přejděte dolů na ikonu Oblast oznámení sekce. Klepněte na Zapnutí nebo vypnutí ikon systému a zajistěte, aby byly v seznamu vybrány všechny potřebné ikony na hlavním panelu.
Pokud chybějící ikona není uvedena, klikněte zpět na předchozí obrazovku a vyberte Vyberte ikony, které se zobrazí na hlavním panelu. Doufejme, že to tam najdete a budete moci zapnout.
Obnovte nabídku Start
Pokud se nabídka Start nezobrazí, když kliknete na tlačítko Start v systému Windows 10, existují dvě hlavní pravděpodobné příčiny.
Nejběžnějším a nejjednodušším řešením je, že Windows jsou v režimu Tablet, který nahrazuje nabídku Start dlaždicemi vhodnými pro dotykovou obrazovku.
Chcete-li přepnout zpět do režimu plochy, klikněte na ikonu oznámení vedle hodin na hlavním panelu nebo stiskněte ikonu Klávesa Windows + A. Když se otevře panel Oznámení, klikněte na Režim tabletu vypnout.
Druhou, vážnější příčinou je poškození nabídky Start. Můžete to opravit opětovnou registrací nabídky prostřednictvím prostředí PowerShell, ke kterému lze přistupovat prostřednictvím Správce úloh, pokud vyhledávací pole nefunguje nebo není k dispozici.
- Otevřete Správce úloh na hlavním panelu a klikněte na Soubor> Spustit nový úkol.
- Typ PowerShell v poli Otevřít vyberte Vytvořte tento úkol s oprávněními správce a klikněte na OK.
- Když se otevře PowerShell, zkopírujte a vložte následující a stiskněte klávesu Enter:
Get-appxpackage -all * shellexperience * -packagetype bundle |% {add-appxpackage -register -disabledevelopmentmode ($ _. Installlocation + “\ appxmetadata \ appxbundlemanifest.xml”)} - Restartujte počítač a nabídka Start by měla být obnovena.
Příbuzný: Nabídka Start systému Windows 10 nefunguje? Zde je návod, jak to opravit!
Obnovte koš
Pokud ikona Koše z vašeho počítače zmizí, nebudete moci soubory přetahovat a mazat je ani obnovit smazané soubory. Zde je návod, jak ji získat zpět.
Jít do Start> Nastavení> Personalizace nebo klikněte pravým tlačítkem na plochu a vyberte Přizpůsobit.
Vybrat Motivy v nabídce vlevo přejděte dolů a klikněte Nastavení ikon na ploše. Vybrat Odpadkový koš zaškrtněte políčko a klikněte na OK nebo Použít.
Pokud je toto políčko již zaškrtnuté, může být Windows v režimu Tablet, jak je uvedeno v předchozím tipu. Tím se automaticky skryjí ikony na ploše, včetně koše.
Chcete-li v tomto režimu zobrazit koš, přejděte na Start> Nastavení> Systém> Tablet> Změnit další nastavení tabletu. Vypněte tuto možnost Skrýt ikony aplikací na hlavním panelu v režimu tabletu.
Obnovte chybějící možnosti napájení
Kliknutím na Napájení v nabídce Start můžete obvykle restartovat nebo vypnout počítač nebo jej přepnout do režimu spánku. Pokud místo těchto možností uvidíte prázdné pole nebo zprávu s textem „Momentálně nejsou k dispozici žádné možnosti napájení“, můžete vyzkoušet několik oprav.
1. Spusťte Poradce při potížích s napájením
Nejjednodušším řešením chybějících možností napájení je spustit Poradce při potížích s napájením systému Windows 10. Typ nástroj pro odstraňování problémů na vyhledávací liště nabídky Start a klikněte na Odstraňte potíže s nastavením.
Když se otevře obrazovka Poradce při potížích, klikněte na Další nástroje pro odstraňování problémů, vyberte Napájenía klepněte na Spusťte nástroj pro odstraňování problémů. Systém Windows poté zkontroluje problémy s napájením a doufejme, že navrhne opravu (nebo ji použije automaticky).
2. Vylepšete editor zásad skupiny
Pokud používáte Windows 10 Pro nebo Enterprise, můžete chybějící možnosti napájení obnovit pomocí Editoru zásad skupiny.
- Typ gpedit.msc na vyhledávací liště nabídky Start a stiskněte klávesu Enter.
- Když se otevře Editor zásad skupiny, přejděte na Konfigurace uživatele> Šablony pro správu> Nabídka Start a hlavní panel.
- V pravém podokně vyberte Odeberte a zabraňte přístupu k příkazům Vypnout, Restartovat, Spát a Hibernace.
- Vybrat Není nakonfigurováno nebo Zakázáno, poté klikněte na Použít a OK.
- Možnosti Spánek, Restart a Vypnout by se poté měly znovu objevit v nabídce Start, aniž byste museli restartovat počítač.
Příbuzný: Jak může editor zásad skupiny vylepšit váš počítač
3. Upravte registr systému Windows
Pokud používáte Windows 10 Home, je tu vylepšení registru, které může vrátit možnosti napájení (to funguje i v jiných vydáních Windows). Typ regedit ve vyhledávacím poli nabídky Start a stisknutím klávesy Enter otevřete Editor registru.
Přejděte na následující klíč registru:
HKEY_CURRENT_USER \ Software \ Microsoft \ Windows \ CurrentVersion \ Policies \ ExplorerPoklepejte na položku NoClose v pravém podokně (pokud existuje) a změňte jeho hodnotu z 1 na 0.
Obnovte tlačítko Vyčištění disku
Integrovaný nástroj Vyčištění disku ve Windows 10 umožňuje rychle mazat nevyžádané soubory a uvolnit místo. Někdy však jeho tlačítko ve vlastnostech disku zmizí.
Chcete-li obnovit tlačítko Vyčištění disku, otevřete Editor registru a přejděte na následující klíč:
HKEY_LOCAL_MACHINE \ SOFTWARE \ Microsoft \ Windows \ CurrentVersion \ Explorer \ MyComputer
Klikněte pravým tlačítkem myši Můj počítač, Vybrat Nové> Klíč a zavolat nový klíč čisticí cesta. Klikněte pravým tlačítkem myši Výchozí v pravém podokně a vyberte Upravit.
Napište (nebo zkopírujte a vložte) následující text do Hodnotové údaje pole a klikněte na OK: % SystemRoot% \ System32 \ cleanmgr.exe / D% c
Otevřeno Tento počítač v Průzkumníku souborů klikněte pravým tlačítkem na jednotku a vyberte Vlastnosti. Tlačítko Vyčištění disku by nyní mělo být k dispozici na kartě Obecné.
Co se ztratilo, lze vždy najít
I když je přirozené trápit se, když nemáte přístup ke známé funkci systému Windows, obnovení je obvykle docela jednoduché. Potřebujete pouze znát příslušné nastavení, které chcete změnit, nebo upravit nastavení.
Pokud se však ukáže, že chybějící nástroj Windows nelze získat zpět, může být poškozen. V takovém případě je nejlepší spustit nástroj System File Checker (SFC). To detekuje, zda byl systémový soubor poškozen nebo upraven, a automaticky jej nahradí správnou verzí.
Pokud v systému Windows vidíte podivné problémy, může to být způsobeno poškozením systémových souborů. Zde je návod, jak je opravit pomocí nástroje Kontrola systémových souborů.
- Okna
- Hlavní panel Windows
- Nabídka Start
- Odstraňování problémů
- Tipy pro Windows
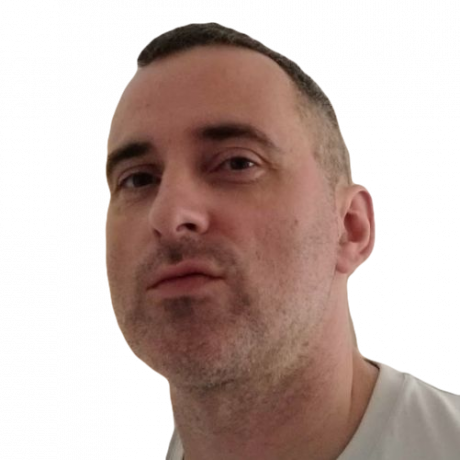
Robert píše o internetu a práci na počítači od dob disků AOL a Windows 98. Miluje objevování nových věcí na webu a sdílení těchto znalostí s ostatními lidmi.
Přihlaste se k odběru našeho zpravodaje
Připojte se k našemu zpravodaji s technickými tipy, recenzemi, bezplatnými elektronickými knihami a exkluzivními nabídkami!
Ještě jeden krok…!
V e-mailu, který jsme vám právě poslali, potvrďte svou e-mailovou adresu.

