reklama
Všichni uživatelé Mac vyrostli s Cmd + C a Cmd + V, obvyklé zkratky pro kopírování a vkládání do většiny programů. (Stačí vyměnit Příkaz klíč pro Ctrl klíč ve Windows.) Jak ale zkopírujete a vložíte do iPhone?
Může to vypadat jako příliš jednoduchá operace, která by dokonce obtěžovala pokrytí. Byli byste však překvapeni, na čem záleží uživatelům iPhonu, kteří stále nejsou ponořeni do mobilní kultury.
Tato příručka je pro ně. Na rozdíl od plochy neexistují žádné klávesové zkratky nebo Upravit Jídelní lístek. Vše funguje prostřednictvím klepnutí na obrazovku, které vysvětlíme níže.
Jak kopírovat a vkládat text na iPhone
Klepnutím na obrazovku a místní nabídka odhalí příkazy pro kopírování a vkládání. To je běžné ve všech aplikacích v iPhone.
Uvidíme, jak to funguje, krok za krokem. Před kopírováním a vložením do jiného telefonu musíte vybrat jedno slovo nebo úryvek textu.
1. Dvojitým klepnutím vyberte jedno slovo. Objeví se malé menu s volbami pro Střih, kopírovat, Vložit, a více. Případně v prohlížeči uvidíte Kopírování, vyhledávání, sdílení ...
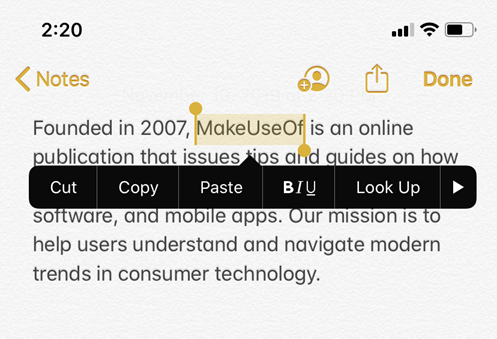
2. Chcete-li vybrat více než jedno slovo, přetáhněte úchytku s malým kroužkem na obou koncích zvýrazněného textu. Můžete přetáhnout držadlo doleva a doprava, stejně jako nahoru a dolů.
3. Tyto sekvence klepnutí můžete také použít k výběru slova, věty, odstavce nebo celého textu na obrazovce:
- Výběr slova: Poklepejte jedním prstem.
- Vyberte větu: Poklepejte na něj třikrát.
- Když chcete vybrat odstavec: Klepněte na něj čtyřikrát.
- A vybrat veškerý text na stránce: Poklepejte na začátek a přetáhněte dva prsty po stránce.
4. Jakmile vyberete text, který chcete kopírovat, klepněte na kopírovat. Zkopírovaný text je uložen do „schránky“, připravený k vložení kamkoli budete chtít. Tato schránka funguje na pozadí a je neviditelná. Pozoruhodné je, že může do své paměti uložit pouze jednu položku. Pokud zkopírujete něco jiného, předchozí text bude vymazán.
5. Klepněte na místo v aplikaci nebo dokumentu, kam chcete text vložit. Stiskněte a podržte prst dolů, dokud se neobjeví nabídka. Klepněte na Vložit vložit text.
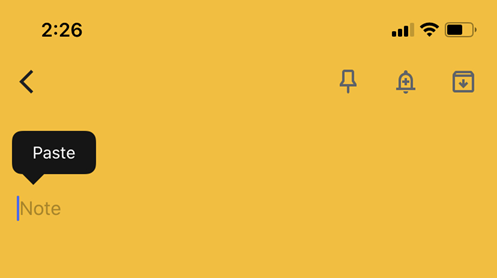
Spropitné: Věděli jste, že můžete text lépe vybrat otočením klávesnice do trackpadu? Vidět Stránka podpory Apple pro úpravy textu pro iPhone návod.
Jak kopírovat a vložit pomocí textových gest
Apple představil v iOS 13 nové gesta. Jedná se o rychlé pohyby třemi prsty, které umožňují provádět běžné operace, jako je kopírování a vkládání. V závislosti na vašich preferencích můžete klepnout na kopírovat nebo vložit z nabídky, jak je vysvětleno výše, nebo použít tato gesta.
Nejlepší je to udělat palcem a dvěma prsty. Vyberte text a poté:
- Střih: Špetka se třemi prsty zavřela dvakrát.
- Kopírovat: Špetka uzavřená třemi prsty (představte si, že zvedáte slova z obrazovky)
- Vložit: Připněte se třemi prsty (představte si, že je položíte na obrazovku)
O používání těchto gest máme smíšené pocity. Může to být způsobeno starými zvyky nebo zakroužkovanými prsty na menší obrazovce iPhonu, ale můžete je vyzkoušet sami a zjistit, zda na vás rostou.
Níže uvedené oficiální video vám pomůže pochopit techniku spolu s postupem zrušení a opakování operace.
Utilita univerzální schránky
Funkce Universal Clipboard umožňuje kopírovat a vkládat obsah do zařízení Apple, pokud jste do všech zařízení přihlášeni pomocí stejného Apple ID. Například můžete zkopírovat text nebo cokoli jiného na svém iPhonu a poté jej vložit do dokumentu na vašem Macu nebo iPadu.
Povolte každé z nich, aby Universal Clipboard fungoval s vašimi zařízeními Apple:
- Přihlášení se stejným Apple ID.
- Zapněte Wi-Fi pro všechna zařízení.
- Zapněte Bluetooth a udržujte zařízení v dosahu (asi 33 stop nebo 10 metrů).
- Umožnit Ruce pryč na všech zařízeních.
Univerzální schránka funguje s iOS 10, iPadOS 13, macOS 10.12 a novějšími. Je to součást funkcí Continuity that aby všechna zařízení Apple spolupracovaly 10 praktických způsobů, jak společně používat Mac a iPhoneMáte Mac a iPhone? Tyto aplikace, funkce a tipy vám umožní používat je společně úžasnými způsoby! Přečtěte si více s pomocí iCloud.
Jak zkopírovat URL odkazy na iPhone
Lze bezpečně říci, že adresy URL (nebo hypertextové odkazy) kopírují a vkládají více než cokoli jiného. Naštěstí je postup podobný kopírování standardního textu.
Klepněte a přidržte odkaz, dokud se ve spodní části obrazovky neobjeví rozbalovací nabídka. Odtud klepněte na kopírovat.
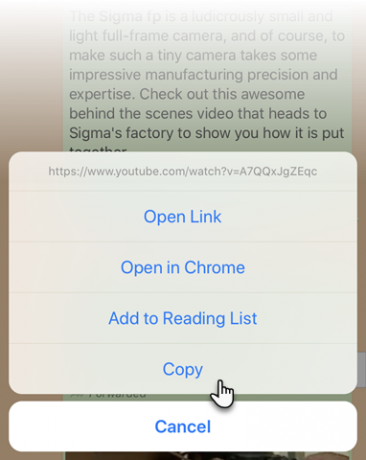
Můžete ji vložit kamkoli do telefonu pomocí stejných kroků jako u jiného textu.
Jak zkopírovat adresu Safari
Existují dva způsoby, jak rychle zkopírovat adresu URL z adresního řádku Safari na vašem iPhone. Snímky obrazovky níže ilustrují dvě možnosti.
1. Klepněte a podržte na adresním řádku. Potom klepněte na kopírovat z rozbalovací nabídky. Safari zkopíruje adresu URL do vaší schránky.
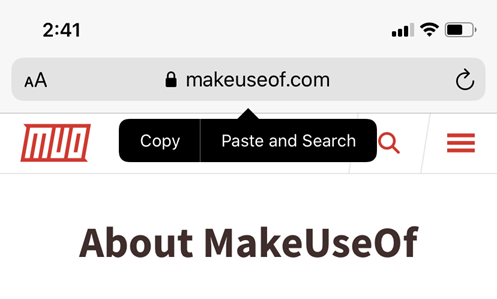
2. Poklepáním na adresní řádek zobrazíte úplnou adresu URL. Vyjměte nebo zkopírujte adresu URL z rozbalovací nabídky a vložte ji kamkoli jinam.
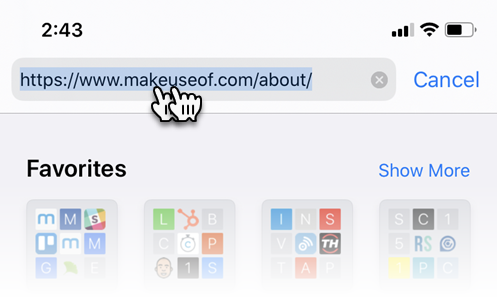
Chcete-li procházet Safari, zkopírujte adresu URL odkudkoli jinam? Jednoduše klepněte a podržte na adresním řádku Safari. Klepněte na Vložit a jít z rozbalovací nabídky automaticky přejděte na webovou stránku.
Jak zkopírovat textovou zprávu
Kopírování textové zprávy do Zpráv nebo chatových aplikací, jako je WhatsApp, obvykle vede k jejich předání. Funguje to ve Zprávách ve vašem iPhone:
- Spusťte aplikaci.
- Klepněte a podržte na zprávě, kterou chcete kopírovat.
- Objeví se vyskakovací menu s ikonou kopírovat jako jedna z možností. Klepněte na něj a poté jej vložte kamkoli chcete.
V závislosti na obsahu zprávy se na obrazovce dotkne a podrží jiná nabídka rychlé akce. Aplikace iOS dynamicky aktualizují své rychlé akce, jakmile jsou k dispozici nové informace. Zde jsou tři typy:
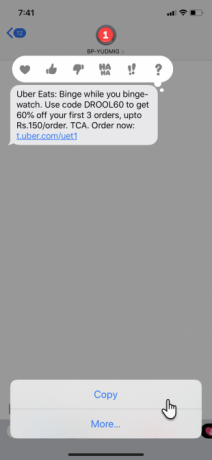
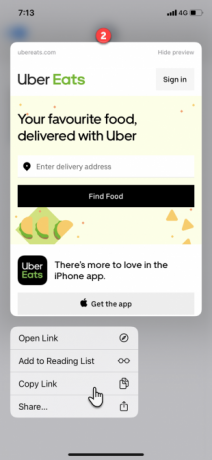
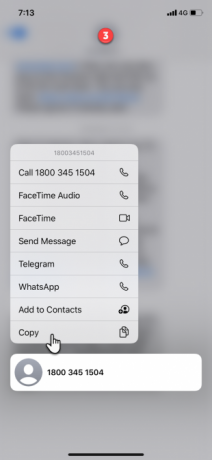
- Výchozí nabídka s kopírovat možnost, která vybere celou zprávu.
- Zobrazí se náhled spolu s Kopírovat odkaz možnost v nabídce rychlé akce, pokud zpráva obsahuje odkaz.
- Telefonní číslo ve zprávě zobrazí nabídku rychlé akce kopírovat jako jedna z možností.
Jak kopírovat a vkládat obrázky do iPhone
Obrázky můžete kopírovat a vkládat stejně snadno z jedné aplikace do druhé, která ji podporuje.
Klepněte na obrázek a podržte jej, dokud se pod obrázkem nezobrazí nabídka kopírovat jako možnost, jak je uvedeno na snímku obrazovky.
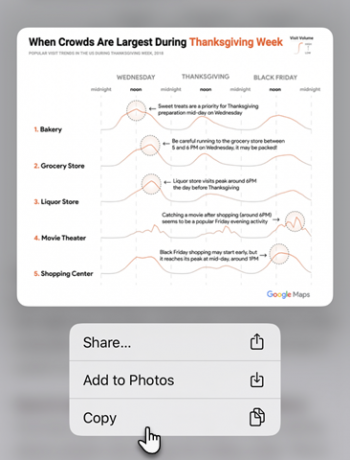
Chování se může v jednotlivých aplikacích lišit. Například Twitter vám umožní uložit obrázek do Fotek, ale nedá vám možnost jej zkopírovat. V těchto případech můžete článek nebo fotografii otevřít pomocí Safari a poté použít kopírovat možnost klepnutím a přidržením.
Zkopírujte a vložte Emojis do iPhone
Váš iPhone má vyhrazenou emoji klávesnici. Ale někdy můžete chtít někoho osprchovat emodži. V těchto případech je kopírování emodži a jeho opakované vkládání vícekrát spořič času.
To následuje totéž Vyberte klepnutím na> Kopírovat> Vložit metoda popsaná v této příručce.
Emojis je teď skoro všude. Ale co speciální symboly, které je obtížnější získat? Zamyslete se nad legálními symboly, jako jsou autorská práva a ochranné známky, symboly v cizí měně a dokonce i ozdobná písma Instagramu.
Můžete použít web jako Cool Symbol Chcete-li je zkopírovat, vložte symbol do libovolné aplikace ve vašem iPhone.
Vylepšete kopírování a vkládání pomocí správců schránky
Pokud používáte iPhone jako pracovní kůň na cestách, pak je rozumné nainstalovat specializovaného správce schránky. Správci schránky jsou nástroje, které vám pomohou uložit několik výstřižků a poté je vložit kamkoli.
O některých jsme už mluvili vynikající správci schránky pro iOS Nejlepší iPhone schránky SprávciChcete vědět, jak spravovat své schránky v iPhone? Jak to funguje, spolu s nejlepšími správci schránky iPhone. Přečtěte si více předtím, tak se podívej na ty.
Alternativa ke kopírování a vkládání: Sdílet
Nyní víte, jak zkopírovat a vložit do iPhonu téměř cokoli. Není to však vždy nutné. Často si můžete ušetřit starosti s kopií-vložit, jako Sdílení je další možnost.
Můžete například chtít něco sdílet z jedné aplikace na sociální média, jako je Facebook nebo Twitter. List sdílení v systému iOS umožňuje nejen kopírovat, ale také rychle sdílet prostřednictvím e-mailů, zpráv a sociálních aplikací. Učit se jak zvládnout list sdílení ve vašem iPhone Jak ovládat a rozšiřovat nabídku sdílení vašeho iPhoneFunkce iPhonu pro sdílení usnadňuje sdílení médií mezi aplikacemi. Zde je návod, jak jej zvládnout a doplnit pomocí Workflow. Přečtěte si více další.
Saikat Basu je zástupcem editoru pro internet, Windows a produktivitu. Poté, co odstranil špínu MBA a desetiletou marketingovou kariéru, je nyní vášnivý tím, že pomáhá ostatním zlepšit jejich schopnosti vyprávění. Hledá chybějící Oxfordskou čárku a nesnáší špatné snímky obrazovky. Ale myšlenky na fotografie, Photoshop a produktivitu zklidňují jeho duši.


