reklama
Už jste někdy zamrzli, když se vás někdo zeptá, jakou verzi systému Windows používáte? Mohl byste odškrtnout, kolik paměti RAM jste nainstalovali, pokud byste museli volat po technické podpoře?
I když se nemusí zdát okouzlující, podrobnosti, jako jsou tyto, jsou důležité pro každého vlastníka počítače, aby to věděl. Podívejme se na několik klíčových informací, které byste měli vědět o svém počítači se systémem Windows přijít vhod pro řešení problémů Odstraňování problémů se systémem Windows pro figurínyWindows bere hodně svinstvo za problémy mimo jeho kontrolu. Přečtěte si o největších problémech, které lidé nesprávně připínají na Windows, a jak je skutečně řešit. Přečtěte si více nebo jen zlepšit své znalosti.
1. Verze Windows
Dlouhodobí uživatelé systému Windows mohou snadno zjistit, kterou verzi systému Windows někdo používá pouhým prohlížením. Například kulaté tlačítko Start označuje systém Windows 7, zatímco spuštění na celou obrazovku je funkcí systému Windows 8. Pokud však tyto vizuální návody neznáte, existuje snadný způsob, jak přesně zjistit, kterou verzi systému Windows používáte.
Bez ohledu na to, jakou verzi Windows používáte, můžete stisknout Windows + R otevřete dialogové okno Spustit. Zadejte vítěz a otevře se vám jednoduché okno s informacemi o systému Windows.
To zahrnuje hlavní verzi, kterou používáte (Windows 7, Windows 10 atd.), Stejně jako přesnou verzi a čísla sestavení. Společnost Microsoft pravidelně aktualizuje systém Windows 10 a přidává nové funkce, proto je užitečné vědět, na kterém základě stavíte.
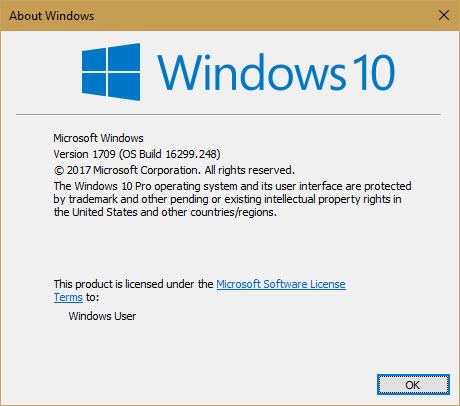
V systému Windows 10 můžete také navštívit Nastavení> Systém> O aplikaci a přejděte dolů na Specifikace systému Windows pro podobné informace. Podívejte se na náš průvodce podporou verzí Windows 10 To se stane, když skončí podpora systému Windows 10Microsoft již nepodporuje původní verzi systému Windows 10. Zde je vše, co potřebujete vědět o životním cyklu Windows, včetně toho, jak můžete upgradovat a zůstat v bezpečí. Přečtěte si více více.
2. Informace o pevném disku
Měli byste vědět, kolik volného místa má váš pevný disk, a také to, zda používáte pevný disk nebo mechanický pevný disk.
Chcete-li zkontrolovat volné místo, otevřete okno Průzkumníka souborů a přejděte na Tento počítač. Uvidíte seznam Zařízení a pohony. Váš interní pevný disk má pravděpodobně C: štítek a název Lokální disk. Pokud máte málo místa, můžete zaznamenat snížený výkon. Překontrolovat náš průvodce uvolněním prostoru 6 tipů, jak uvolnit místo na disku v systému Windows 10I terabajt úložného prostoru je rychle zaplněn multimediálními soubory. Zde vám ukážeme, jak snadno uvolnit gigabajty místa na disku v systému Windows 10 odstraněním nadbytečných systémových souborů. Přečtěte si více .
Pomocí vestavěného nástroje systému Windows můžete zjistit, zda máte jednotku SSD. Typ defrag do nabídky Start a otevřete Defragmentace a optimalizace jednotek nářadí. Najít tvou C: řídit, a uvidíte také Jednotka SSD nebo Pevný disk vedle toho.
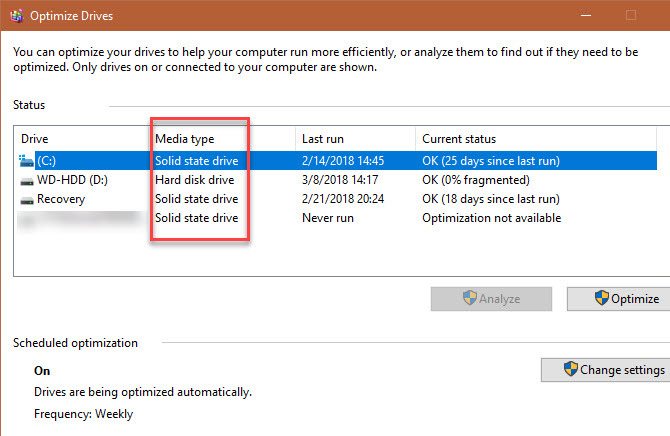
Pokud máte jednotku SSD, budete si moci vychutnat rychlejší výkon v počítači. Překontrolovat náš průvodce upgradem na SSD Jak přesunout Windows z HDD na SSD pro zlepšení výkonuAktualizace jednotky Solid State Drive skutečně zvyšuje výkon. Jak ale můžete vytlačit rozsáhlou instalaci systému Windows na malou jednotku SSD? Uživatelé Windows mohou pohodlně migrovat z HDD na SSD za velmi krátkou dobu. Přečtěte si více pokud stále používáte pomalejší mechanický pohon.
3. Nainstalovaná RAM
Věděl kolik paměti RAM jste nainstalovali Kolik paměti RAM skutečně potřebujete?RAM je jako krátkodobá paměť. Čím více budete multitask, tím více budete potřebovat. Zjistěte, kolik má váš počítač, jak z něj vytěžit maximum, nebo jak získat více. Přečtěte si více umožňuje zjistit, kolik programů můžete spustit najednou, aniž by došlo ke zpomalení. Chcete-li to snadno zkontrolovat, stiskněte Ctrl + Shift + Esc otevřete Správce úloh. Pokud vidíte pouze malý seznam programů, klikněte na Více informací a přepněte na Výkon tab.
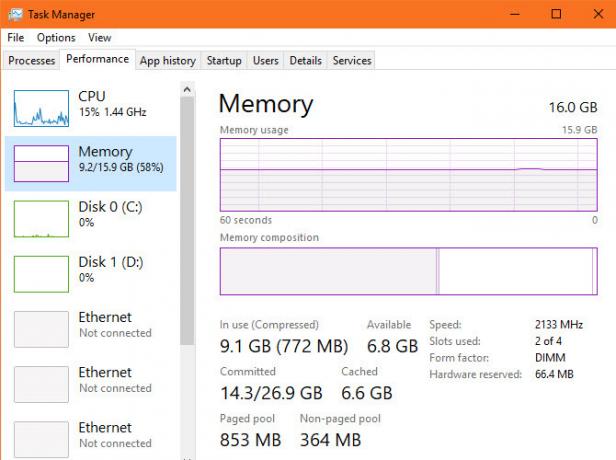
Zde uvidíte vaši nainstalovanou RAM pod Paměť tab. Ukazuje také, kolik toho používáte, a dává vám nápad, pokud budete potřebovat více. Podívejte se do pravého dolního rohu a uvidíte Použité sloty. To vám řekne, zda máte na základní desce volné sloty pro přidání více paměti RAM.
4. Grafická karta
Tohle není tak důležité, pokud na počítači nehrajete hry. Pokud ano, znáte nainstalovanou grafickou kartu (nebo integrovaná grafika Jak zvýšit vyhrazenou video RAM (VRAM) v systému Windows 10Zajímá vás, co je vyhrazené video RAM, kolik VRAM máte, nebo jak zvýšit VRAM? Zde je kompletní průvodce. Přečtěte si více ) je životně důležité pro zajištění nových her.

Tyto informace najdete na několika místech. Otevři Správce úloh znovu a klikněte na GPU kartu na Výkon a uvidíte název vaší grafické karty. Můžete také psát Správce zařízení do nabídky Start a otevřete tento nástroj a poté rozbalte Adaptéry displeje tab.
Ujistěte se, že máte (bezpečně) aktualizován na nejnovější ovladače zobrazení Jak najít a nahradit zastaralé ovladače systému WindowsVaše ovladače mohou být zastaralé a je třeba je aktualizovat, ale jak to víte? Zde je to, co potřebujete vědět a jak na to. Přečtěte si více aby vaše karta mohla využívat nejnovější funkce.
5. Sériové číslo
Sériové číslo vašeho počítače jej jednoznačně identifikuje, takže je užitečné si jej stále zapisovat. Mnoho výrobců počítačů, jako jsou Dell a HP, žádá o sériové číslo na svých webových stránkách, aby zkontrolovali aktualizace ovladačů a stav záruky.
Budete muset spusťte rychlý příkazový řádek příkazového řádku najít tyto informace. lis Windows + R otevřete nabídku Spustit a zadejte cmd. Do příkazového řádku zadejte následující příkaz:
wmic bios získat sériové čísloPokud zde nevidíte číslo, jako na níže uvedeném snímku obrazovky, buď jej výrobce počítače nezahrnul správně, nebo jste počítač sami postavili. V takovém případě můžete najít sériové číslo na štítku připojeném k počítači. Pokud jste si vyrobili vlastní, najdete sériová čísla pro každou součást na obalu.
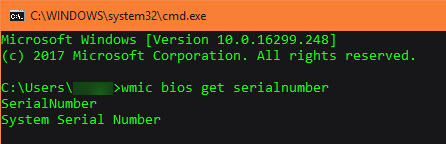
Když už mluvíme o tom, měli byste také vědět jak obnovit sériová čísla 3 způsoby, jak obnovit sériová čísla v systému WindowsHledáte svůj produktový klíč Windows? Ztratili jste sériové číslo prémiového softwaru? Ukážeme vám, jak obnovit licenční klíče pomocí bezplatných nástrojů. Přečtěte si více pro jiný software.
6. Počet cyklů baterie
Pravděpodobně víte, že v průběhu času přestane baterie jakéhokoli zařízení fungovat stejně dobře jako kdysi. Baterie nedrží tak dlouho, jakmile je baterie mnohokrát vyčerpáte a dobijete. Pokud jste zvědaví, jak je vaše baterie počítače zdravá, můžete zkontrolujte jeho cykly baterie Jak zkontrolovat stav baterie baterie notebooku zobrazením cyklů baterieBaterie notebooku prochází určitým počtem cyklů, než ztratí účinnost. Pokud jste zvědaví, kolik cyklů jste použili, zde je návod, jak zkontrolovat Windows a MacOS. Přečtěte si více . To samozřejmě neplatí pro stolní počítače.
Znovu otevřete příkazový řádek a zadejte tento příkaz:
powercfg / batteryreport. Jakmile to uděláte, budete muset zamířit do C: \ Windows \ System32 složku a hledat battery-report.html. Poklepáním otevřete prohlížeč a vyhledejte Nainstalované baterie sekce.
Konstrukční kapacita je původní maximální nabití, zatímco Plná kapacita nabíjení je aktuální maximum. Počet cyklů je počet cyklů, kterými baterie prošla. Čím nižší je toto číslo, zdravější baterii.
7. Vaše IP adresa
Interní adresa IP vašeho počítače ji identifikuje ve vaší domácí síti. Je důležité vědět, jak to zkontrolovat, zejména když jste řešení problémů se sítí Problémy se sítí? 7 Diagnostické triky a jednoduché opravyNež je lze vyřešit, je třeba diagnostikovat problémy se sítí. Tento článek popisuje sedm jednoduchých triků pro opravu vaší sítě. Přečtěte si více .
Chcete-li zkontrolovat svou IP adresu, vraťte se zpět do příkazového řádku a zadejte ipconfig příkaz. Pod Ethernetový adaptér pro kabelové připojení nebo Adaptér bezdrátové sítě LAN pro bezdrátová připojení uvidíte IPv4 adresa uvedeny.
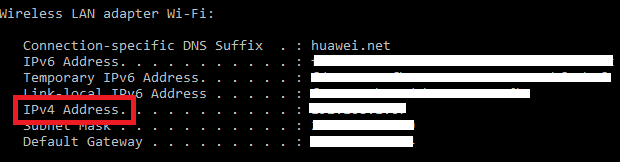
8. Stav šifrování
Šifrování počítače chrání jeho data Jak funguje šifrování a je skutečně bezpečný? Přečtěte si více , což je zvláště důležité v tomto věku neustálého sledování. Je moudré potvrdit, že jste svůj pevný disk skutečně zašifrovali, chcete-li tak učinit.
Pokud používáte Windows 10 Professional, máte přístup k BitLocker, což je šifrovací nástroj společnosti Microsoft. Vyhledáním můžete zkontrolovat, zda je povolena BitLocker v nabídce Start a otevřením Spravujte nástroj BitLocker volba. BitLocker je vypnutý zobrazí, pokud ji nemáte povolenou.
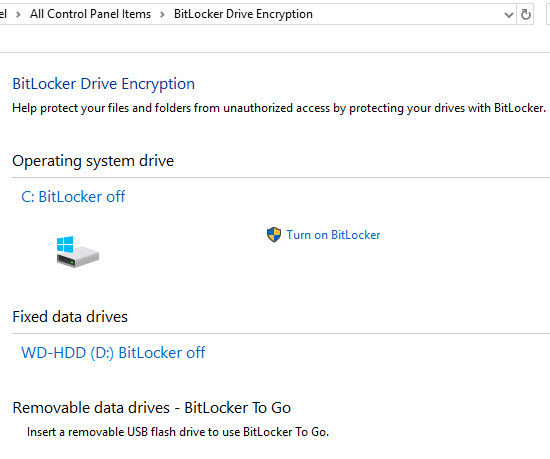
Pokud používáte systém Windows 10 Home, můžete nemusíte platit za licenci Pro jen pro BitLocker. Máte spoustu další šifrovací nástroje 4 Alternativy šifrování Syskey pro Windows 10Šifrovací nástroj Windows Syskey zmizí s nadcházející aktualizací Windows 10. Zde jsou čtyři alternativní nástroje pro zabezpečení vašich dat. Přečtěte si více vybrat si z. VeraCrypt je nejlepší volbou. Otevřete jej a zkontrolujte jeho stav, pokud jste s ním již dříve šifrovali.
9. Rozlišení obrazovky
Tento není technicky součástí Windows, ale stále je užitečné vědět, jak ostrý je váš displej. Klepněte pravým tlačítkem myši na plochu a vyberte Nastavení obrazovky. Ve Windows 10 skončíte na Zobrazit záložka Systém kategorie. Přejděte dolů na Řešení a uvidíte své aktuální rozlišení zobrazení.
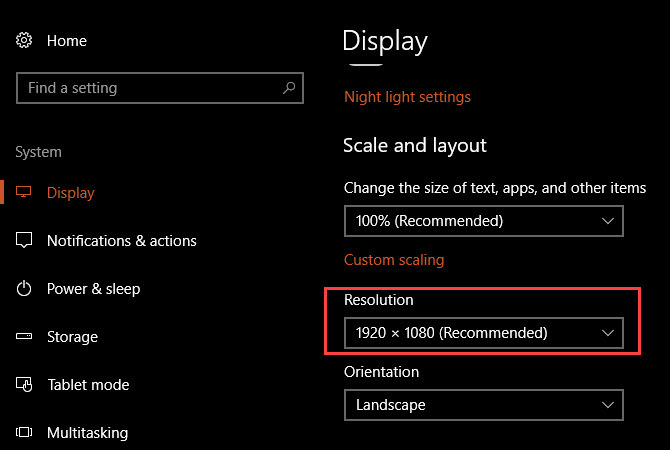
Pokud vidíte Doporučeno vedle položky, pak používáte správné rozlišení pro váš monitor / displej. Obecně je standardem 1920 × 1080 (což je 1080p HD). Nižší rozlišení, například 1366 × 768, která je běžná u rozpočtových notebooků, není tak svěží a nezapadá na obrazovku tolik prvků.
Možná budete chtít přemýšlet o novém monitoru, pokud váš chybí. Pokud máte kompatibilní grafickou kartu, můžete také falešné vyšší rozlišení Jak získat rozlišení obrazovky 4k a více zdarmaVěděli jste, že můžete zvýšit své nativní rozlišení obrazovky bez získání nového monitoru? Ukážeme vám, jak povolit super rozlišení s grafickou kartou AMD nebo NVIDIA ve Windows. Přečtěte si více .
10. Heslo správce systému Windows
Tenhle zvuk zní hloupě, zejména pokud jste jediným administrátorem v počítači. Ale obnovení hesla správce systému Windows Jak resetovat vaše ztracené Windows 10 hesloZapomněli jste své přihlašovací heslo pro systém Windows 10? Nezoufejte! Ukážeme vám, jak obnovit heslo a obnovit svůj účet. Přečtěte si více je obrovská bolest, pokud na to zapomenete. Pokud se k přihlášení používáte pomocí účtu společnosti Microsoft, je mnohem snazší obnovit heslo, než kdybyste použili místní účet. Ale je stále nejlepší na to vůbec nezapomenout.
Zvažte uchování hesla správce na bezpečném místě, například v ohnivzdorném trezoru nebo ve správci hesel 7 Chytré heslo Správce supervelmocí, které musíte začít používatSprávci hesel mají spoustu skvělých funkcí, ale věděli jste o nich? Zde je sedm aspektů správce hesel, které byste měli využít. Přečtěte si více . Tímto způsobem, pokud jste na to někdy zapomněli, můžete jej snadno získat místo toho, abyste skákali složitým procesem.
Všechny tyto informace jsou důležité!
Udělejte si čas na poznání těchto deseti podrobností o vašem počítači a stanete se vzdělanějším uživatelem. Musíte jen vědět, kde hledat, abyste je nemuseli rychle kopat. Také vás to zní jako odborník, který zná jeho věci.
Jste na cestě k tomu, abyste se stali odborníky na Windows. Chcete-li se dozvědět více, přečtěte si pravda za dlouholetými záhadami Windows 7 záhad Windows, které jste nikdy nepochopiliPřemýšleli jste někdy, co se stane, když odstraníte soubor nebo jaké účty se spustí před přihlášením? Odhalujeme tajemství těchto a dalších záhad Windows. Přečtěte si více .
Ben je zástupcem redaktora a sponzorovaným post manažerem na MakeUseOf. Je držitelem titulu B.S. v počítačových informačních systémech z Grove City College, kde absolvoval Cum Laude as titulem Honours. Rád pomáhá druhým a je nadšený z videoher jako média.


