reklama
Máte pomalý počítač se systémem Windows? Problém často vzniká u uživatelsky nainstalovaných, automaticky spouštěných programů. Několik z nich potřebujete. Většina ty ne chtít. Někteří milují hogging systémové prostředky a telefonují domů s vašimi daty. Jiní to dělají se zlomyslným úmyslem. Zabití spouštěcích aplikací vyžaduje jen několik jednoduchých kroků.
Moje vlastní zkušenosti s aplikacemi pro automatické spouštění se objevily po vlastnictví a Notebook Dell XPS Dell XPS 13 2015 Recenze a prozradíXPS představuje vrchol designu notebooků v roce 2015 a je to nejlepší třesk pro vaše peníze z jakéhokoli notebooku, jaký jsme kdy viděli v cenovém rozpětí 800 USD. Přečtěte si více na rok. Dell nezačal s problémy s pamětí. Vyvinulo se to Anémie RAM Kolik paměti RAM skutečně potřebujete?RAM je jako krátkodobá paměť. Čím více budete multitask, tím více budete potřebovat. Zjistěte, kolik má váš počítač, jak z něj vytěžit maximum, nebo jak získat více. Přečtěte si více přesčas. V tom krátkém období jsem zjistil, že mi neustále dochází nedostatek paměti.

Co způsobilo problém? Pomalé zhoršení výkonu pocházelo z paměťových prasat, jako jsou Steam a Samsung Magician. Ale protože většina metod nenajde a neodstraní všechny spouštěcí aplikace, nejlepší možností je použít co nejvíce možností.
Druhy spouštěcích programů
Programy automatického spouštění můžete detekovat a odebrat pomocí několika různých přístupů, ale žádný z nich nezachytí všechny spouštěcí aplikace. Nejlepší metody:
- Optimalizační programy: CCleaner a Revo Uninstaller nabízejí výkonné nástroje pro optimalizaci. Tato metoda bohužel nezískává všechny automatické spouštěče.
- Spouštěcí složka systému Windows
- Správce úloh systému Windows
- Konfigurace v aplikaci: Tato metoda odstraní automatické spouštění aplikací konfigurací funkcí spouštění v aplikaci. Tím se odstraní většina auto-startérů, ale některé aplikace se nepodaří odstranit.
- Plánovač úloh systému Windows: Tím se dostanou nejkrásnější auto-startéry, ale stále je nedostane všechny.
Zde je stručný průvodce, jak používat jednotlivé metody:
Odebrat spouštěcí aplikace s CCleaner
Psali jsme o používání CCleaner pro optimalizaci systému Optimalizujte svůj systém tak, aby fungoval co nejlépe pomocí CCleanerBěhem posledních dvou let se CCleaner v době psaní tohoto textu docela změnil, pokud jde o čísla verzí... až do verze 3.10. Zatímco vizuálně se program ve skutečnosti moc nezměnil (je to ... Přečtěte si více výkon. Je k dispozici také na Android (což já vysoce doporučit). Společnost CCleaner nabízí daleko, nejlepší nástroj pro odstranění spouštěcího bloatwaru Jak odebrat Bloatware a vyhnout se mu na nové notebookyUž vás nebaví software, který jste nikdy nechtěli spotřebovávat prostředky svého notebooku? Váš počítač není volný reklamní prostor. Zde je návod, jak se zbavit bloatwaru. Přečtěte si více z vašeho počítače. Na rozdíl od ostatních metod uvedených v tomto článku pokrývá CCleaner všechny základy (kromě optimalizace registru) v průběhu odinstalace). Odstraňuje programy, které byly naplánovány jako úkoly, ty, které se nacházejí ve spouštěcí složce Windows, a programy, které se spouštějí na základě položek registru.
Nejprve nainstalujte CCleaner a spustit to. Klikněte na Nástroje v levém podokně a poté zvolte Spuštění ze středního panelu.
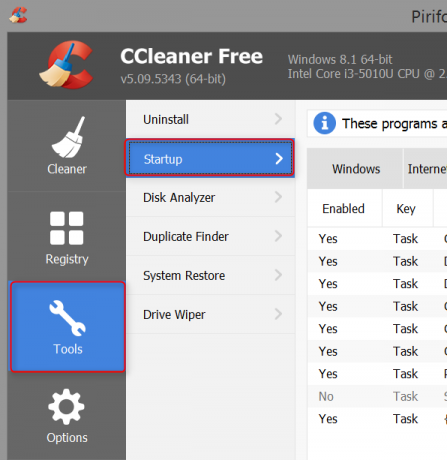
Poté se v prostředním podokně zobrazí nabídka s několika kartami. Zde můžete vyloučit pět různých kategorií aplikací, které se automaticky spouští: Okna, InternetBadatel, Chrome, NaplánovánoÚkoly, a Kontext Jídelní lístek.
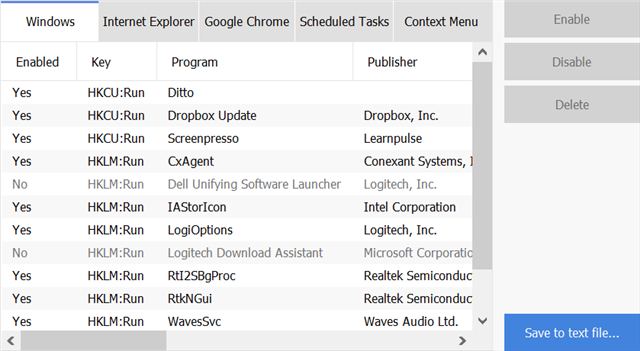
Aplikace, které se spouštějí při spuštění, jsou klasifikovány pod Okna kategorie. Aplikace, které se spouští v prohlížeči, jsou klasifikovány pod internet Explorer a Chrome. Aplikace spuštěné pomocí Windows Task Scheduler obývají Windows Naplánované úkoly tab. Aplikace, které můžete spustit kliknutím pravým tlačítkem myši, jsou uvedeny v seznamu Kontext tab.
Kteroukoli z těchto položek můžete odstranit kliknutím na ně pravým tlačítkem a výběrem Zakázat. Pokud jste si naprosto jisti, že spuštění programu nepotřebujete, můžete jej odstranit. Přestože některé programy po spuštění automaticky povolí spouštěcí schopnosti. Malware to notoricky dělá.
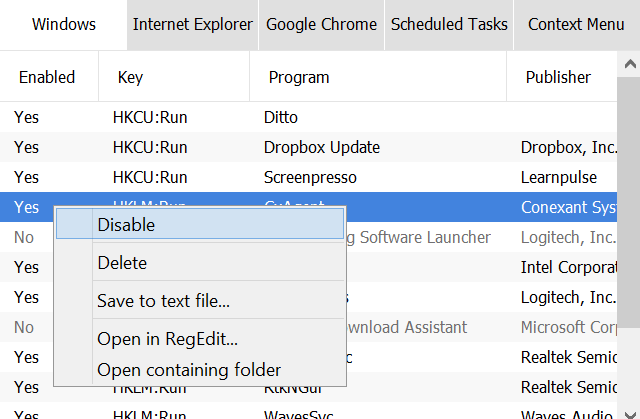
CCleaner je úžasný software, i když Danny Stieben dává přednost IOBit Advanced System Care over CCleaner Porovnání čisticích prostředků: CCleaner vs. Slimcleaner vs. IObit Advanced SystemCarePřestože Windows je velmi schopný operační systém, je neslavný pro jeho zhoršující se výkon v průběhu času. S pomocí některých chytrých čističů systému však můžete výrazně prodloužit délku života vašeho ... Přečtěte si více . Dovoluji si nesouhlasit. Pro odstranění auto-startérů nabízí CCleaner více možností.
Odebrat spouštěcí aplikace pomocí nástroje Revo Uninstaller
Odebrání automaticky spuštěné aplikace pomocí Uninstaller Revo Uninstaller Revo bude lovit vaše Bloatware Přečtěte si více nebere moc úsilí. Jednoduše nainstalujte Uninstaller Revo a spusťte program.
V hlavním rozhraní klikněte na Nástroje z možností v záložkách. Poté vyberte Autorun správce. Můžete zrušit zaškrtnutí políčka vedle názvu spouštěcí položky.

Revo má také schopnost odstranit aplikace, spolu s jejich položkami registru Windows. Toto často zachycuje softwarové prvky, které vstupují do paměti, a to i po odinstalování aplikace.
Odebrat spouštěcí aplikace pomocí plánovače úloh systému Windows
Plánovač úloh byl používán jako prostředek k propašování mnoha různých programů do operačního systému Windows, aniž by se jejich vstup objevil v optimalizačních skenech. Uživatelé k tomu mají přístup pomocí Windows Search lokalizovat Naplánujte úkoly. Plánovač úloh lze také najít z Kontrolní panel, pod Administrativní nástroje.

Jakmile jste v Plánovači úloh, vyberte v levém podokně Knihovna plánovače úloh. Poté ze středního panelu vyberte spouštěcí položka které chcete zakázat. Nakonec vyberte Zakázat z pravého panelu.
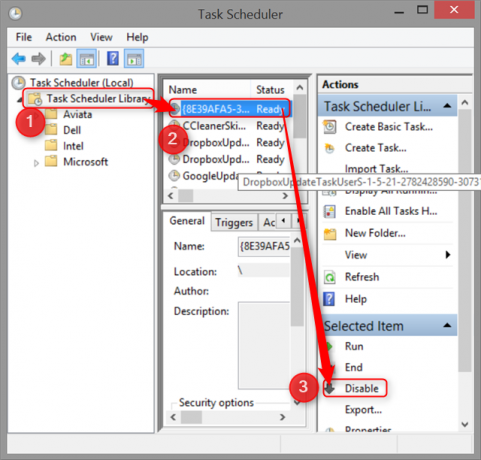
Odebrat spouštěcí aplikace pomocí Správce úloh systému Windows 8
V systému Windows 7 mohou uživatelé pomocí msconfig.exe odebrat automatické spouštěče. Ve Windows 8 a vyšších používají uživatelé Správce úloh systému Windows. Chcete-li odebrat aplikace, stačí spustit Správce úloh tím, že udeří a drží CTRL + ALT + Smazat (současně drží všechny tlačítka stisknuté). Pak zvolte Spuštění tab.
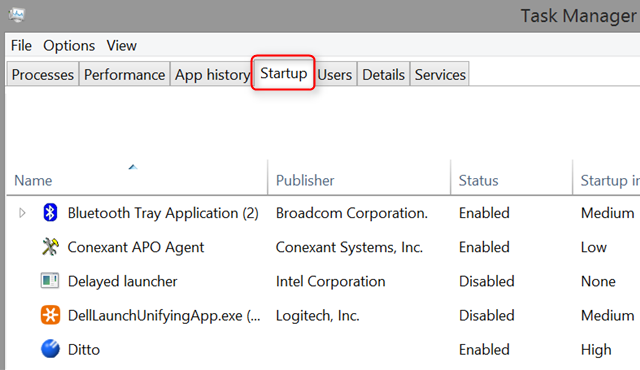
Zobrazí se seznam všech spouštěcích aplikací ve vašem systému. Chcete-li deaktivovat jakýkoli automatický startér, klikněte pravým tlačítkem a vyberte Zakázat z kontextové nabídky.
Odebrat spouštěcí aplikace ze spouštěcí složky systému Windows
Tato metoda je funkčně totožná s použitím Správce úloh systému Windows. Jednoduše přejděte do této složky a odstraňte problematické aplikace. CCleaner i Revo Uninstaller to mohou také udělat, ale v případě, že je chcete ručně odebrat, existují dva adresáře, ve kterých Windows 8 a vyšší ukládají automatické spouštěče:
C: \ users \* vaše uživatelské jméno zde *\ AppData \ Roaming \ Microsoft \ Windows \ Start Menu \ Programs \ Startup
U aplikací, které začínají pro všechny uživatele, byste měli zkontrolovat následující složku:
C: \ ProgramData \ Microsoft \ Windows \ Start Menu \ Programy \ Startup
Windows 7 a starší verze umožňují uživatelům přístup k spouštěcí složce prostřednictvím příkazového řádku. Jednoduše píšete shell: spuštění do Běh program (Klávesa Windows + R) spustí spouštěcí složku.
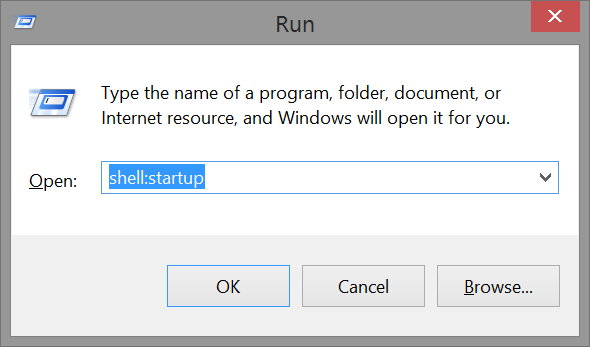
Jakmile jste ve spouštěcí složce, můžete odstranit položky, jako by to byly soubory. Odstraněním jakékoli položky se odstraní jako program automatického spouštění.
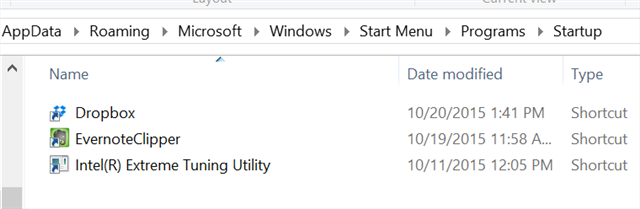
Nakonfigurujte aplikace tak, aby se při startu nespouštěly automaticky
Většina legitimních aplikací umožňuje uživatelům zabránit v automatickém spuštění, i když to není vždy jednoduché. Můj oblíbený příklad je Samsung Magician, což je jednotka Solid State Drive (co je SSD? Jak fungují pevné disky?V tomto článku se dozvíte přesně, jaké SSD jsou, jak SSD skutečně fungují a fungují, proč jsou SSD tak užitečné, a jednu hlavní nevýhodu SSD. Přečtěte si více ) optimalizační nástroj pro disky Samsung Jak opravit pomalé rychlosti disků Samsung TLC SSD v UltrabooksMnoho disků SSD Windows Ultrabook s pamětí TLC trpí drvivou vadou: Po několika týdnech se rychlost čtení rozpadne na procházení. Ukážeme vám, jak obnovit původní výkon jednotky. Přečtěte si více .
Samsung Magician používá funkci Schedule Tasks k automatickému spuštění, aniž by do registru Windows vložil snadno detekovatelný záznam. To mu umožňuje obcházet mnoho softwaru pro optimalizaci systému, jako je Revo Uninstaller. Společnost Samsung však učinila deaktivaci směšně snadnou (i když ne opravdu přímočarou).
Stačí kliknout pravým tlačítkem myši na ikonu Samsung Magician na systémové liště Windows (umístěné v pravé dolní části obrazovky) a poté vybrat Odebrat ze spuštění.
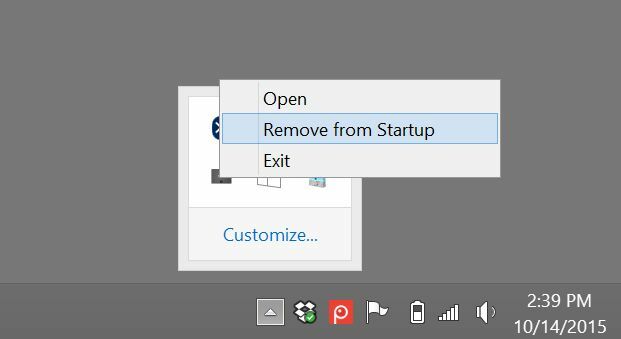
Jaká je nejlepší metoda zabíjení spouštěcích programů?
Nejlepší způsob, jak odstranit automatické spouštění aplikací - a proto optimalizovat vaše Výkon systému Windows Jak hardware a software ovlivňuje výkon systému WindowsTeoreticky by 32bitový software mohl překonat svůj 64bitový protějšek v závislosti na nastavení hardwaru. Zní to komplikovaně? Jsme tu proto, abychom vám dali smysl a pomohli vám získat nejlepší výkon z vašeho systému. Přečtěte si více - točí se kolem přístupu s více spektry: CCleaner nabízí nejlepší nástroj pro odstranění spouštění programy a Revo Uninstaller mohou odstranit mnoho zbytkových položek registru bez poškození provozu Systém.
Žádný program nenabízí 100% účinnost, ale ve vzájemné shodě se účinnost zvyšuje několikrát. Doporučuji také provést manuální zametání složky Windows Startup pro maximální užitek, a to pomocí jedné ze dvou metod uvedených v této příručce.
Nezapomeňte však, že pokud váš systém trpí závažnými problémy s výkonem, může se problém týkat malwaru. Doporučujeme vzít 10 kroků zabíjení malwaru 10 kroků, které musíte podniknout, když zjistíte, že v počítači je malwareRádi bychom si mysleli, že internet je bezpečné místo pro trávení našeho času (kašel), ale všichni víme, že v každém rohu jsou rizika. E-mail, sociální média, škodlivé weby, které fungovaly ... Přečtěte si více , pokud odebrání spouštěcích položek nepomůže výkonu. Také zvažte čtení našich průvodce odstraňováním malwaru Kompletní průvodce odstraňováním malwaruMalware je dnes všude a odstranění škodlivého softwaru z vašeho systému je zdlouhavý proces, který vyžaduje vedení. Pokud si myslíte, že je váš počítač napaden, je to průvodce, který potřebujete. Přečtěte si více , což zahrnuje nezbytné kroky, jako je kontrola malwaru z nouzového režimu Windows (jak zavést do nouzového režimu? Jak nabootovat v nouzovém režimu na Windows 10Máte problémy se zaváděním systému Windows? Nouzový režim je vestavěná funkce odstraňování problémů se systémem Windows 10, kterou byste měli vyzkoušet jako první. Přečtěte si více ).
Měli jste problémy s nízkou pamětí a jaké programy byste měli obviňovat? Sdílejte s námi v komentářích!
Kannon je technický novinář (BA) se zaměřením na mezinárodní záležitosti (MA) s důrazem na ekonomický rozvoj a mezinárodní obchod. Jeho vášní jsou gadgety pocházející z Číny, informační technologie (jako RSS) a tipy a triky produktivity.
