reklama
Windows obsahují spoustu souborů a složek, které opravdu nepotřebujete. Mezi skrytými mezipaměťmi mohou být staré soubory, které plýtvají prostorem, a soubory, které můžete odstranit, aby skutečně vyřešily problémy, vědět, co lze bezpečně odstranit, může být náročné.
Podívejme se na některé soubory a složky Windows, které lze zcela bezpečně odstranit, aby se uvolnilo místo na disku a proč byste je mohli chtít vymazat. Upozorňujeme, že některé z těchto složek jsou na chráněných místech, proto je při mazání buďte opatrní.
Nejlepší způsob čištění složek Windows: Vyčištění disku
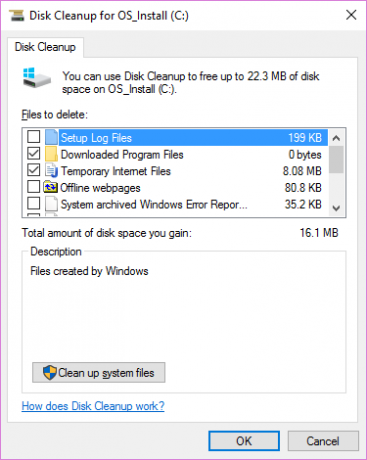
Než se podíváme na několik souborů a složek systému Windows, které můžete bezpečně odebrat, měli byste vědět, že ruční odstranění není nejlepším způsobem, jak toho dosáhnout.
Kromě toho, že byste to sami nemuseli ztrácet čas, když jste mohli tento proces automatizovat, je bezpečnější nechat nástroj Čistění disku provést tato čištění za vás. Tím se zabrání nechtěnému odstranění souborů, které potřebujete, nebo zasílání zpráv se špatnými složkami.
Nástroj Vyčištění disku systému Windows vám pomůže získat zpět místo na vašem počítači a snadno se používá. Můžete jej otevřít vyhledáním Vyčištění disku v nabídce Start. Nechte to naskenovat a uvidíte několik kategorií souborů, které můžete vymazat. Pro více možností zvolte Vyčistěte systémové soubory získat oprávnění správce.
Pokud zjistíte, že je to příliš stará škola, můžete přejít na Nastavení> Systém> Úložiště vyzkoušet novější nástroj pro vyčištění úložiště Windows 10. Klikněte na Uvolněte nyní prostor použít.
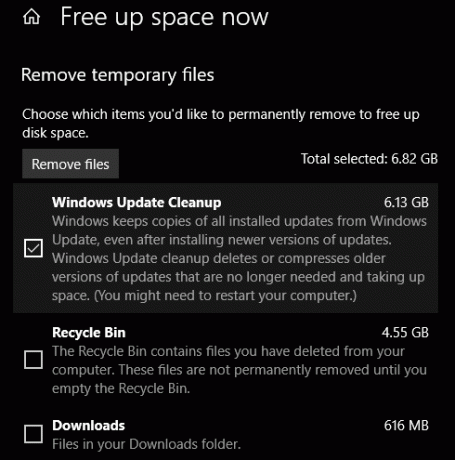
Co odstranit z čištění disku
Toto není úplný průvodce nástrojem Vyčištění disku, takže se nebudeme zabývat všemi možnostmi, které nabízí. Následující několik možností je však ovoce s nízkým věšákem (nezapomeňte vybrat Vyčistěte systémové soubory vidět je všechny):
- Vyčištění Windows Update: Tím se vymažou staré kopie souborů Windows Update. Ve většině případů je lze bezpečně odstranit. Pokud však narazíte na problémy související s aktualizací, měli byste si je nechat odstranit.
- Soubory protokolu upgradu systému Windows: Podobně se jedná o datové soubory, které služba Windows Update udržuje, aby vám pomohla vykopat problémy kolem ní. Můžete je vymazat, pokud jste neměli chyby související s aktualizací systému Windows.
- Soubory jazykových zdrojů: Pokud jste si dříve stáhli jiný rozvržení jazyka nebo klávesnice, které nepoužíváte, můžete jej snadno vymazat.
- Odpadkový koš: I když můžete Koš vyprázdnit skrz jeho okno, můžete to také snadno udělat zde.
- Dočasné soubory: Jak již název napovídá, dočasné soubory se dlouhodobě nepoužívají pro nic, takže je můžete bez obav vymazat.
1. Soubor hibernace
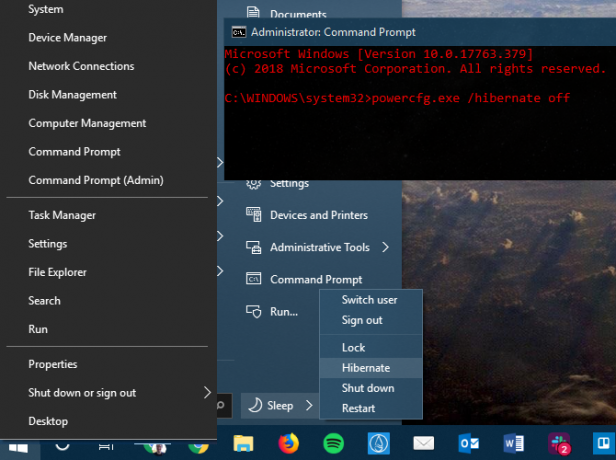
Umístění: C: \ hiberfil.sys
Režim hibernace v počítači je podobný režimu spánku, kromě toho, že systém uloží veškerou otevřenou práci na pevný disk a poté se vypne. Můžete vyjmout baterii z notebooku a zůstat v režimu spánku po dobu jednoho týdne, poté začít zálohovat a být přesně tam, kde jste skončili.
To samozřejmě zabírá prostor, což je to, pro co je soubor hibernace určen.
V závislosti na velikosti pevného disku je soubor hibernace pravděpodobně několik gigabajtů nebo více. Pokud režim hibernace nepoužíváte a chcete jej deaktivovat, můžete to snadno provést pomocí příkazového řádku. Všimněte si, že neměli byste jen mazat hiberfil.sys, protože systém Windows jej znovu vytvoří.
Klepnutím pravým tlačítkem myši na tlačítko Start otevřete nabídku Power User a poté otevřete a Příkazový řádek (správce) nebo Windows PowerShell (Admin) okno. Chcete-li režim hibernace zakázat, zadejte následující příkaz:
powercfg.exe / hibernace vypnutaTo vše stačí k deaktivaci režimu spánku. Systém Windows by se měl odstranit hiberfil.sys když to děláte sám; klidně jej smažte, pokud ne. Upozorňujeme, že deaktivace režimu spánku bude také bránit počítači používat rychlé spuštění v systému Windows 10. Nejedná se však o ztrátu, protože je známo, že tato funkce způsobuje problémy se zaváděním.
2. Složka Windows Temp
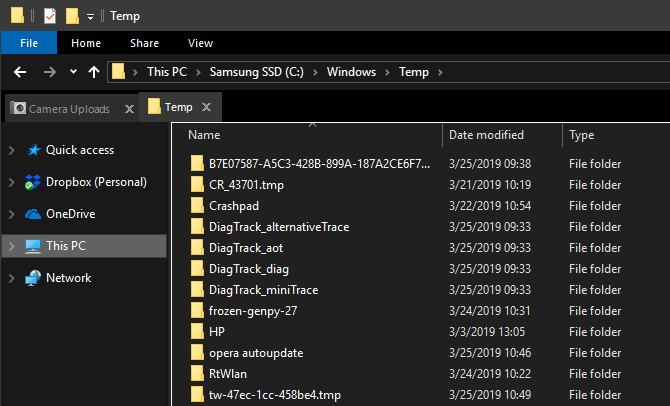
Umístění: C: \ Windows \ Temp
Jak jste asi uhodli z názvu, dočasné soubory systému Windows nejsou nad rámec jejich původního použití důležité. Soubory a složky uvnitř obsahují informace, které systém Windows používal najednou, ale již nepotřebují.
Kromě čištění pomocí nástroje Vyčištění disku. můžete tuto složku navštívit a smazat její obsah stisknutím Ctrl + A vybrat vše a pak stisknout Odstranit. Když to uděláte, systém Windows vám může při několika položkách poskytnout chybu - prostě je ignorujte a vše ostatní vymažte.
3. Odpadkový koš
Umístění: shell: RecycleBinFolder
Technicky není Koš opravdu složkou. A i když by to mohlo být pro některé zřejmé, zahrnujeme to i v případě, že si někteří čtenáři nejsou vědomi.
Kdykoli odstraníte soubor ve vašem systému, Windows jej odešle do koše. Toto je zvláštní místo, kde jsou smazané soubory uchovány, dokud je trvale neodstraníte nebo neobnovíte. Pokud si nepamatujete pravidelně vyprázdňovat koš, mohlo by tam být několik gigabajtů starých dat.
Do koše se dostanete prostřednictvím zástupce na ploše. Pokud jej nemáte, napište shell: RecycleBinFolder na navigační liště Průzkumníka souborů. Až sem uvidíte, co jste nedávno smazali.
Můžete kliknout pravým tlačítkem na jednotlivé položky a vybrat Odstranit trvale je vymazat nebo Obnovit poslat soubor zpět na původní místo. Na pásu karet výše se zobrazí tlačítka Prázdný koš a Obnovte všechny položky.
Chcete-li vyladit způsob, jakým Koš funguje, klikněte na Vlastnosti koše na pásu karet. Zde můžete změnit maximální velikost přihrádky nebo vybrat Nepřesunujte soubory do koše.
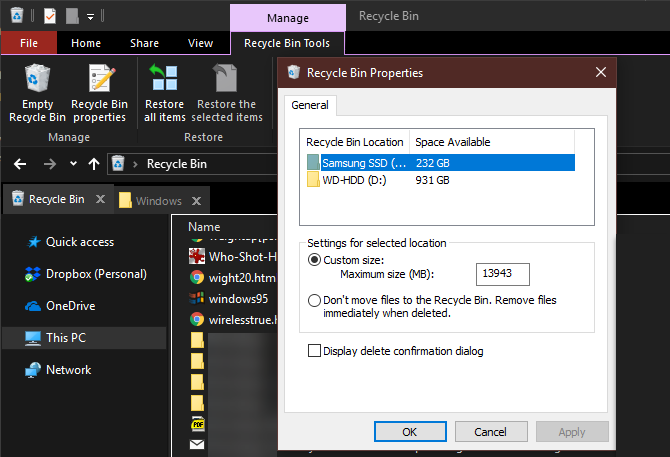
Při této možnosti Windows přeskočí přihrádku a trvale odstraní položky, když je odstraníte. Nedoporučujeme to, protože Koš vám poskytne druhou šanci v případě chyby.
4. Složka Windows.old
Umístění: C: \ Windows.old
Kdykoli upgradujete verzi systému Windows, systém zůstane zachován volala kopie vašich starých souborů Windows.old. Tato složka v zásadě obsahuje vše, co tvořilo vaši starou instalaci, v případě, že se něco nepřeneslo správně.
V případě potřeby můžete pomocí této složky vrátit zpět k předchozí verzi systému Windows. Můžete také otevřít složku a v případě potřeby uchopit několik zbloudilých souborů.
Systém Windows tuto složku automaticky odebere po krátké době, ale můžete ji odstranit sami, pokud budete mít prostor. Pokud se pokusíte procházet Průzkumníkem souborů, neodstraní se, takže napište Vyčištění disku do nabídky Start a spusťte nástroj, jak je popsáno výše.
Klikněte na Vyčistěte systémové soubory ve spodní části okna a nechte nástroj provést další skenování. Jakmile je hotovo, podívejte se na Předchozí instalace systému Windows a pomocí tohoto nástroje je smažte.
Po odstranění těchto souborů je samozřejmě obtížnější obnovit data v případě problému. Po trvalém upgradu systému Windows (i jen na nejnovější verzi systému Windows 10) vám doporučujeme ponechat tuto složku, dokud si nebudete jisti, že vše funguje správně.
5. Stažené programové soubory
Umístění: C: \ Windows \ Stažené programové soubory
Název této složky je trochu matoucí. Ve skutečnosti obsahuje soubory používané ovládacími prvky ActiveX v aplikaci Internet Explorer a applety Java, takže pokud na webu používáte stejnou funkci, nemusíte ji stahovat dvakrát.
Tato složka je ve skutečnosti zbytečná. ActiveX je extrémně zastaralá technologie, která je plná bezpečnostních děr a na dnešním webu se Java používá jen zřídka. ActiveX je exkluzivní pro Internet Explorer a pravděpodobně se s ním setkáte teprve na starých firemních webech.
Většina domácích uživatelů již nepoužívá IE, natož ActiveX. Vaše Stažené programové soubory složka již může být prázdná, ale pokud není, můžete její obsah vyčistit.
6. LiveKernelReports
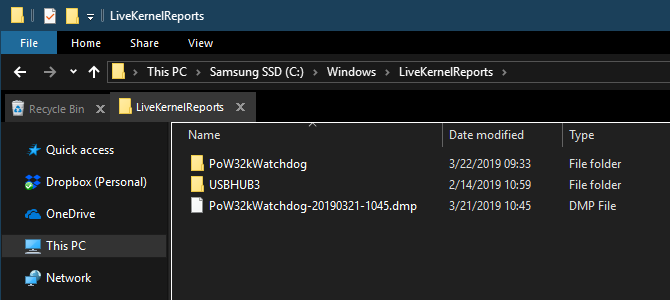
Umístění:C: \ Windows \ LiveKernelReports
Složka LiveKernelReports je další adresář, který se pravděpodobně objeví při skenování velkých souborů v počítači. Tato složka je domovem pro výpis souborů, což jsou průběžné informační protokoly, které systém Windows uchovává. Pokud se váš počítač potýká s problémem, můžete analyzovat obsah těchto souborů začít řešit problém Odstraňování problémů se systémem Windows pro figurínyWindows bere hodně svinstvo za problémy mimo jeho kontrolu. Přečtěte si o největších problémech, které lidé nesprávně připínají na Windows, a jak je skutečně řešit. Přečtěte si více .
Všechny velké soubory končící příponou DMP v této složce lze bezpečně odstranit. Stejně jako výše uvedená umístění doporučujeme místo Vymazání souboru použít Vyčištění disku.
Pokud dojde ke zhroucení systému Windows nebo máte-li jiné závažné problémy s počítačem, neodstraňujte tyto soubory výpisu ihned. Můžete použít program jako WhoCrashed získat od nich více informací.
7. Rempl Folder
Umístění: C: \ Program Files \ rempl
Zatímco Rempl složka není velká, možná vás překvapí, když se objeví ve vašem systému. Obsahuje několik malých souborů a můžete si dokonce všimnout několika procesů Správce úloh, které jsou k němu připojeny.
Tato složka je připojena k doručování aktualizací systému Windows 10. To zahrnuje "vylepšení spolehlivosti “, které pomohou zajistit hladký průběh aktualizací systému Windows 10 a vyřeší problémy s kompatibilitou.
Můžete tedy smazat složku Rempl? Zjevně to nemá žádné nepříznivé účinky. Protože však zabírá jen několik megabajtů a může zkvalitnit upgrady systému Windows, je nejlepší je udržet.
Které složky Windows smažete?
Trvá to trochu rozhlédnout, ale Windows obsahuje spoustu souborů a složek, které například nepotřebujete složky Camera Roll a Saved Pictures. Uvědomte si, že váš počítač dokáže udržet čistotu velmi dobře, takže obsah těchto složek nemusíte obsedantně odstraňovat, pokud nemáte dostatek místa na disku.
Spuštění nástroje Vyčištění disku jednou nebo dvakrát měsíčně by mělo stačit k tomu, aby se drť nezdržovala. Máte větší problémy s obavami než s mikromanažováním dočasných souborů v počítači. Když už mluvíme o tom, podívejte se skvěle nástroje pro automatizaci opakujících se úloh systému Windows 7 nástrojů Windows zdarma k automatizaci opakujících se úkolůOpakujete bezduché ruční úkoly? Stop! Zde je sedm nástrojů systému Windows, které vám pomohou automatizovat opakující se úkoly a získat zpět drahocenný čas. Přečtěte si více a Aplikace systému Windows, které automaticky organizují soubory za vás 6 aplikací Windows, které automaticky organizují soubory za vásOrganizace souborů na Windows je únavná práce. Podívejte se na tyto automatické aplikace pro organizaci souborů, které to pro vás udělají. Přečtěte si více .
Ben je zástupcem redaktora a sponzorovaným post manažerem na MakeUseOf. Je držitelem titulu B.S. v počítačových informačních systémech z Grove City College, kde absolvoval Cum Laude as titulem Honours. Rád pomáhá druhým a je nadšený z videoher jako média.


