reklama
Když si koupíte nový počítač, musíte přesunout staré soubory do nového systému. Kopírování složky za složku, soubor za souborem je únavné. Naštěstí můžete použít Clonezilla klonování celého disku na nový disk. Klonování jednotky s Clonezilla je rychlé, jednoduché a nejlepší ze všech, zcela zdarma.
Zde je návod, jak klonovat jednotku Windows 10 pomocí Clonezilla a USB flash disku.
Co je Clonezilla?
Clonezilla je bezplatný a otevřený zdrojový diskový oddíl a program klonování obrázků. Clonezilla můžete použít pro zálohování systému, klony plné jednotky, nasazení systému a další. Kromě toho podporuje obrovskou škálu souborových systémů, stejně jako více zavaděčů zavádění, šifrování a další.
Upozorňujeme, že klonování jednotky Windows 10 musí mít druhá jednotka stejnou nebo větší kapacitu jako vaše aktuální úložiště. Pokud například chcete klonovat jednotku, která používá úložiště 60 GB, musí mít jednotka příjemce také k dispozici alespoň 60 GB pro kompletní klon.
Krok 1: Stáhněte si Clonezilla
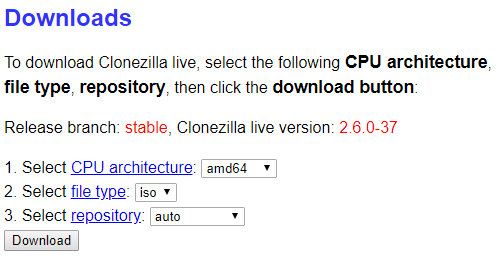
Nejprve potřebujete kopii Clonezilly.
- Vydejte se na Stránka ke stažení Clonezilla. Přepínač Vyberte typ souboru na ISO.
- Udeřil Stažení.
- Nainstalujte jej stejně jako jakýkoli jiný program.
Krok 2: Vytvořte zaváděcí jednotku USB pomocí aplikace Rufus
Chcete-li vytvořit zaváděcí jednotku Clonezilla USB flash, potřebujete 1 GB jednotku USB (nebo větší). Potřebujete také praktický malý spouštěcí nástroj USB flash disku, Rufus. (Tady nějaké jsou další nástroje, které můžete použít k vytvoření spouštěcí jednotky USB Flash.)
Vezměte prosím na vědomí, že vytvoření zaváděcího USB flash disku Clonezilla bude zcela vymazán veškerá existující data na vašem disku.
Co musíte udělat:
- Vydejte se na Domovská stránka Rufus. Stáhněte a nainstalujte nejnovější verzi.
- Po instalaci otevřete Rufus. Nezapomeňte vložit jednotku USB Flash.
- Vyberte svůj USB flash disk pod přístroj.
- Pod Výběr spouštění, lis VYBRAT. Přejděte do svého umístění stahování ISO Clonezilla ISO a stiskněte Otevřít. Rufus automaticky vloží správné možnosti pro vytvoření spouštěcí jednotky USB Flash. Pokud chcete, změňte označení svazku na něco nezapomenutelnějšího.
- Až budete připraveni, stiskněte START.
- Rufus detekuje obraz „ISOHybrid“. Pokračovat Zápis v režimu obrazu ISO.
Clonezilla je malý ISO. Proces vytvoření spouštěcí jednotky USB Flash tedy netrvá dlouho.
V tomto okamžiku byste měli připojit druhý pevný disk k systému a ujistit se, že pracuje s vaším systémem. Nechcete se dostat do procesu Clonezilla a uvědomit si, že to nefunguje.
Krok 3: Restartujte do režimu výběru spouštění
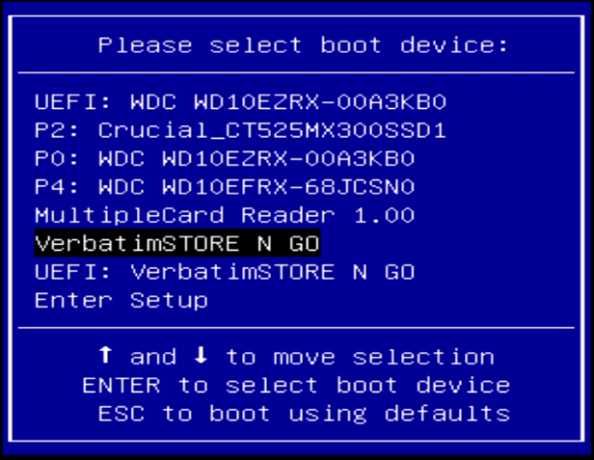
Nyní musíte restartovat systém do režimu výběru spouštění. Nejjednodušší způsob, jak to provést, je restartování systému a poté stisknutí tlačítka výběru spouštěcí nabídky pro váš typ hardwaru.
Vstupte do nabídky výběru zavádění pomocí funkčního tlačítka
Nejste si jisti, které tlačítko stisknout? Hardwarovou značku najdete na tento hlavní seznam spouštěcí nabídky. Hledáte nastavení systému BIOS? Podívejte se na naše návod, jak zadat systém BIOS, včetně hardwarově specifických kombinací kláves.
Po restartování systému klepněte na konkrétní klíč. Například na základní desce Gigabyte klepnu po restartu na F12, abych se dostal do nabídky výběru spouštění.
Jakmile jste v nabídce, můžete posouvat dolů a vybrat zaváděcí USB flash disk Clonezilla.
Otevřete nabídku pro výběr zavádění pomocí pokročilého spuštění systému Windows 10
Některé systémy UEFI vám neumožní přístup k výběru bootování ručně, aby vás udrželi v bezpečí. Místo toho můžete otevřít nabídku výběru spouštění z nabídky firmwaru UEFI.
Stiskněte a přidržte Posun a stiskněte Restartujte v nabídce Start. Tato kombinace otevře nabídku Advanced Startup Menu. Odtud si můžete vybrat Odstraňování potíží> Pokročilé možnosti> Nastavení firmwaru UEFI volba.
Jakmile se otevře vaše nabídka firmwaru UEFI, musíte najít své možnosti spuštění. Jedná se například o možnosti spouštěcí nabídky v mém firmwaru UEFI:
Odtud mohu změnit pořadí spouštění tak, aby moje základní deska zavedla Clonezilla USB flash disk před mou běžnou instalací Windows 10.
Krok 4: Nastavení Clonezilla

Jakmile Clonezilla boty, máte několik možností. Vybrat Clonezilla Live (výchozí nastavení, VGA 800 × 600). Nyní počkejte, až se načte živé prostředí Clonezilla. Budete si muset vybrat jazyk a rozložení klávesnice. Když se dostanete na Spusťte klonování na obrazovce, vyberte Spusťte klonování.
Nyní máte obrazovku možností Clonezilla. Momentálně potřebujete vědět pouze o dvou ze šesti možností:
- obrázek zařízení: Vytvořte kopii zařízení (např. Pevného disku) na bitovou kopii disku.
- zařízení-zařízení: Chcete-li vytvořit kopii přímo na jinou formu úložiště, spolupracujte přímo se zařízením (např. S pevným diskem).
První možnost vám pomůže vytvořit obraz disku úložiště zařízení, se kterým právě pracujete. Druhá možnost vám pomůže vytvořit klon úložiště zařízení, se kterým právě pracujete, a zkopírovat jej přímo do jiné formy úložiště.

Při klonování jednotky vyberte druhou možnost, zařízení-zařízení, následován Režim pro začátečníky. Další možnosti umožňují definovat pokročilé možnosti. V současné době tyto možnosti nepotřebujete.
Nyní máte na výběr další dvě možnosti:
- disk na místní disk: Klonujte svůj aktuální disk na jiný místní disk (např. Druhý pevný disk).
- část do místní části: Klonování diskové oblasti do jiné lokální diskové oblasti (proces, který také používá druhý pevný disk).
Při klonování celé jednotky znovu vyberte první možnost. Druhá možnost, klonování oddílu, umožňuje vytvořit kopii části úložiště zařízení.
Krok 5: Klonujte disk na místní disk

Nyní zadáte, které jednotky klonování by měly klonovat.
Clonezilla je utilita založená na Linuxu, takže disky používají konvenci názvů Linuxu. To znamená, že váš primární oddíl - to je vaše hlavní úložiště - bude používat název „sda“, váš druhý disk je „sdb“ a tak dále. Jednotky můžete také křížově odkazovat pomocí jejich velikosti.
Na druhé obrazovce vyberte úložiště, do kterého chcete kopírovat. Nezapomeňte, že místní disk, který kopírujete, musí mít menší velikost než druhá jednotka.
Nyní vyberte, co chcete, aby Clonezilla udělal po dokončení procesu klonování. Máte tři možnosti:
- Vybrat: Po dokončení procesu nechte Clonezilla běžet.
- restartovat: Po dokončení procesu restartujte Clonezilla.
- vypnout: Po dokončení procesu vypněte Clonezilla.
Konečným výběrem je zkopírování bootloaderu na lokálním disku. Pokud vytváříte kopii jednotky Windows 10 a chcete ji spustit, napište Ya stiskněte klávesu Enter.

Zajímá vás, jak disk obnovíte, jakmile jej klonujete? Postupujte podle pokynů v tutoriálu, ale zkopírujte klonovanou jednotku na cílovou jednotku a nezapomeňte kopírovat bootloader ještě jednou.
Klonování Windows 10 pomocí Clonezilla: Úspěch!
Nyní můžete klonovat svůj Windows 10 disk pomocí Clonezilla. Klon jednotky můžete také obnovit stejným postupem. Krása používání Clonezilly spočívá v tom, že si vezmete klon celé jednotky a nenecháte nic za sebou. Dokud budete mít dostatek místa na své jednotce, Clonezilla bude vždy dělat svou práci.
Existuje mnoho metod zálohování Windows 10. Podívejte se na naše konečný průvodce zálohováním dat systému Windows 10 Průvodce Ultimate Windows 10 pro zálohování datShrnuli jsme všechny možnosti zálohování, obnovy, obnovy a opravy, které jsme našli v systému Windows 10. Použijte naše jednoduché tipy a už nikdy nezoufejte nad ztracenými daty! Přečtěte si více pro vynikající možnosti zálohování.
Obrázek Kredit: ollikainen / Depositphotos
Gavin je Senior Writer pro MUO. On je také editor a SEO manažer pro MakeUseOf krypto-zaměřený sesterský web, Blocks Decoded. Má BA (Hons) Contemporary Writing s Digital Art Practices drancované z kopců Devonu, stejně jako přes deset let profesionálních psaní zkušeností. Užívá si hojného množství čaje.


