reklama
Aktivace režimu Nerušit není jedinou vychytávkou, která vás může při práci na Macu ochránit před rozptylováním. Můžete provést několik dalších změn, které vám pomohou soustředit se na daný úkol, pokud je vaším cílem jednoúlohový úkol.
Doporučujeme začít s pěti níže uvedenými vylepšeními. Klidně si vyberte ty, které vám budou vyhovovat, a o zbytek se nestarejte.
1. Povolit režim jedné aplikace
Přechod na celou obrazovku nebo maximalizace aktivního okna skryje rušivé aplikace za ním. Místo toho můžete pomocí klávesové zkratky skrýt všechny aplikace kromě aktuální Option + Cmd + H. Pokud chcete minimalizovat všechna okna aktivní aplikace, vyzkoušejte zkratku Option + Cmd + M.
Nebylo by ale bezbolestné, kdybyste mohli automaticky minimalizovat všechna okna aplikace kromě aktuálního? Můžete to udělat také s režimem jedné aplikace zabudovaným do macOS.
Chcete-li povolit tento režim, otevřete aplikaci Terminál, vložte následující bit kódu a stiskněte Vstupte:
výchozí hodnoty write com.apple.dock single-app -bool true; killall Dock(Chcete-li změnu vrátit zpět, použijte stejný kód výše, ale nahraďte jej skutečný s Nepravdivé ve úryvku.)
Nyní zkuste přepnout aplikace. Uvidíte, že aplikace, na kterou přepnete, je jedinou viditelnou aplikací.
Chcete-li okna na pozadí namísto skrytí zkusit ztmavit, vyzkoušejte aplikaci se stmívačem, jako je např HazeOver ($4). Nainstalujte Hocus Focus (Zdarma), pokud chcete skrýt pouze neaktivní okna aplikací.
Když už mluvíme o skrývání, na svém Macu můžete skrýt prakticky cokoliv Jak na Macu skrýt prakticky cokoli: Průvodce produktivitouChcete produktivnější pracovní prostor? Pojďme projít každý kout vašeho Macu a schovat všechny věci, které nepotřebujete. Přečtěte si více (nejen aplikace a okna) pro čistší a méně rušivé rozhraní.
2. Přepněte do režimu stupňů šedi

Překrytí obrazovky šedou přikrývkou vám z používání Macu ubere veškerou zábavu, pokud se vám to ve skutečnosti nelíbí nový retro vzhled.
Tlumení dopadu všech barevných prvků na obrazovce může být právě to, co potřebujete, abyste se mohli plně soustředit na svou práci. Můžete toho dosáhnout přepnutím do režimu stupňů šedi vašeho Macu pomocí Předvolby systému > Usnadnění > Zobrazení. Tam vše, co musíte udělat, je vybrat Použijte stupně šedi zaškrtávací políčko.
3. Povolit rodičovskou kontrolu

Nemusíte být rodičem využijte funkci rodičovské kontroly vašeho Macu. Může vám pomoci odfiltrovat rušivé webové stránky, jako je Facebook, omezit čas strávený na obrazovce a omezit přístup k nepracovním aplikacím.
Chcete-li povolit rodičovskou kontrolu, nejprve navštivte Předvolby systému > Rodičovská kontrola. Dále vyberte uživatelský účet, který chcete omezit, a klikněte na Povolit rodičovskou kontrolu tlačítko, které se objeví vpravo.
Poté uvidíte spoustu karet s různými nastaveními pro ovládání chování macOS pro vybraný účet. Nastavení jsou snadno srozumitelná a nebudete mít problémy s jejich vyladěním, abyste vytvořili dokonalé pracovní prostředí.

Rodičovská kontrola funguje pouze s uživatelským účtem bez oprávnění správce. Doporučujeme vytvoření vyhrazeného standardního účtu na kterou se můžete přepnout do práce.
Nechcete si pohrávat s rodičovskou kontrolou? Stále můžete blokovat weby a desktopové aplikace ze svého primárního účtu pomocí Soustředit se (20 $), který je dodáván s bezplatnou zkušební verzí. Aplikace se nachází v liště nabídek a umožňuje vám spustit blokování aplikací a webových stránek pomocí několika kliknutí. Focus také obsahuje mimo jiné časovač Pomodoro a inspirativní citáty.
4. Používejte Safari Reader všude

Zobrazení čtečky Safari je rychlý způsob, jak skrýt všechna lesklá tlačítka, odkazy a panely nástrojů, které vás odvádějí od primárního obsahu webových stránek. Toto zobrazení vyvoláte kliknutím na Zobrazit > Zobrazit čtečku nebo na Zobrazit zobrazení čtenáře tlačítko v adresním řádku. Ale se zkratkou je to mnohem rychlejší. Můžete naprogramovat jeden pod Předvolby systému > Klávesnice > Zkratky > Zkratky aplikací.
Ještě lépe povolte zobrazení Reader, aby se automaticky zobrazilo pro všechny webové stránky, jakmile je načtete. Chcete-li to provést, otevřete Safari > Předvolby (Cmd + čárka) a přepněte na Webové stránky tab.
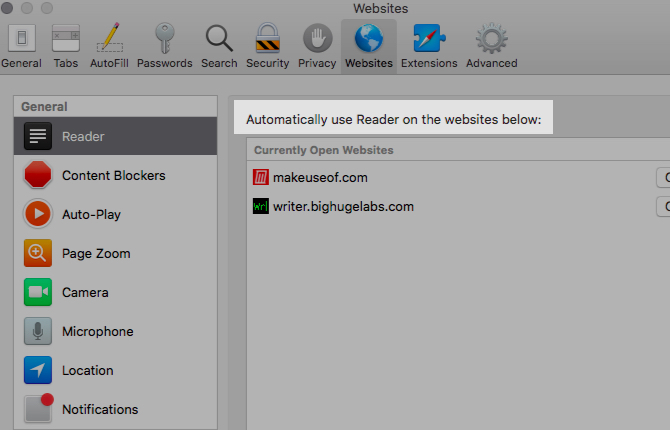
Dále vyberte Čtenář z postranního panelu a nastavte Při návštěvě jiných webových stránek rozbalovací nabídka na Na. (Toto menu najdete pod pravým panelem.)
Toto vylepšení vylučuje aktuálně otevřené webové stránky. Budete na nich muset povolit Reader pomocí jejich příslušné rozbalovací nabídky ze stejné sekce nastavení jako výše.
5. Vytvořte aplikaci „Panic Button“ pro ukončení všech aplikací najednou
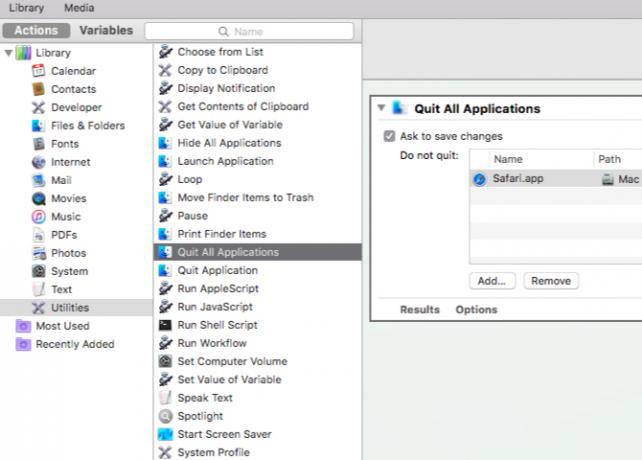
Pamatujete si ta rozšíření, která vám umožňují skrýt všechny karty prohlížeče jediným kliknutím? Bylo by hezké mít podobné panické tlačítko, abyste se zbavili všeho na obrazovce vašeho Macu a začali od nuly. Naštěstí si jej můžete vytvořit sami pomocí Automatoru.
Otevřete aplikaci Automator a klikněte na Nový dokument v dialogovém okně Finder, které se zobrazí. Nyní vyberte aplikace jako typ vašeho dokumentu.
Dále z Akce knihovny v postranním panelu, klikněte na Utility. Z odpovídajícího seznamu akcí přetáhněte Ukončete všechny aplikace do prázdného pravého panelu, což je editor pracovního postupu.
Zde uvidíte a Neukončujte možnost, kde můžete uvést konkrétní aplikace, které má vaše nová aplikace ponechat. Použijte Přidat tlačítko pro přidání jednoho po druhém.
(Když použijete Automator v budoucnu, zobrazí se výzva k uložení změn v aplikacích, kde můžete ztratit neuloženou práci. The Požádejte o uložení změn O to se postará zaškrtávací políčko v editoru pracovních postupů.)
Klikněte na Soubor > Uložit pro uložení aplikace na vámi zvolené místo. Jakmile aplikaci uložíte, přetáhněte její ikonu do doku. Klikněte na ikonu, kdykoli si budete chtít sednout k práci a začít s čistou obrazovkou.
Vylaďte hluk
Sebedisciplína je nejlepší hack produktivity a žádné množství hackování zařízení to nemůže nahradit. Ale to druhé jistě dokáže zabránit digitálním pokušením. Objevte to sami pomocí vylepšení macOS, které jsme uvedli výše.
A když už jste u toho, co takhle nastavení vašeho Macu pro minimalistický zážitek 9 tipů pro minimalistický a efektivnější MacRozhraní vašeho Macu je čisté a krásné tak, jak to je, ale s několika vylepšeními ho můžete ještě vylepšit, abyste získali příjemnější pracovní prostředí. Přečtěte si více dále omezit rozptýlení?
Akshata trénoval v manuálním testování, animaci a designu UX, než se zaměřil na technologii a psaní. Tím se spojily dvě z jejích oblíbených činností — dávat smysl systémům a zjednodušovat žargon. Na MakeUseOf Akshata píše o tom, jak co nejlépe využít vaše zařízení Apple.