reklama
Stali jsme se tak závislí na myši, že si neuvědomujeme, jak moc to narušuje náš pracovní postup. Pokaždé, když se na to natáhnete, ztrácíte trochu zaměření a času. A už jste někdy náhodou něco srazili a pokusili se chytit myš?
Klávesnice na druhé straně je mnohem silnější, než víme. A neměli jsme všude ruce? Existuje několik cool klávesové triky Klávesové zkratky Windows 101: The Ultimate GuideKlávesové zkratky vám mohou ušetřit hodiny času. Zvládněte univerzální klávesové zkratky Windows, klávesové triky pro konkrétní programy a několik dalších tipů, jak zrychlit práci. Přečtěte si více To vám může pomoci ušetřit čas a zvýšit produktivitu.
Zde je seznam nejužitečnějších klávesových zkratek pro Windows, Office, Chrome a Firefox. Zahrnovali jsme také univerzální klávesové zkratky, které fungují ve více aplikacích.
Okna
Tyto klávesové zkratky jsou specifické pro Windows. Testovali jsme je na Windows 10, ale většina funguje také na předchozích verzích Windows.
Vysoký kontrast: SHIFT + ALT + PRINT
Ve výchozím nastavení tato zkratka otevře varovné okno před provedením jakýchkoli změn. Klikněte na Ano nebo prostě zasáhnout Vrátit se pro přepnutí na nastavení vysokého kontrastu.
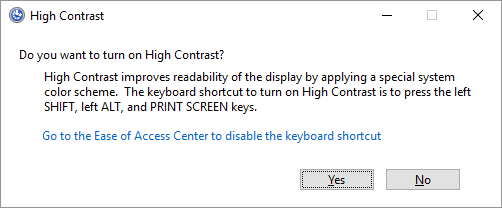
To zvětší písmo ve všech otevřených oknech a změní barvy na vysoký kontrast. Například na ploše zčerná, co byl černý text na bílém pozadí předtím, bude obráceno. Kliknutím na stejnou kombinaci kláves se změny vrátí zpět.
Otočení obrazovky: CTRL + ALT + ŠIPKA NAHORU / DOLŮ / VLEVO / VPRAVO
Toto nebude fungovat na každém počítači, protože to závisí na vaší grafické kartě a ovladačích videa. Pokud to však bude fungovat, otáčí plochu. Je to také nejrychlejší způsob, jak zahrát trik na nic netušícího oběti.
Tuto změnu můžete provést natrvalo pomocí nastavení zobrazení. Vydejte se na Nastavení aplikaci (stiskněte klávesu Windows + I) a přejděte na Systém> Displej. Zde můžete změnit Orientace z Krajina na Portrét nebo převrácená (vzhůru nohama) verze obou.
Už jste to někdy udělali náhodně a nedokázali jste přijít na to, co se stalo? Podívejte se na toto a další klávesové zkratky, které uživatelé omylem zasáhli Jejda! 10 klávesových zkratek Uživatelé stále bijí podle chybyZjistili jste, že vaše klávesnice nebude psát správně? Zde jsou běžné klávesové zkratky, které způsobují problémy a jak je opravit. Přečtěte si více .
Přepínání mezi otevřenými Windows: ALT + TAB
Tato klávesová zkratka spouští okno rozložení, které zobrazuje všechny otevřené programy. Držte se ALT a klikněte na TAB klávesa pro přechod na další aplikaci. Uvolněním obou kláves otevřete vybrané okno.

Směr můžete obrátit přidržením ALT + SHIFT zatímco stisknete TAB klíč.
Smazat bez potvrzení: SHIFT + DEL
Nenávidíte tato otravná okna a ptáte se, zda to opravdu chcete udělat. Pokud chcete něco rychle odstranit, aniž byste byli obtěžováni pro potvrzení, použijte tuto zkratku.
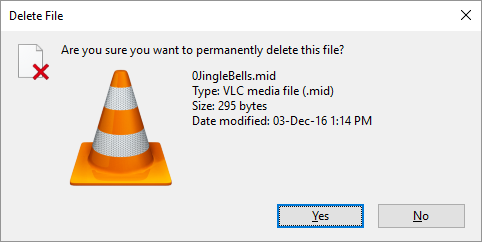
Chcete nastavit trasu okamžitého odstranění jako výchozí nastavení? Klikněte pravým tlačítkem na Odpadkový koš na ploše vyberte Vlastnostia odeberte zaškrtnutí vedle Zobrazí dialog pro potvrzení smazání.
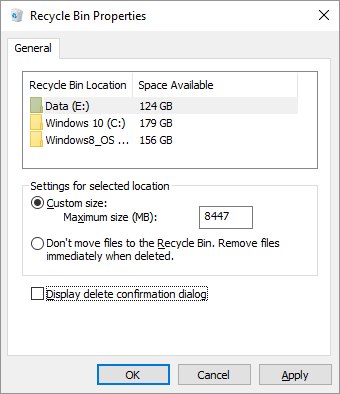
Měli byste někdy narazit potíže s odstraněním používaného souboru Jak odstranit soubor používaný jiným programemWindows říká, že se váš soubor používá, protože je otevřen v jiném programu? Ukážeme vám, jak vynutit přejmenování, odstranění nebo přesunutí souboru. Přečtěte si více , dostali jsme tě na ně.
Zobrazit plochu / obnovení Otevřít Windows: Klávesa Windows + D
Namísto přesunutí myši do pravého dolního rohu obrazovky zobrazíte tuto klávesovou zkratku. Opětovným stisknutím obnovíte okna přesně tak, jak byla dříve.
Systém zámku: Klávesa Windows + L
Nikdy byste neměli nechat plochu bez dozoru. Než vyrazíte na loo nebo si vezměte další kávu, uzamkněte systém stisknutím této klávesové zkratky. Po návratu a přihlášení se zobrazí všechny programy a okna tak, jak jste je opustili.
Pokud se neobtěžujete zadávat své super zabezpečené heslo společnosti Microsoft pokaždé, když se přihlásíte zpět na svou plochu, místo toho zadejte krátký kód PIN PIN nebo heslo? Co používat ve Windows 10Windows 10 vám umožňuje přihlásit se do počítače několika způsoby. Dva nejoblíbenější jsou hesla a PINy. Pojďme prozkoumat rozdíly mezi nimi a rozhodněte se, který je pro vás nejlepší. Přečtěte si více .
Spusťte příkazový řádek jako správce: Windows key + R, napište cmd, hold CTRL + SHIFT, stiskněte ENTER
Toto je jeden složitý řetězec příkazů. Ale pokud se vám to podaří, budete mít okamžitý čas Přístup správce k příkazovému řádku Základní příkazy Windows CMD, které byste měli znátBezútěšné rozhraní příkazového řádku je bránou k pokročilým nástrojům Windows. Ukážeme vám důležité příkazy CMD, které vám umožní přístup k nim. Přečtěte si více .
Zdá se, že tato zkratka již nefunguje po aktualizaci Windows 10 Creators Update. Případně stiskněte Klávesa Windows + X otevřete nabídku Rychlý přístup a poté použijte NAHORU / DOLŮ šipkami pro pohyb Příkazový řádek (správce) vstup, a hit ENTER.
Vypnutí: Klávesa Windows + X, U, I / U / R / H / S
Systém Windows můžete vypnout několika klepnutími na tlačítko. Všechno to začíná Klávesa Windows + X otevřete nabídku Rychlý přístup následovanou ikonou U klíč k rozšíření Vypněte nebo odhlásit možnosti. Nakonec stiskněte Já odhlásit se, U Vypnout, R restartovat, H hibernace a S spát.

Vytvořte si vlastní trik klávesnice na ploše
Existují složky nebo aplikace, které potřebujete hodně? Proč si nevytvořit vlastní klávesovou zkratku pro rychlý přístup k těmto nástrojům.
Poznámka: Toto bude fungovat pouze pro zkratky umístěné na ploše!
Nejprve musíte vytvořit skutečnou zástupce na ploše. V systému Windows 10 se to stalo trochu více triků. Klepněte pravým tlačítkem myši na aplikaci v jejím složka programu nebo jej odešlete z nabídky Start na hlavní panel a SHIFT + klepnutí pravým tlačítkem jeho ikonu na hlavním panelu a poté vyberte Vytvořit zástupce z kontextové nabídky.
Ujistěte se, že zástupce sedí na ploše. Nyní klikněte pravým tlačítkem myši na zástupce a vyberte Vlastnosti. Měli byste vidět řádek, který říká Klávesová zkratka: Žádné. Klikněte na tento řádek a například na písmeno na klávesnici P. Tím vytvoříte zástupce CTRL + ALT + P.
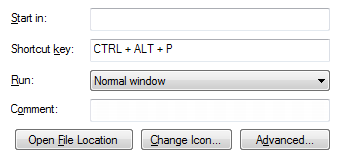
A tady to máte, nyní máte svůj vlastní klávesovou zkratku.
Google Chrome a Mozilla Firefox
Zde jsme vybrali klávesové zkratky, které fungují v obou prohlížečích a případně i v jiných prohlížečích.
Přejít na otevřené karty: CTRL + [karta # 1-9]
Spíše než procházením všemi otevřenými kartami můžete rychle přejděte na konkrétní kartu 12 nádherných rozšíření o nové karty Chrome, které jste pravděpodobně nikdy nezkoušeliKdyž máte na mysli nový cíl, otevřete novou kartu, takže na něm budou vaše oči spočívat jen na několik sekund. Nechtěli byste, aby karta vypadala nádherně? Přečtěte si více pokud znáte jeho pozici. Například kliknutím CTRL + 4 skočí na kartu číslo 4 (zleva). S CTRL + 9 přejdete na poslední kartu, bez ohledu na to, kolik máte otevřených.
Přesouvání karet: CTRL + TAB nebo CTRL + SHIFT + TAB
Máte příliš mnoho otevřených karet, aby byla předchozí zkratka užitečná? Stejně jako ve Windows můžete použít CTRL + TAB klávesová zkratka pro pohyb mezi všemi otevřenými kartami zleva doprava. Přidat POSUN klávesa pro pohyb zprava doleva.

Zavřít karta: CTRL + F4
Rychlý a bezduchý způsob uzavření karty.
Otevřené uzavřené karty: CTRL + SHIFT + T
Zavřeli jste omylem tuto kartu? Obnovte ji pomocí této kombinace kláves.
Listujte PageDown nebo PageUp: MEZERNÍK nebo SHIFT + MEZERNÍK
Dopřejte si kolečko myši a pomocí mezerníku pohybujte webem nahoru a dolů.
Přepnout na celou obrazovku: F11
Rychle přejděte do režimu celé obrazovky.
Microsoft Office
Kancelář nabízí šílené množství klávesových zkratek Jak najít každou klávesovou zkratku sady Microsoft Office, kterou byste kdy mohli potřebovatNalezení úplného seznamu klávesových zkratek může být fuškou. Nechte Word automaticky generovat seznam všech jeho zkratek! Klávesové zkratky najdete i pro jiné aplikace sady Office. Přečtěte si více . Zde budeme moci zvýraznit pouze ty nejužitečnější.
- Zavřete tabulku: CTRL + W
- Otevřete tabulku: CTRL + O
- Vyberte barvu výplně: ALT + H, H
Více každodenní klávesové zkratky aplikace Microsoft Excel 35 Každodenní klávesové zkratky Microsoft Excel pro Windows a MacKlávesové zkratky vám mohou ušetřit spoustu času! Tyto zkratky aplikace Microsoft Excel slouží k urychlení práce s tabulkami v systému Windows a Mac. Přečtěte si více nebo jak vytvořit vlastní klávesové zkratky Excel Jak si vyrobit vlastní Excel Klávesové zkratky snadným způsobemChcete si vytvořit Excel svůj vlastní? Zde jsou nejlepší způsoby, jak vytvořit vlastní klávesové zkratky. Přečtěte si více , podívejte se na příslušný článek.
- Změňte velikost písma pro vybraný text: Alt + H, F, S
- Vložte obrázek: ALT + N, P
- Vložení tvaru: ALT + H, S, H
- Vyberte motiv: ALT + G, H
- Vyberte rozložení snímku: ALT + H, L
- Otevřete nové okno OneNote: CTRL + M
- Ukotvit okna OneNote: CTRL + ALT + D
- Zobrazí kontextové menu pro vše, co je v současné době v centru pozornosti: SHIFT + F10
- Nová zpráva: CTRL + SHIFT + M
- Odpovědět: ALT + H, R, P
- Vpřed: ALT + H, F, W
- Odeslat: ALT + S
- Vložit soubor: ALT + N, A, F
- Zavřete aktivní okno nebo dokument: CTRL + W
- Formátovat všechna písmena jako velká písmena: CTRL + SHIFT + A
- Uložit jako: ALT, F, A
- Vložit obsah: ALT, S, T, I
- Režim celé obrazovky: ALT, W, F
A to je jen špička ledovce. V našem díle jsme sestavili zdravější seznam Klávesové zkratky sady Microsoft Office 60 Základní klávesové zkratky sady Microsoft Office pro Word, Excel a PowerPointV sadě Office jsou k dispozici stovky klávesových zkratek, ale ty jsou nejdůležitější, které byste měli vědět, protože vám ušetří spoustu času. Přečtěte si více .
Univerzální klávesové triky
Následující klávesové zkratky budou fungovat ve většině programů napříč Windows.
Zpět a Znovu: CTRL + Z a CTRL + Y
Jsem si jistý, že všichni víte, že můžete vrátit změny pomocí CTRL + Z zkratka. Je to nejlepší zkratka pro zapamatování, když jste se zmatili 5 triků systému Windows, které vám pomohou při zotavení z počítačových nehodWindows 10 stále obsahuje nespočet pastí pro nic netušící uživatele. Naštěstí katastrofě lze předejít a chyby lze vrátit zpět. Ukážeme vám běžné nehody Windows a jak se z nich zotavit. Přečtěte si více . Ano, všichni si přejeme, aby tato funkce existovala v reálném životě.
Věděli jste, že můžete také vrátit zpět, tj. Znovu provést to, co jste udělali pomocí CTRL + Y kombinace kláves? Tato funkce je však nejužitečnější, když musíte úkol zopakovat, například vložit stejné informace na několik míst.
Zavřete Windows: ALT + F4
Tímto se rychle zaostří aktuální okno. Můžete jej také použít k vypnutí prohlížeče, včetně všech otevřených karet. Všimněte si, že CTRL + Z tady to nebude fungovat. A CTRL + SHIFT + T - pro obnovení karet prohlížeče - funguje, pouze pokud je stále otevřené jiné okno prohlížeče.
Lupa: CTRL + kolečko myši nebo posouvání touchpadem
U obrazovek s vysokým rozlišením často zjistíme, že text na webových stránkách je příliš malý na to, aby byl správně přečten. Zde je malý trik, který může rychle zvětšit velikost písma pro lepší čtení. Ano, vyžaduje to vaši myš, i když byste mohli místo toho použijte svůj touchpad Jak vytěžit maximum z touchpadu ve Windows 10Váš touchpad notebooku se systémem Windows 10 má potenciál, který může být jen špatnou náhradou myši. Ukážeme vám, jak je nastavit tak, aby používal inteligentní dotyková gesta až se čtyřmi prsty. Přečtěte si více .
Zatímco držíte Klávesa CTRL, posunutím kolečka myši zvětšíte nebo zmenšíte velikost písma. Při použití v Průzkumníku souborů Windows bude tato zkratka procházet různými nastaveními rozvržení.
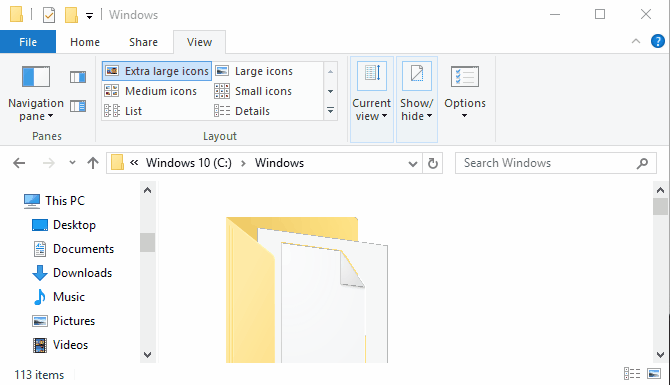
To je velmi užitečné pro to, aby web přizpůsobil velikost vašeho okna, spíše než přizpůsobil okno prohlížeče. Nebo můžete použít k rychlé změně úrovně přiblížení v dokumentu Word. lis CTRL + 0 pro obnovení výchozí úrovně přiblížení.
Klávesové triky zvládly
Nyní, když jste je viděli, si musíte zapamatovat všechny tyto klávesové zkratky. Klíčem je výběr klávesových zkratek, které často používáte, a nakonec je zavazujete ke svalové paměti. Vaše myš se brzy bude cítit osamělá.
Pokud zjistíte, že vaše klávesnice je na první pohled, podívejte se na tuto příručku jak opravit klávesnici notebooku. Kromě toho jsme se podívali nejlepší all-in-one klávesnice 10 nejlepších bezdrátových klávesnic All-in-One pro Mac a PCBezdrátové klávesnice typu vše v jednom mohou z jakéhokoli nudného počítače udělat vzrušující počítač s domácím kinem. Který z nich byste si měli koupit? Přečtěte si více měli byste to zkusit a můžete se také podívat jak vybrat perfektní klávesnici pro vaše úkoly Jak vybrat perfektní klávesnici pro psaní úkolůPlánujete koupit novou klávesnici? Potřebujete ten, který je pohodlný a spolehlivý nebo jen levný? Zde je návod, jak vybrat novou klávesnici. Přečtěte si více .
Tina píše o spotřební technologii více než deset let. Je držitelkou doktorátu přírodních věd, diplomu z Německa a MSc ze Švédska. Její analytické zázemí jí pomohlo vyniknout jako technologická novinářka v MakeUseOf, kde nyní řídí výzkum a operace s klíčovými slovy.

