reklama
Mozilla Firefox je webový prohlížeč, takže podle definice je určen pro práci na webu. Přesto, stejně jako většina softwaru, je Firefox někdy uváděn do práce v situacích, které přesahovaly původně zamýšlený účel. Může být použit offline jako prohlížeč obrázků, prohlížeč dokumentů nebo jako prostředek k testování kódu webové stránky ve virtuálním prostředí před jeho spuštěním. Zde je návod, jak účinně nainstalovat a používat Firefox v počítači, který nemá připojení k internetu.
Získání instalačního programu Firefoxu
Spustitelný soubor, který obvykle po klepnutí na odkaz „stáhnout Firefox“ na webu Mozilly získáte, je ve skutečnosti ne Firefox, ale místo toho stahovač, který popadne Firefox pro váš počítač (pokud nejste na OS X. Uživatelé počítačů Mac vždy dostanou plný instalační program). To znamená, že nebudete moci tento soubor použít k instalaci Firefoxu do offline počítače. Při pokusu o použití tohoto stub instalačního programu dojde k chybě „vaše stahování bylo přerušeno“.
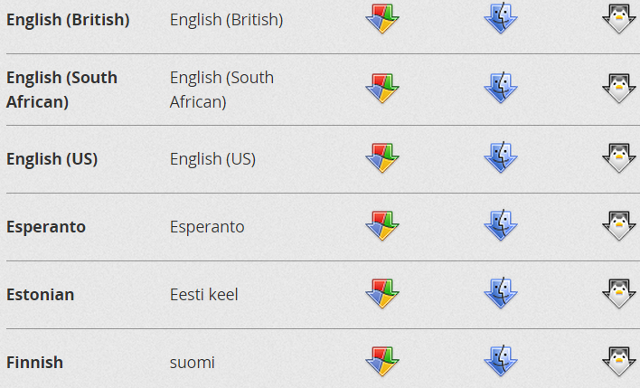
Tento krok můžete provést stažením úplného spustitelného souboru. Chcete-li tak učinit, navštivte
Stránka pro stažení Firefoxu ale neklikejte na velké zelené tlačítko. Místo toho pod ním vyhledejte odkaz „Systémy a jazyky“. To vám poskytne dlouhý seznam verzí, z nichž každá bude lemována plnými instalačními programy pro Windows, Mac a Linux. Za předpokladu, že byste chtěli angličtinu, můžete jednoduše vybrat angličtinu (podle vašeho uvážení americká nebo britská). To, co obdržíte, je stejné jako to, co byste obdrželi, pokud budete pokračovat v normální instalaci online.Spustitelný soubor funguje stejně jako kterýkoli jiný, což znamená, že jej můžete přenést na jednotku USB, na SD kartu nebo na disk CD-ROM a nainstalovat jej z tohoto média do offline počítače. Mozilla nenabízí CD-ROM nebo USB disk s Firefoxem, takže si budete muset popadnout instalačního programu sami přes online stroj nebo nechat udělat pro vás přítele.
Přenos záložek z jiné instalace Firefoxu
Může se zdát zvláštní, že by někdo chtěl záložky v offline prohlížeči, ale záložky mohou ve skutečnosti odkazovat na jakoukoli položku, kterou může prohlížeč otevřít, včetně obrázků, textových dokumentů a souborů .PDF. Uživatelé offline mohou chtít přenést tato data z Firefoxu do jiného počítače nebo ze záložního souboru, ale funkce online synchronizace v tomto případě samozřejmě nebude fungovat.
Naštěstí Mozilla usnadňuje zálohování a přenos záložek staromódním způsobem. Stačí otevřít nabídku Záložky a poté kliknout na Zobrazit všechny záložky. Zobrazí se okno Záložky. Klepnutím na tlačítko Importovat a zálohovat a poté na Zálohovat odešlete záložky do souboru .json. Přeneste tento soubor do offline zařízení a postupujte podle stejných kroků, ale na konci klikněte na Obnovit místo Zálohování. Klikněte na soubor .json a jste nastaveni. Tato metoda nahradí všechny existující záložky.
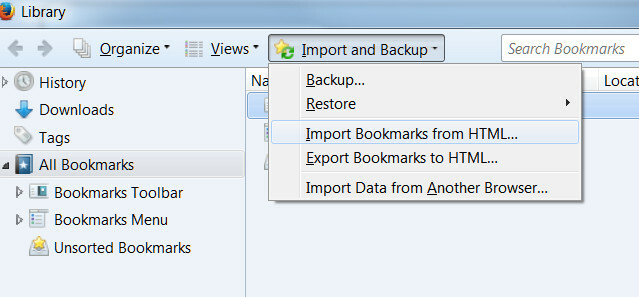
Pokud chcete místo záložek (pokud existují) přidat záložky, můžete místo toho použít formát HTML. Import z HTML jednoduše přidá záložky do Firefoxu. Existující záložky nejsou nijak ovlivněny. HTML je také široce uznávaný formát, takže jej lze použít přenášet data z prohlížeče Chrome a Safari Zůstaňte v synchronizaci: Získejte přístup ke všem svým datům prohlížeče z libovolného zařízeníJak můžete zefektivnit proces přepínání zařízení, abyste mohli snadno zjistit, kde jste skončili? Přečtěte si více , které mohou exportovat záložky ve formátu HTML.
Pracuje lépe offline
Jednou z nejzajímavějších funkcí Firefoxu je jeho přizpůsobitelné menu řízené ikonami. To dává uživatelům kontrolu nad dostupnými možnostmi. Jak byste mohli očekávat, výchozí konfigurace v podstatě předpokládá použití online. Chcete-li používat prohlížeč offline, budete chtít vypnout některé funkce.
Chcete-li to provést, stačí otevřít nabídku (její ikona je v pravém horním rohu a vypadá jako tři vodorovné čáry), poté klikněte na „Přizpůsobit“ v dolní části. Možnosti uvidíte sami, ale mám několik doporučení.
Začněte příkopem nového soukromého okna a Ikony doplňků Jak udělat libovolný doplněk Firefox kompatibilní se všemi verzemi Přečtěte si více . Nepoužívají se offline a lze je bezpečně ignorovat. Poté na panel nástrojů přidejte funkce Otevřít soubor, Uložit stránku a Tisk. Můžete to udělat jednoduše přetažením tam nebo klepnutím pravým tlačítkem myši na každý a výběrem Přidat na panel nástrojů. Nakonec odeberte správce stahování a vyhledávací pole Google kliknutím pravým tlačítkem na tyto ikony a výběrem možnosti Odebrat z panelu nástrojů.
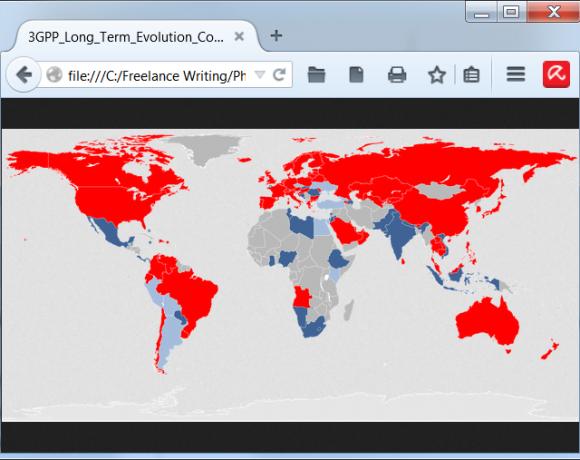
Výsledek bude vypadat jako výše uvedená obrazovka. V této konfiguraci můžete otevírat, ukládat a tisknout soubory bez přístupu do nabídky a funkce, které nelze zobrazit offline, neztrácejí místo.
Případně můžete vystavit širokou škálu možností nabídky v poli Přizpůsobit kliknutím na Zobrazit / skrýt panely nástrojů a poté výběrem panelu nabídek. Tím se přidá do horní části oken prohlížeče Windows staromódní systém nabídek. Odtud můžete otevřít, ukládat a tisknout soubory Jak stáhnout úplnou webovou stránku pro čtení offlinePomocí těchto metod můžete ukládat webové stránky pro čtení offline a udržovat vaše oblíbené webové stránky po ruce, když je nejvíce potřebujete. Přečtěte si více , upravovat záložky, prohlížet svou historii a přistupovat k vývojářským nástrojům. Uživatelé, kteří dávají přednost starému školnímu vzhledu, ho budou mít rádi. Je také snazší použít na monitorech s nízkým rozlišením, protože nová nabídka Firefoxu s ikonami je velká a nepohodlná na 720p a méně.
Firefox je skvělý offline
Firefox je téměř stejně praktický offline jako online. Svítí zdarma prohlížeč souborů, který lze použít s celou řadou dokumentů včetně textových souborů, obrázků a uložených webových stránek.
Už jste někdy používali Firefox offline, a pokud ano, k čemu jste ho použili? Dejte nám vědět v komentářích!
Matthew Smith je spisovatelem na volné noze žijícím v Portlandu v Oregonu. Píše a edituje také pro digitální trendy.

