reklama
Vždy můžete říct an Adobe Photoshop profesionální tím, jak málo se dotýkají myši. Možná víte vše, co je třeba vědět o uživatelském rozhraní Photoshopu. Přesto, pokud nejste alespoň trochu obeznámeni se stovkami klávesových příkazů Photoshopu, které se nacházejí těsně za vašimi prsty, budete vždy zaostávat.
Následuje seznam klávesových příkazů aplikace Photoshop, které bezpodmínečně musíte znát. Nikdo neříká, že si musíte zapamatovat všechny klávesové zkratky Photoshopu. Cvičte pravidelně a naučíte se je rychleji. A přidejte si tuto stránku do záložek, abyste se vždy mohli rychle vrátit, když budete potřebovat osvěžení.
Níže jsou uvedeny klávesové zkratky Adobe Photoshop, které potřebujete znát.
Základní příkazové zkratky pro Adobe Photoshop

Základní příkazy umožňují uživatelům rychle opravit jednoduché chyby.
Chcete-li vrátit zpět jednu akci v rámci projektu:
- Ctrl + Z (Okna)
- Cmd + Z (Operační Systém Mac)

Chcete-li vrátit zpět více akcí v rámci projektu:
- Ctrl + Alt + Z (Okna)
- Cmd + Z opakovaně (Operační Systém Mac)
Z: Otevřete nástroj Lupa pomocí zástupce aplikace Photoshop Lupa.
Chcete-li zrušit výběr výběru ve Photoshopu:
- Ctrl + D (Okna)
- Cmd + D (Operační Systém Mac)
Zkratky příkazů uživatelského rozhraní pro Adobe Photoshop

Příkazy uživatelského rozhraní (UI) ovlivňují rozhraní Photoshopu a výpis oken. Postup odstranění všech dialogových oken z okna Photoshopu:
- Tab (Okna)
- Tab (Operační Systém Mac)
Mezi různými velikostmi obrazovky můžete také přepínat stisknutím tlačítka F klíč na macOS i Windows.
Klepněte pravým tlačítkem myši [pozadí pracovního prostoru]: Tím se změní výchozí pozadí pracovního prostoru v systémech macOS i Windows. Klikněte pravým tlačítkem na pozadí a vyberte jednu z následujících možností (výchozí je tmavě šedá).
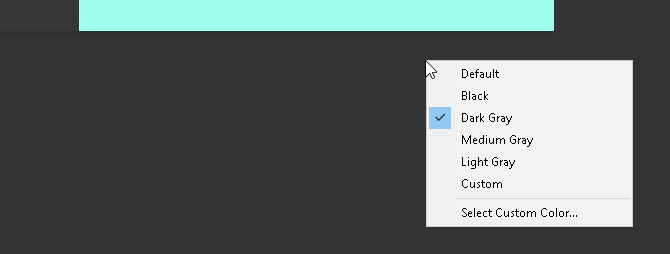
V dialogovém okně podržte stisknuté tlačítko Alt změní váš zrušení možnost a Resetovat možnost ve Windows. V systému macOS podržení Volba udělá to samé.
Klepnutím na možnost Obnovit resetujete všechny změny, které jste v okně provedli.
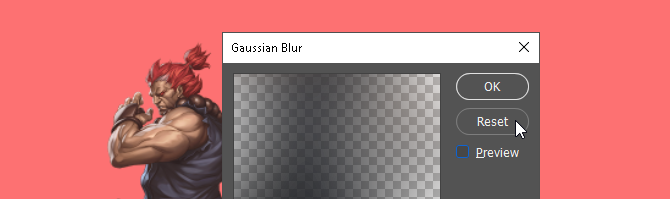
Chcete-li rychle vybrat položku z podnabídky nástrojů na panelu nástrojů (např. Guma vs. Background Eraser), podržte Posun a stiskněte klávesovou zkratku nástroje na obou Okna nebo Operační Systém Mac.

Chcete-li rolovat vlevo, odjet na vaší umělecké nástěnce:
- Udržet si Ctrl + Scroll Up [kolečko myši] pro Windows.
- Udržet si Cmd + Scroll Up [kolečko myši] pro macOS.
Chcete-li rolovat že jo na vaší umělecké nástěnce:
- Udržet si Ctrl + Scroll Down [kolečko myši] pro Windows.
- Udržet si Cmd + rolování dolů [kolečko myši] pro macOS.

Ctrl + Tab: Tento příkaz cyklicky prochází kartami zleva doprava pro Windows i macOS.

Pro cyklování zprava doleva stiskněte Ctrl + Shift + Tab na Windows nebo macOS. Je to jako pohyb mezi kartami v prohlížeči.
Zkratky příkazů štětce pro Adobe Photoshop
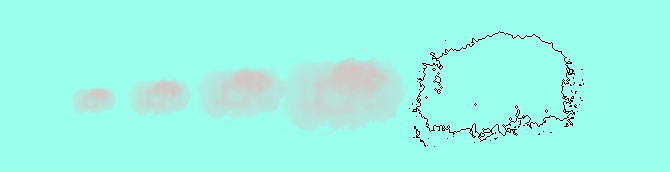
Příkazy štětce umožňují uživatelům rychle upravovat různé aspekty štětce. na to nezapomeň můžete si vytvořit vlastní štětce Photoshopu Průvodce pro začátečníky vytvářením vlastních štětců ve PhotoshopuŠtětce Adobe Photoshopu jsou praktickým způsobem, jak přidat svým návrhům na zajímavosti, a stejně jako můžete vytvářet své vlastní vzory, můžete stejně snadno navrhovat a vytvářet své vlastní štětce. Přečtěte si více také pro maximální přizpůsobitelnost.
[ nebo ]: Zmenší nebo zvětší velikost štětce pomocí zkratky velikosti štětce (Windows nebo macOS).

{ nebo }: Zvyšuje nebo snižuje tvrdost štětce pro Windows i macOS.

Caps Lock: Pomocí tohoto příkazu ve Windows nebo macOS změníte kurzor štětce z náhledu štětce na zaměřovací kříž.
Zkratky příkazů barev pro Adobe Photoshop
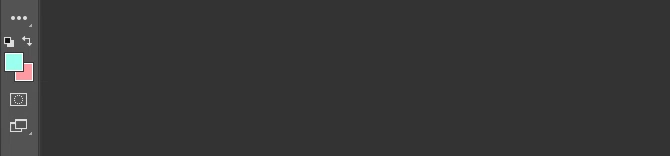
Barevné příkazy umožňují uživatelům implementovat barvy do jejich kresby pomocí jejich klávesnice.
D: Nastaví barvu popředí a pozadí na výchozí (černou a bílou) v systému Windows nebo macOS.

Vyplnění výběrů nebo vrstvy barvou popředí:
- Alt + Backspace (Okna)
- Možnost + Smazat (Operační Systém Mac)
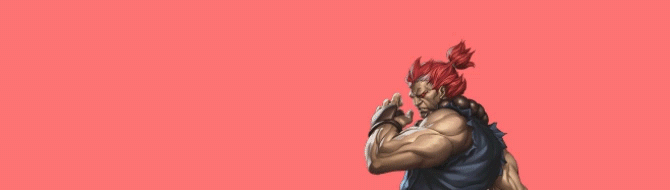
Vyplnění výběrů nebo vrstvy barvou pozadí:
- Ctrl + Backspace (Okna)
- Cmd + Delete (Operační Systém Mac)

X (Windows nebo macOS): Přepíná mezi barvami popředí a pozadí.
Zkratky příkazů vrstvy pro Adobe Photoshop

Vrstvení je jedním z nejdůležitějších – ne-li nejdůležitějším – aspektem Photoshopu. Proto jsou tyto klávesové zkratky Photoshopu jedny z nejužitečnějších.
Číselné klávesy (1, 2, 3…): Výběrem konkrétní vrstvy a stisknutím číselného tlačítka (buď ve Windows nebo macOS) se automaticky upraví krytí dané vrstvy. Takže „1“ = 10% neprůhlednost, „2“ = 20 %, „3“ = 30 % a tak dále.
Rychlým výběrem dvou čísel změníte neprůhlednost vrstvy na stisknuté procento (3 a 4 vám poskytnou neprůhlednost 34 %).
Shift + kliknutí [panel Vrstvy]: Chcete-li vybrat více vrstev na panelu Vrstvy (buď ve Windows nebo macOS), vyberte jednu vrstvu a podržte Posun a vyberte jinou vrstvu.
Tento „příkaz vybrat vše“ vybere každou vrstvu mezi první a druhou vybranou vrstvou.

Chcete-li vybrat více než jednu vrstvu na panelu Vrstvy, ale ne všechny:
- Stiskněte a podržte Ctrl při kliknutí na jednotlivé vrstvy Okna.
- Stiskněte a podržte Cmd při kliknutí na jednotlivé vrstvy Operační Systém Mac.
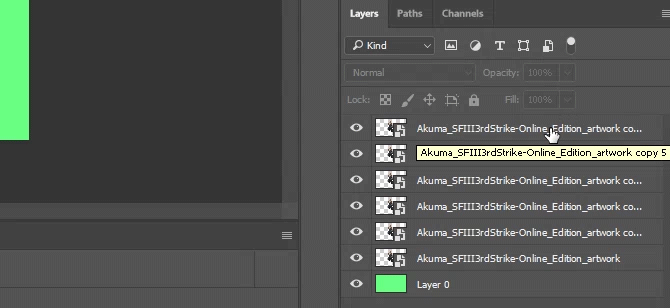
Chcete-li duplikovat vrstvu na panelu Vrstvy:
- Vyberte vrstvu a stiskněte Ctrl + J na klávesnici pro Okna.
- Vyberte vrstvu a stiskněte Cmd + J na klávesnici pro Operační Systém Mac.

Postup přidání nové vrstvy ve Photoshopu pod aktuálně vybranou vrstvu:
- Držet Ctrl a klikněte na svůj Nová vrstva tlačítko zapnuto Okna.
- Držet Cmd a klikněte na svůj Nová vrstva tlačítko zapnuto Operační Systém Mac.

Chcete-li přidat novou vrstvu nad aktuálně vybranou vrstvu, podržte Posun a klikněte na svůj Nová vrstva tlačítko na macOS i Windows.

Chcete-li zkopírovat a vložit všechny viditelné prvky na umělecké nástěnce do nové vrstvy:
- Ctrl + Shift + Alt + E (Okna)
- Cmd + Shift + Option + E (Operační Systém Mac)

Chcete-li automaticky vybrat okraje vrstvy:
- Držet Ctrl a klikněte na miniaturu vrstvy na panelu Vrstvy Okna.
- Držet Cmd a klikněte na miniaturu vrstvy na panelu Vrstvy Operační Systém Mac.

Shift + „+“ nebo "-" [Panel vrstev]: Toto přepíná mezi režimy prolnutí na panelu Vrstvy pro Windows i macOS.
Zkratky příkazů Transform pro Adobe Photoshop

Transformační nástroj umožňuje uživatelům libovolně měnit velikost a zkosit vrstvy.
Chcete-li vybrat obrázek vrstvy a umožnit vám změnit velikost obrázku:
- Ctrl + T na Windows.
- Cmd + T na macOS.
Chcete-li místo změny velikosti zkreslit, podržte stisknuté Ctrl (Windows) popř Cmd (macOS) poté, co byl váš obrázek vybrán. Přetáhněte kruhové čtvercové značky.

Chcete-li změnit velikost obrázku při vystředění:
- Alt + Shift + tažení (Okna)
- Option + Shift + Drag (Operační Systém Mac)

Chcete-li změnit velikost obrázku se zachovaným poměrem velikosti:
- Shift + tažení [Nástroj pro transformaci] v systému Windows.
- Option + Drag [Nástroj pro transformaci] v systému macOS.
Klávesové zkratky Photoshopu vám dávají sílu
Procvičte si tyto klávesové zkratky Photoshopu jednou, pak znovu a pak znovu. Jedině tak si je všechny zapamatujete (a začnete chápat základy Photoshopu Naučte se upravovat fotografie ve Photoshopu: Základy zvládnete za 1 hodinuPhotoshop je zastrašující program – ale za pouhou hodinu se můžete naučit všechny základy. Popadněte fotografii, kterou chcete upravit, a můžeme začít! Přečtěte si více ). Toto je jen malý výběr dostupných zkratek – zkontrolujte oficiální klávesové zkratky Adobe Photoshop pokud nám nevěříte.
Nejlepší na práci s těmito klávesovými zkratkami Photoshopu je však to, že funguje software Adobe v tandemu, budete moci většinu těchto klávesových příkazů (tam, kde se používají) používat s jinými Adobe software.
Neexistuje téměř žádný limit co můžete dělat s Photoshopem Co vlastně můžete dělat s Adobe Photoshop?Zde je vše, co Adobe Photoshop umí! I když je tento článek určen pro začátečníky, každý se zde může naučit nové dovednosti. Přečtěte si více . I když jste zvládli více tutoriálů, učení se klávesových zkratek Photoshopu vám ušetří čas. A co je ještě lepší, ušetří vás to zorientovat se v jeskynním uživatelském rozhraní Photoshopu. Vyzkoušejte je a dejte své myši pauzu.
Obrazový kredit: Yaruta/Depositphotos
Shianne je spisovatelka a 2D ilustrátorka na volné noze s bakalářským titulem v oboru Design. Miluje Star Wars, kávu a všechno kreativní a pochází z podcastingu.