reklama
Efekt vyražení vám umožňuje umístit na fotografii nebo obrázek plnou vrstvu barvy a poté část této plné vrstvy prorazit, abyste odkryli obrázek za ní. Můžete to udělat s textem nebo tvary ve Photoshopu i Illustratoru, ale postup se u každého programu mírně liší.
Chcete-li dosáhnout efektu vyřazení ve Photoshopu nebo Illustratoru, první věc, kterou budete chtít udělat, je otevřít obrázek. V tomto příkladu použijeme přes obrázek obdélníkový tvar a text z tohoto tvaru vyklepneme.
Krok 1: Nejprve nakreslete obdélník pomocí nástroje tvar. Buď můžete vybrat nástroj tvar z nabídky nástrojů, nebo můžete použít klávesovou zkratku U. Když kreslíte obdélník, můžete buď zvolit volný tvar a přetáhnout obdélník přes obrazovku do vytvořte požadovaný tvar, nebo můžete kliknout kamkoli na obrázek a zadat rozměry vašeho obdélníku pixelů.
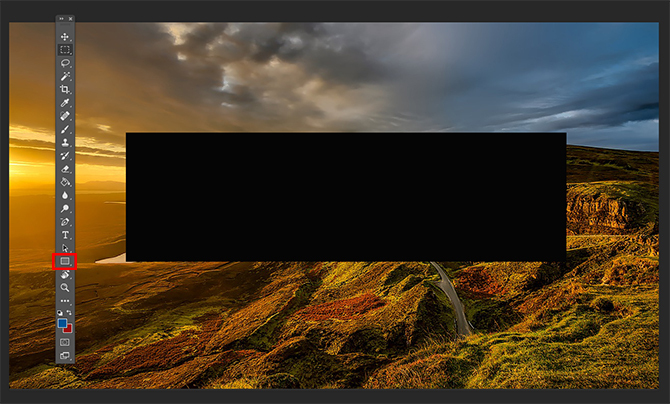
Krok 2: Dále budete chtít napsat text do samostatné vrstvy ve Photoshopu nebo do stejné vrstvy v Illustratoru. Pokud dáváte přednost použití tvaru nebo ikony pro vykrojení, můžete tento tvar umístit tam, kde byste umístili text.
Photoshop
Pokud používáte Photoshop, přejděte k tomuto kroku. Pokud ne, přeskočte dolů.
Krok 3: Klikněte pravým tlačítkem na textovou vrstvu a vyberte Možnosti míchání. Na kartě, která se otevře, vyhledejte Knokaut nastavení pod Pokročilé míchání. Můžete si vybrat mezi a Mělký nebo Hluboký efekt z rozbalovací nabídky.
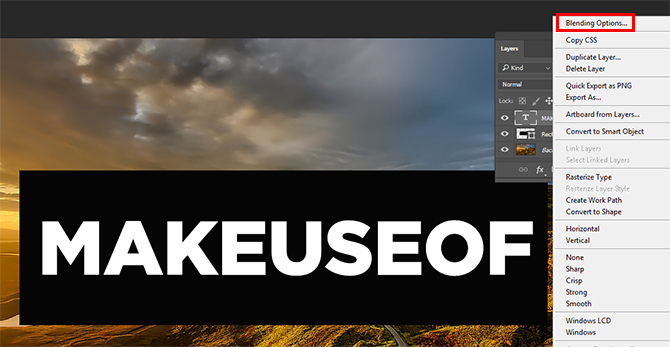
Když poprvé provedete výběr, neuvidíte, že se na obrázku nic stane, dokud nepřetáhnete ikonu Neprůhlednost pruh nad nastavením. Zde máte úplnou kontrolu nad tím, jak velká část původního textu bude viditelná. Barva vašeho textu zde bude mít vliv, pokud nezvolíte neprůhlednost 0 procent. Pokud však máte obzvlášť zaneprázdněnou fotku, pravděpodobně nebudete chtít volit velmi nízkou neprůhlednost, aby text zůstal čitelný. (Pokud chcete před přijetím změn zobrazit náhled změn, ujistěte se, že máte zaškrtnutou možnost náhledu.)
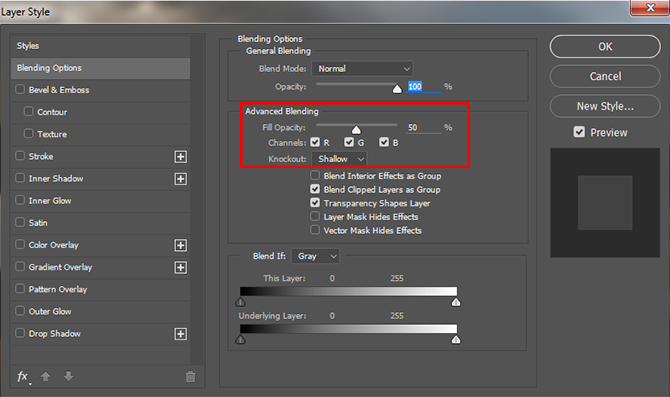
Poté můžete přetáhnout a upravit vrstvy obdélníku a textu tak, aby byly na obrázku umístěny přesně tam, kde je chcete.
Ilustrátor
V Illustratoru postupujete podle kroků 1 a 2 uvedených výše, ale abyste dosáhli efektu vyřazení, budete muset použít jiný nástroj.
Krok 3: Jakmile vložíte svůj text, přejděte v nabídce na textovou vrstvu Typ > Vytvořte obrysy nebo můžete použít klávesovou zkratku Shift + Cmd/Ctrl + O. Tím se váš text převede na tvary, nikoli na upravitelný text. Ujistěte se, že text je nad tvarem a ne za ním. (Tento krok nebude nutný, pokud jste v kroku 2 místo textu použili tvar.)
Krok 4 (Volitelné): Pokud chcete mít možnost ovládat neprůhlednost, jak je to možné ve Photoshopu, vytvořte kopii textové vrstvy pomocí klávesové zkratky Cmd/Ctrl + C. Až po kroku 6 s tím nebudete muset nic dělat.
Krok 5: Vyberte tvar i text a přejděte na svůj Průkopník nástroje. Pokud ještě není otevřen, můžete jej otevřít přechodem na Okno > Pathfinder nebo pomocí klávesové zkratky Shift + Cmd/Ctrl + F9.
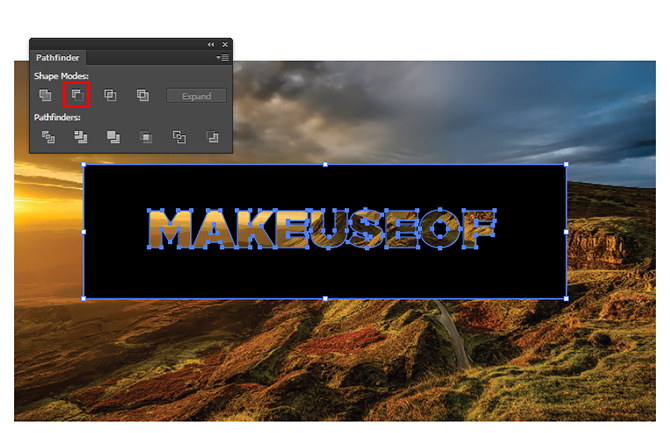
Krok 6: V nástroji pro hledání cesty vyberte Minus Předek možnost v pod Tvarové režimy. Tím odstraníte text z vašeho tvaru.
Krok 7 (Volitelně): Pokud chcete ovládat neprůhlednost vašeho knockout efektu, zasáhněte Shift + Cmd/Ctrl + V vložit text zpět přesně na místo, odkud jste jej zkopírovali. (Ujistěte se, že to uděláte, než přesunete kteroukoli z vrstev.) Poté můžete upravit neprůhlednost této vrstvy tak, že přejdete na Průhlednost panelu, který můžete otevřít přechodem na Okno > Průhlednost. Upravujte posuvník krytí, dokud nebudete mít přesně požadovaný odstín.
S neprůhledností kolem 20 procent výsledný produkt vypadá takto:

Jaké druhy využití si můžete pro tuto techniku představit? Dejte nám vědět do komentářů.
Nancy je spisovatelka a redaktorka žijící ve Washingtonu DC. Dříve byla redaktorkou pro Blízký východ v The Next Web a v současné době pracuje v think-tanku se sídlem v DC pro komunikaci a dosah na sociální média.


