reklama
Výchozí čtečka PDF, která je dodávána s předinstalovaným systémem Windows 8/8.1, není špatná, ale má silnou konkurenci od společnosti Adobe s verzí Adobe Reader pro Windows 8. Obě tyto aplikace mají své výhody a nevýhody, ale kterou byste měli používat na svém zařízení s Windows 8?
Ve výchozím nastavení se otevřením PDF ve Windows 8/8.1 otevře příhodně pojmenovaná aplikace Reader. Je to docela základní čtečka PDF, ale ve skutečnosti jsem si ji oblíbil; je ideální pro kreslení poznámek v rohu. Jak je vidět níže, čísla stránek se objeví v levém horním rohu při rolování na novou stránku, ale jakmile rolování přestanete, zmizí.

Zvláštní na psaní poznámek pomocí stylusu je, že při psaní vytváří zubaté rovné čáry a pak jakmile pero zvednete z obrazovky, vyhladí tyto zubaté čáry a vytvoří písmeno, o které jste se pokoušeli kreslit. Výsledkem je spíše normální psaní, jak je vidět výše, ale znamená to, že musíte psát pomalu. Snažte se psát rychle a počítač to nestíhá – místo toho dostanete zcela nečitelné škrábance. Microsoft by měl skutečně vzít nápovědu z vlastní aplikace Windows 8 OneNote, která
má skvělou podporu stylusu Perfektní moderní aplikace pro psaní poznámek: OneNote pro Windows 8Microsoft konečně udělal něco správně! OneNote promění váš tablet s Windows 8 v praktický notebook. Rychle si načmárejte poznámky a sbírejte je kdekoli. Synchronizace přes SkyDrive je automaticky zpřístupní na ploše. Přečtěte si více a použijte to zde.
Stažením prstů pro oddálení získáte přehled o PDF, jak je vidět výše, což vám umožní rychle procházet velkým množstvím stránek. Můžete jednoduše klepnout na stránku a otevřít ji odtud.

Přejetím z horní nebo dolní části obrazovky (nebo kliknutím pravým tlačítkem myši, pokud nemáte dotykovou obrazovku) se zobrazí zobrazení s kartami a možnosti v dolní části. Máte funkci vyhledávání, možnosti zobrazení, funkce ukládání a tisku a pod tlačítkem Více máte možnosti otočit stránku nebo zobrazit informace o souboru. Karty v horní části velmi usnadňují otevření více souborů PDF a rychlé přepínání mezi nimi, což je velká výhoda oproti Adobe Reader Touch.
Po použití aplikace Reader se Adobe Reader Touch snadno používá, protože má podobné uživatelské rozhraní. Níže můžete vidět, že čísla stránek se zobrazují spíše dole než nahoře, ale mají stejný účinek, že se objeví při posouvání a poté zmizí, aby stránku neblokovali.

Reader Touch také nabízí stejné režimy zobrazení, buď jednu stránku po druhé, nebo jedno dlouhé souvislé posouvání. Sevření opět umožní zobrazit přehled všech stránek.

Největší rozdíly jsou v tom, jak si budete dělat poznámky. Můj stylus je v aplikaci Reader Touch k ničemu, protože všechny poznámky se dělají pomocí klávesnice. Existují také možnosti pro zvýraznění, přeškrtnutí a podtržení částí textu. Jsou přístupné pomocí tlačítka Komentáře v pravém dolním rohu, jak je znázorněno níže.

Jak můžete vidět výše, existují známé možnosti pro vyhledávání a režimy zobrazení, stejně jako pro tisk a ukládání. Dalším tlačítkem jsou komentáře, o kterých si povíme více za sekundu. Nahoře uvidíte, že neexistuje žádné procházení v záložkách, takže otevření dalšího souboru PDF vyžaduje zálohování a výběr jiného souboru. Tlačítko Záložky v pravém horním rohu je užitečné, pokud váš PDF obsahuje záložky, ale neexistuje způsob, jak vložit záložky z aplikace.
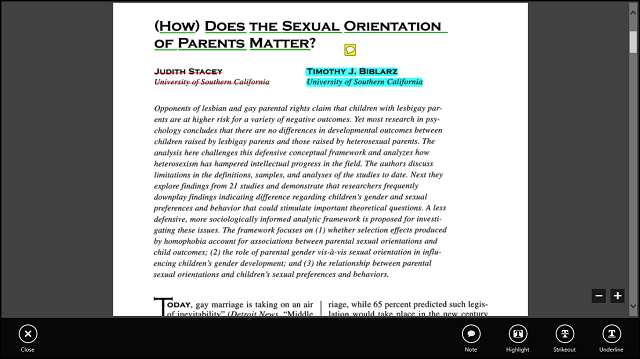
Nahoře je obrazovka, kterou uvidíte po kliknutí na tlačítko Komentáře. Zde máte možnosti zanechat poznámku, zvýraznit, přeškrtnout nebo podtrhnout text. Každá z těchto možností je přizpůsobitelná od barvy po neprůhlednost; vše, co musíte udělat, je kliknout pravým tlačítkem myši na text, který byl zformátován.

Poznámky se také snadno zanechávají. Uprostřed obrazovky se objeví malý poznámkový blok s vaším jménem a datem. Tato poznámka pak bude přístupná pomocí žluté chatovací bubliny, kterou lze přesunout kamkoli v PDF.
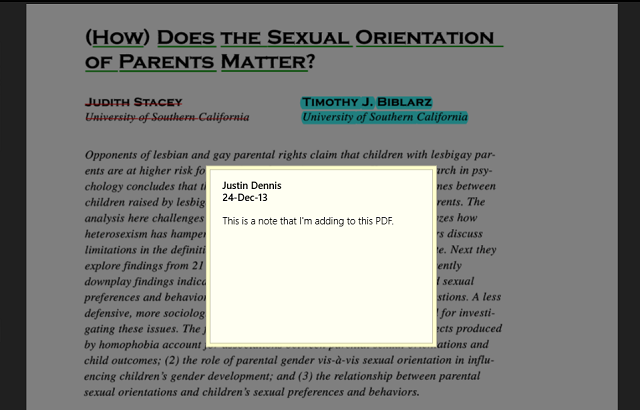
To je vše, co je k aplikaci Adobe Reader Touch. Pro úpravy textu a pro použití bez stylusu je to velmi schopný prohlížeč PDF.
Závěr
Na konci dne mám tendenci používat Čtenář nejvíce pro jeho prohlížení s kartami a pro jeho podporu stylusu. Pokud však nemáte stylus, Adobe Reader Touch nabízí mnohem užitečnější nástroje, jako jsou poznámky, zvýraznění, přeškrtnutí a podtržení.
Pokud nejste fanouškem moderních aplikací a chcete zůstat jen u plochy, máme také 6 nejlepších čteček PDF 6 nejlepších čteček PDF pro Windows v roce 2019Nejlepší čtečky PDF nestojí žádné peníze. Přečtěte si náš souhrn funkčně bohatých prohlížečů PDF, které zvládají dokonce i Adobe Reader. Přečtěte si více pro Windows a Chrome má dokonce a velmi funkční vestavěná čtečka PDF Jak vám vestavěný prohlížeč PDF v prohlížeči Chrome umožňuje dělat víc než jen číst soubory PDFChrome má vestavěný nástroj PDF Viewer, který dokáže upravovat soubory PDF. Jistě, není to tak silné jako některé programy. Přesto je Chrome jako rychlé řešení perfektní. Přečtěte si více . Když už jste u toho, odvážný uživatel Windows 8, možná budete chtít postupovat podle těchto tipů zlepšit rychlost vašeho stroje 5 způsobů, jak zlepšit rychlost a efektivitu ve Windows 8Zpomalil vás Windows 8? Vrátíme vám rychlost! Od spouštění po vypnutí a vše mezi tím – ukážeme vám nejlepší vylepšení a zkratky pro efektivní používání Windows 8. Přečtěte si více .
Co si myslíte o těchto čtečkách PDF? Máte nějakou alternativu, kterou preferujete? Dejte nám vědět do komentářů.
Skye byla editorem sekce Android a manažerem Longforms pro MakeUseOf.