reklama
Nepořádek je mnohem škodlivější, než si myslíte Vymazání nepořádku je pro vás dobré - ale proč?Decluttering je skvělý způsob, jak začít rok cítit svěží, a to vám dává velký pocit úspěchu - ale je toho víc než to. Tento jednoduchý zvyk může zlepšit váš život. Přečtěte si více . A zatímco většina lidí se zajímá pouze o sebe pracovní stanice nepořádek, jsem tu, abych vám to řekl plocha počítače nepořádek záleží stejně. Uklizený desktop nejen usnadňuje hledání věcí, čímž snižuje neefektivnost, ale je příjemnější na pohled a nezpůsobuje tolik kognitivního stresu.
Ale jak asi víte, na ploše Windows může být těžké zkrotit. Možná ty chtít být čistá a organizovaná, ale bez ohledu na to, kolikrát ji očistíte, a bez ohledu na to, jak těžké se ji snažíte udržet v pořádku, nějak se to opět stane chaotickým. To jsem byl mnoho let. Pokračujte ve čtení, abyste viděli, jak mám pracovní plochu v pořádku a jak můžete udělat totéž.
Klíč k čisté ploše
Samotný proces čištění plochy je snadný - stačí vybrat všechny ikony a stisknout Odstranit. Tvrdá část je
vedení je to čisté. Abychom pochopili, jak zabránit nepořádkům na stolních počítačích, musíme pochopit, proč naše stolní počítače inklinují sbírat nepořádek na prvním místě.Jednoduše chceme rychlý přístup k našim nejpoužívanějším aplikacím, souborům a složkám. A jaký je nejlepší způsob, jak toho dosáhnout? Klávesové zkratky! Bohužel je příliš snadné vytvořit zkratku, nahodit ji na plochu a zavolat na ni denně - udělejte to několikrát a rozmachte, nepořádek. Koneckonců, existuje místo, které je pohodlněji přístupné než desktop? Na jednu nemůžu myslet.

Trik tedy spočívá v nalezení alternativních metod přístupu k našim nejpoužívanějším aplikacím, souborům a složkám. Nepřehledná plocha je jen příznakem hlubšího problému: spoléhat se na zkratky. Pokud to dokážete vyříznout, nebudete již potřebovat zkratky a najednou už nebude váš desktop znovu zaplněn.
To se dozvíte do konce tohoto článku.
Vezměte si srdce, abyste věděli, že úspěch je možný. Moje vlastní plocha byla po více než čtyřech letech zcela prázdná díky následujícím tipům a trikům. A navzdory tomu, jak jsi může mít dojem o Windows 10 7 věcí, které nás opravdu otravují o systému Windows 10Není tajemstvím, že Windows 10 není dokonalý. Cortana hraničí s tím, že je rušivá, povinné aktualizace může způsobit problémy, a mnoho se zdá být napůl pečené. Představujeme naši top 7 z do očí bijících Windows 10 nepříjemností. Přečtěte si více , to je jedna oblast, kde vyniká. Udržování čisté plochy nebylo nikdy snazší.
Přesuňte zástupce aplikací do nabídky Start
Přepracovaná nabídka Start je dokonalým místem pro zástupce aplikací. První nabídka, která byla poprvé představena v systému Windows 8 a ve Windows 10 velmi upřesněna, by měla být pro spuštění aplikací tou pravou volbou nabídka Start. Je přístupná odkudkoli - vše, co musíte udělat, je stisknout klávesu Windows - a je dostatečně velká, aby pohodlně připojila desítky aplikací.
Připnutí aplikace do nabídky Start:
- Klepněte pravým tlačítkem myši na zástupce aplikace na ploše.
- Vybrat Začněte připnutím.
Pokud potřebujete připnout aplikaci, která ještě není na ploše, podívejte se na nejrychlejší a nejsnadnější způsob, jak vytvořit zástupce aplikace Jak vytvořit zástupce na ploše systému Windows snadným způsobemKlávesové zkratky na ploše vám mohou ušetřit bezmyšlenkové prosévání v nabídkách a složkách. Ukážeme vám rychlé a snadné způsoby, jak je vytvořit. Přečtěte si více . Po připnutí lze změnit velikost aplikací (například důležitější aplikace mohou být větší) a můžete je označit, pokud by se měly spouštět pomocí oprávnění správce.
Uspořádejte nabídku Start pomocí skupin
Uvědomte si, že problém nepořádku jen nepřesunete z plochy do nabídky Start.
Chcete-li dosáhnout maximální produktivity a zdravého rozumu, měli byste dále uspořádat dlaždice nabídky Start do skupin. To nejen udržuje vše uklizené, ale také vám usnadní hledání aplikací, když je potřebujete.

Když přetahujete dlaždice aplikací, všimnete si, že se „hromadí“ do samostatných skupin. Pokud umístíte kurzor myši na každou skupinu, zobrazí se pole s názvem Název skupiny můžete kliknutím na tuto skupinu přejmenovat, jak chcete. Uvidíte také značku se dvěma vodorovnými čarami - přetažením upravíte skupiny aplikací podle svých potřeb.
Přesuňte zástupce aplikací na hlavní panel
Pokud si myslíte, že nabídka Start vyžaduje příliš mnoho kliknutí, můžete místo toho přidat aplikace přímo na hlavní panel. Doporučuji to pouze pro aplikace, které denně používáte - druhy aplikací, které jsou vždy otevřené, jako jsou webové prohlížeče, hudební přehrávače, textové editory atd.
Připnutí aplikace na hlavní panel:
- Klepněte pravým tlačítkem myši na zástupce aplikace na ploše.
- Vybrat Připnout na hlavní panel.
Po připnutí můžete aplikace přetahovat, abyste je mohli uspořádat podle svých potřeb. Dávejte pozor, abyste sem přidali příliš mnoho aplikací - nepořádek na hlavním panelu může být horší než nepořádek na ploše. Pokud přidáte příliš mnoho aplikací, hlavní panel se rozdělí na více řádků, mezi kterými budete muset procházet kliknutím na šipky nahoru a dolů. Zjistil jsem, že to zabíjí produktivitu, takže se tomu vyhýbejte.
Přizpůsobte hlavní panel pro více místa
Pokud chcete maximalizovat počet aplikací, které můžete přidat bez rozlití do více řádků, existuje několik Nastavení hlavního panelu, která byste měli vyladit. Chcete-li získat přístup k nastavení, klepněte pravým tlačítkem myši na hlavní panel a vyberte Nastavení.
- Použijte malá tlačítka na hlavním panelu - To dělá přesně to, co zní, a funguje to dobře. Jedinými dvěma nevýhodami jsou, že hodiny na hlavním panelu již nebudou zobrazovat datum a ikony na hlavním panelu mohou být obtížnější vidět na obrazovkách s vyšším rozlišením (tj. 1920 x 1080 nebo vyšší).
- Umístění hlavního panelu na obrazovce - Většina uživatelů ponechává hlavní panel podél spodního okraje obrazovky, protože je to výchozí nastavení v systému Windows, ale dříve jsme zobrazili proč je svislý panel úloh lepší Váš hlavní panel Windows by měl být vertikální, zde je pročVýchozí pozice hlavního panelu Windows je ve spodní části obrazovky. Ale vertikální panel úloh může být pro vás lepší. Pojďme zjistit proč. Přečtěte si více .
- Kombinovat tlačítka na hlavním panelu - Pokud dáváte přednost vodorovnému panelu úloh, ujistěte se, že jste nastavili tuto možnost Vždy skrýt štítky. Nebo přinejmenším nastavte na Když je hlavní panel plný. Obě tyto možnosti maximalizují, kolik se vejde, než se rozlije do jiného řádku.
Přesuňte zástupce složky do rychlého přístupu
Funkce Rychlý přístup je jedním z lepší vylepšení v Průzkumníku souborů systému Windows 10 Jak získat co nejvíce z Průzkumníka souborů systému Windows 10Průzkumník souborů Windows je jednou z nejvíce podceňovaných funkcí systému Windows 10. Zde vám ukážeme, jak spravovat a ovládat Průzkumník souborů Windows 10 zdola nahoru a odhalit funkce, které nikdy ... Přečtěte si více (dříve zvané Průzkumník Windows). Zatímco nabídka Start a hlavní panel jsou skvělé pro konsolidaci zkratek aplikací, rychlý přístup je místo, kam byste měli umístit všechny zástupce složek.
Pokud jste o tom ještě nikdy neslyšeli, nebojte se. Je to jednoduché. Otevřete Průzkumník souborů (pomocí klávesové zkratky Windows + E) a podívejte se do levého postranního panelu pro zobrazení sekce s názvem Rychlý přístup. Přemýšlejte o tom jako o záložkách složek: Zde můžete přidávat složky a okamžitě přistupovat odkudkoli z Průzkumníka souborů.
Připnutí složky do Rychlého přístupu:
- Přejděte do složky, kterou chcete připnout.
- Klepněte pravým tlačítkem myši na složku.
- Vybrat Připnout k rychlému přístupu.
Přepněte Průzkumník souborů na hlavní panel
Ještě jsme to neudělali. Průzkumník souborů má ve skutečnosti řadu méně známé funkce, které mohou být užitečné. Například můžete přistupujte ke svým složkám Quick Access přímo z hlavního panelu přidáním Průzkumníka souborů stejně, jako byste chtěli jakoukoli jinou aplikaci: Spusťte libovolnou složku, klepněte pravým tlačítkem myši na Průzkumník souborů na hlavním panelu a vyberte Připnout na hlavní panel.
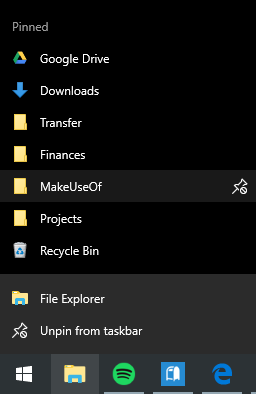
Po připnutí stačí kliknout pravým tlačítkem myši na ikonu Průzkumníka souborů a zobrazí se seznam všech složek Rychlého přístupu. Toto je upřednostňovaný způsob „rychlého přeskakování“ do složek, které znovu a znovu používáte, a je to vlastně rychlejší než udržování zkratek složek na ploše.
Bypass Need for Shortcuts With Launcher
Pokud opravdu chcete vyčistit nepořádek v celém systému, můžete se chtít výše uvedeným alternativám vzdát a místo toho použít spouštěč na vyžádání. Máte na to dvě možnosti.
První možností je nabídka Start + Cortana. Vylepšené vyhledávání v systému Windows 10 znamená, že můžete otevřít nabídku Start (pomocí klávesy Windows), začít psát aplikaci nebo soubor a okamžitě ji otevřít klávesou Enter. A zatímco na to nic nepotřebujete Cortanu, někteří lidé považují aspekt ovládání hlasem za mnohem pohodlnější.

Druhou možností je instalace Woxu. Wox je aplikace třetí strany, která replikuje funkci Spotlight z makra 13 Windows programy, které jsou lepší alternativy k MacOS AppsPři přechodu z Macu na Windows budete muset vyměnit mnoho aplikací. Ukážeme vám ty nejlepší aplikace pro Windows, které mohou úspěšně nahradit nebo replikovat vaše oblíbené aplikace pouze pro Mac. Přečtěte si více . Kdykoli můžete zasáhnout Alt + Space a otevřít Wox, poté zadejte jakoukoli aplikaci, soubor nebo složku a okamžitě ji spusťte. Může také fungovat jako nástroj pro vyhledávání na webu.
U jedné z těchto možností už nebudete muset nikam připojovat aplikace. A s Woxem už nebudete muset ani přidávat složky. Všechno je jen jeden dotaz.
Poslední možnost: Desktop zkratuje inteligentní cestu
Řekněme, že se vám některý z výše uvedených návrhů nelíbí. Vy opravdu například pomocí klávesových zkratek na ploše a chcete je i nadále používat - chcete je pouze uspořádat. V takovém případě se můžete vždy uchýlit k používání Ploty.
S ploty můžete na ploše vytvářet sekce pro organizování zkratek, přičemž každá sekce se nazývá a plot. Ploty lze minimalizovat, což znamená, že je otevřete na požádání, spustíte potřebnou zkratku a poté je zavřete zpět. Klávesové zkratky lze automaticky třídit na ploty podle pravidel, nebo je můžete nastavit ručně.
Nevýhoda? Není to zdarma. K dispozici je 30denní bezplatná zkušební verze, po jejím skončení však bude stát 10 $.
Další způsoby, jak zůstat organizovaný a produktivní
Nyní, když je vaše plocha v pořádku, doporučujeme jít ještě o krok dále a ujistit se všechny vaše počítačové soubory jsou uspořádány. Byli byste překvapeni, o kolik produktivnější vás může dosáhnout. A když jsme u toho, měli byste začít používat virtuální plochy a zobrazení úkolů Úvod do zobrazení virtuální plochy a úloh v systému Windows 10Nové funkce virtuální plochy a zobrazení úloh systému Windows 10 jsou vylepšeními kvality života, které byste neměli přehlédnout. Zde jsou důvody, proč jsou užitečné a jak z nich můžete začít těžit hned teď. Přečtěte si více pokud ještě nejste.
Doporučujeme také přidat a druhý nebo třetí monitor k vašemu nastavení Jak být produktivnější s duálními monitoryPotřebujete prostor pro několik dokumentů, abyste získali přehled a rychle se pohybovali mezi úkoly. To, co platí pro váš stůl, platí také pro váš virtuální pracovní prostor. Ukážeme vám, jak na tom záleží. Přečtěte si více a dívat se na ně méně známé, ale efektivní techniky produktivity 5 nových technik produktivity, které jste pravděpodobně neslyšeliPokud stále hledáte nejlepší způsob, jak zvýšit vaši produktivitu, zkuste jednu z těchto lepších alternativ k Pomodoro a GTD. Nezapomeňte přestat hledat, jakmile najdete „dostatečně dobré“ řešení. Přečtěte si více . Všechny tyto věci se mohou zdát samy o sobě nevýznamné, ale když je všechny přidáte, zisky mohou být obrovské.
Jak čistá je vaše plocha Windows? Jaké tipy nebo triky používáte k tomu, abyste zůstali organizovaní? Sdílejte je s námi v komentářích níže!
Image Credit: stephen chatterton prostřednictvím Shutterstock.com, Jamenedo89 prostřednictvím Wikimedia Commons
Joel Lee má B.S. v oblasti informatiky a více než šest let praxe v psaní. Je šéfredaktorem MakeUseOf.

