reklama
Chromebooky jsou zábavné, lehké a pohodlné. Ale v mnoha ohledech mohou být také strašně nepříjemné občas.
Postupem času se tyto nepříjemnosti vynoří tak, že vás tak často opravují, že už dlouho budete mít pocit, jako byste házeli věc do nejbližšího okna.
Nemít strach. Chromebook má ve srovnání s běžným notebookem několik omezení, existuje však řada způsobů, jak tyto problémy vyřešit, nebo je zcela vyřešit.
1. Automatické skrývání posuvníků nefunguje
Nejnovější aktualizace systému Chrome OS nabízí „vylepšení“ prohlížeče, které je vlastně spíš jako chyba softwaru. Nejsem si jistý, co technik Google přišel s tímto nápadem, ale ať už byl kdokoli, měl by být degradován na správce. To je jeden z nejvíce nepříjemných aspektů používání Chromebooku nyní.
Jaký nápad? Nesnesitelný mizí (automaticky skrýt) posuvník.
Umístěte myš poblíž pravého okraje, kde má být posuvník, a magicky se objeví mimo tenký vzduch.
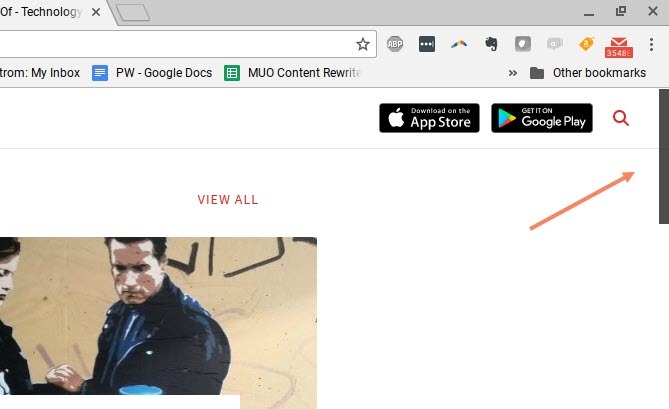
Přesuňte myš pryč a rozloučte posuvník.
Tady je pop-kvíz. Pokud jste nevěděli, kde byl tento posuvník posuvníku již, stačí se podívat na níže uvedený snímek obrazovky, jak byste věděli, kam umístit myš, abyste ji dostali zpět?
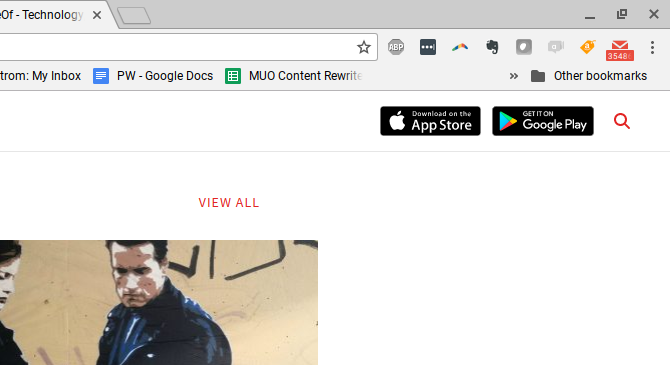
Odpověď zní, že ne. Nic tam není. Pokud umístíte myš na spodní část neviditelného posuvníku, nic se nestane; žádný posuvník. Vlastně musíte posunout myš nahoru a dolů po straně a doufat, že ji náhodně posunete přes skrytý posuvník, dokud se neobjeví.
Jakmile zjistíte, že dostatečně dlouho hledáte skrytý posuvník, stane se jedna ze tří věcí.
- Náhodně kliknete na jinou část okna, na kterou jste nechtěli kliknout.
- Prokletou frustrací na Googlu, že se váš život stane peklem.
- Prolistujte si trackpadem frustrace prstem.
Jde o to, že Google zde udělal velmi špatné konstrukční rozhodnutí.
Ještě horší je, když má být posuvník uprostřed okna, jako je rolovací panel.
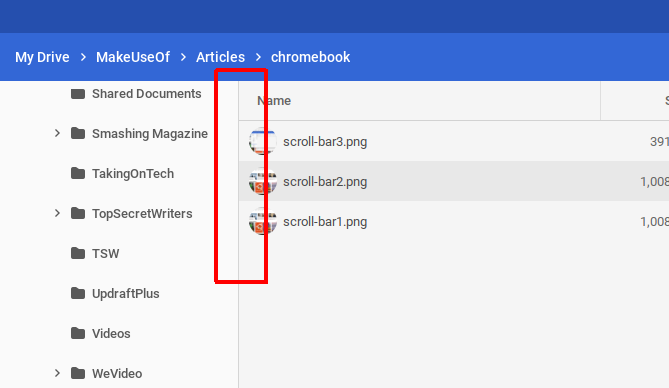
Vážně, jak má někdo vědět, že je tam vlastně posuvník?
Řešení: Nastavte příznak posuvných překryvných vrstev
Naštěstí existuje rychlá oprava této nepříjemnosti.
Do pole adresy URL prohlížeče zadejte chrome: // flags, přejděte dolů na Překryvné posuvníky, a nastavte ji na Zakázáno.
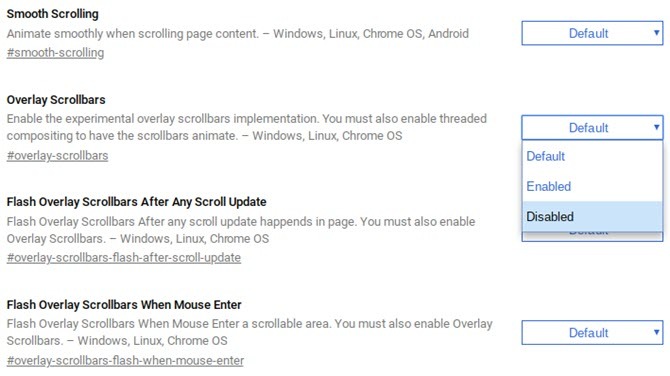
A je to. Problém je vyřešen.
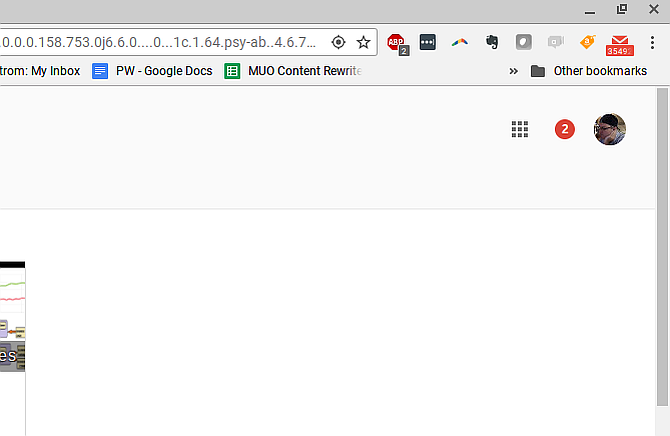
Nyní se bude posuvník vždy zobrazovat tam, kde má být posuvník zobrazen.
Existuje mnoho dalších nepříjemných problémů s prohlížečem Chrome, proto jsme vám poskytli spoustu způsoby, jak je opravit 10 Otravných problémů s Chrome a jak je opravitPokud máte problémy s prohlížečem Chrome, jste na správném místě. V tomto článku se podíváme na některé z nejčastějších nedostatků a poskytujeme návod, jak je odstranit. Přečtěte si více .
2. Přepínání profilů je neohrabané
Při prvním spuštění Chromebooku se budete muset přihlásit pomocí účtu Google. Když jste přihlášeni pod tímto účtem, zobrazí se tento účet po kliknutí na pravý dolní roh hlavního panelu. Máte možnost se odhlásit z tohoto účtu a přihlásit se k jinému.
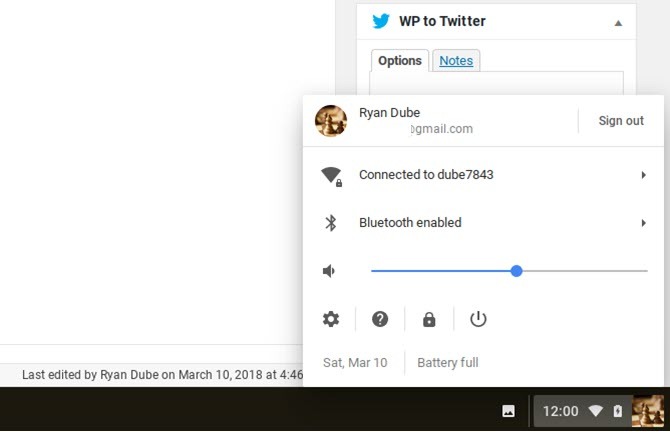
Tím se přepnete zpět na přihlašovací obrazovku, kde můžete přidat libovolný počet účtů Google.
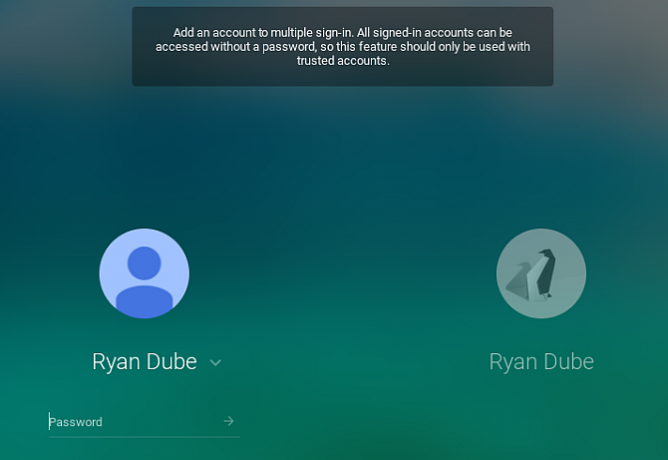
Tady je problém. V seznamu účtů na hlavním panelu můžete mít podepsané více účtů najednou, ale tyto účty jsou relace, ne okna.
Pokud tedy chcete udělat něco jako kopírování textu z dokumentu Google v jednom účtu do e-mailu v jiném účtu, jedná se o závažný problém. Musíte přepínat relace (někdy jste nuceni se znovu přihlásit na hlavní přihlašovací obrazovce) a často kopírování / vkládání mezi relacemi vůbec nefunguje.
Řešení: Použijte správu profilů prohlížeče
Spíše než s relacemi Chromebooku pracovat s více účty, řešení pro tuto nepříjemnost používá vlastní nástroje pro správu účtů prohlížeče Chrome.
Když jste přihlášeni do Chromu, stačí kliknout na obrázek profilu účtu a poté kliknout na ikonu Přidat účet v dolní části seznamu.
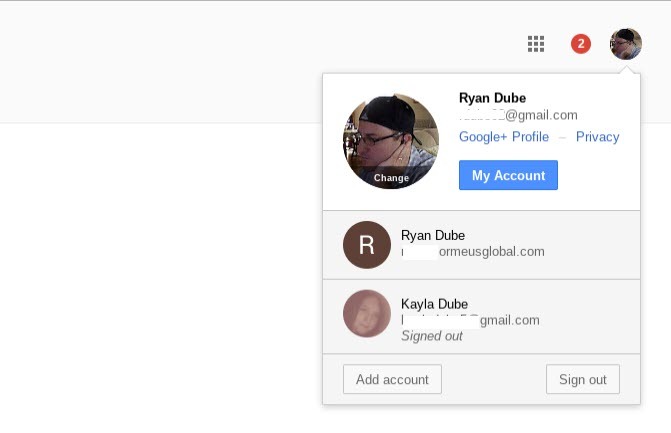
Poté klikněte na Použijte jiný účet k přihlášení do druhého účtu Google.
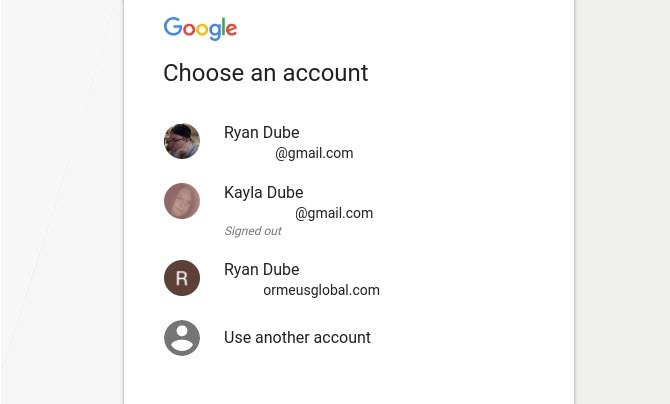
Jakmile to provedete, karta sama je přihlášena do druhého účtu. Nyní můžete kopírovat z dokumentu Google na jednu kartu, přepínat na druhou kartu a přes tento text do svého e-mailu nebo kdekoli jinde.
Práce mezi více účty v jednom prohlížeči je velmi snadná a mnohem méně nepříjemná, než snažit se pracovat mezi více účty pomocí systému správy profilů Chromebooků.
Můžeme vám pomoci nastavení profilů Chrome 5 vlastních profilů Chrome, které byste měli začít používatJedna funkce prohlížeče Chrome je často přehlížena: možnost mít více uživatelských profilů. Ukážeme vám, jak mohou usnadnit váš život. A ano, profily můžete používat také v prohlížeči Firefox a dalších prohlížečích. Přečtěte si více pokud jste to nikdy předtím neudělali.
3. Nelze použít soubory Word nebo Excel
Když Chromebooky poprvé vyšly, byla velká bolest práce se soubory MS Office, jako jsou dokumenty Word nebo Excel. Nemohli jste s nimi přímo spolupracovat. Vyžadovalo je převést na Dokument Google nebo Google Sheet, upravit je tam a poté převést zpět.
Postupem času se tento proces „konverze“ naštěstí stal snadnějším. A přestože je to trochu nepříjemné, že nemůžete nativně otevřít a upravovat stejné soubory přímo na Chromebooku, řešení tohoto problému je poměrně plynulé.
Řešení: Použití rozšíření
Ve skutečnosti existuje několik řešení. Nejlepší z nich je podle mého názoru Rozšíření Office Editing for Docs, Sheets & Slides pro Chrome.
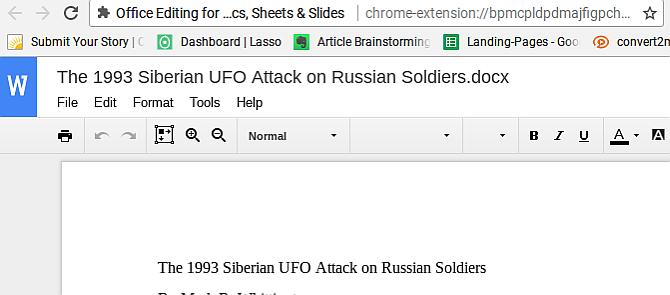
Pomocí této přípony můžete otevírat a upravovat soubory MS Office přímo. Není nutná žádná konverze.
Google uznal, že se jedná o hlavní obtěžování uživatelů Chromebooků, takže pokud máte nejnovější aktualizaci operačního systému Chome, toto rozšíření je ve skutečnosti zahrnuto automaticky.
Další řešení pro přímou úpravu souborů MS Office:
- Použijte Office Online Chrome Chrome nabízené společností Microsoft.
- U dokumentů zkuste Word Online rozšíření.
- Tabulky lze upravovat pomocí Excel Online rozšíření.
- Použijte PowerPoint Online rozšíření pro prezentace.
Další výhodou je kopírování souborů MS Office do účtu Disku Google. Tyto dokumenty můžete upravovat ve spolupráci s ostatními uživateli prohlížeče Chrome, kteří mají nainstalované stejné editační rozšíření MS Office.
Ano, je to trochu nepříjemné, že to nemůžete udělat bez instalace nebo použití rozšíření. Je to však povaha použití zařízení, které je omezeno na funkce založené na prohlížeči. Alespoň existují zástupná řešení, která jsou relativně bezbolestná.
Toto rozšíření je velmi užitečné pro studenty, ale je jich mnoho další rozšíření k prozkoumání 6 rozšíření Chrome, které by měl každý student použítJako student musíte použít všechny nástroje, které máte k dispozici, abyste se dostali od studenta k pochybnostem. Zde jsou rozšíření Chrome, díky nimž budete soustředěni, produktivní a organizovaní. Přečtěte si více pokud chodíš do školy.
4. Zapomeňte na tisk běžně
Většina zařízení je dnes schopna připojit se a tisknout na jakékoli tiskárně, ke které jste připojeni do stejné sítě, ke které je zařízení připojeno. Chromebooky tuto funkci nemají.
Pokud otevřete jakýkoli dokument pomocí Chromebooku a kliknete na tlačítko Tisk, zobrazí se vám vyskakovací okno podobné níže uvedenému. Je to klamavé, protože ve skutečnosti není k dispozici žádná skutečná funkce „tisku“. Je to pouze oslavovaný převaděč dokumentů do formátu PDF.
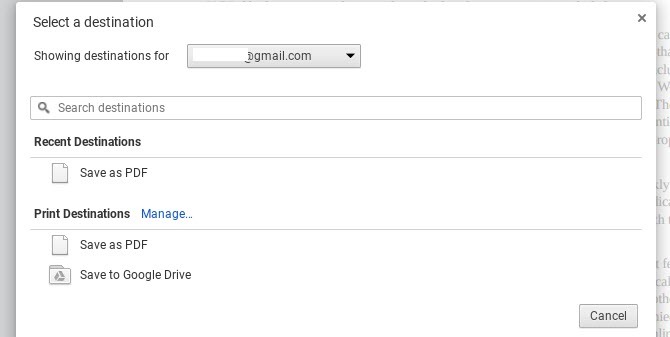
Chromebook nelze připojit přímo k tiskárně pomocí USB, protože na Chromebooku nelze nainstalovat ovladače zařízení. Mysleli byste si, že většina výrobců Chromebooků by pro to přijala řešení. Možná více hybridního notebooku / Chromebooku s podporou běžně používaných zařízení, jako jsou tiskárny.
Ale v současné době, pokud vlastníte Chromebook, máte z tisku úplně štěstí, pokud nejste ochotni udělat trochu práce.
Nahoru je snadné zachytit obrazovku, pokud to funguje pro váš projekt. Podívejte se na našeho průvodce pořizování snímků ze svého Chromebooku Vytváření snímků obrazovky na Chromebooku: Stručný a špinavý průvodcePrávě jste dostali nový Chromebook a přemýšlíte, jak pořizovat snímky obrazovky? Zde je návod, jak pořídit snímek obrazovky v Chromebooku a další! Přečtěte si více .
Řešení: Použijte Google Cloud Print
I když to vyžaduje trochu dopředu úsilí, Google Cloud Print řešení funguje dobře.
Toto nastavení můžete nastavit zdarma, pokud máte účet Google. Podle mých zkušeností to nemůžete nastavit přímo z Chromebooku. Nejjednodušší nastavení budete mít, pokud to provedete z počítače, kde jste již tiskli na tiskárně, kterou konfigurujete.
- Na tomto počítači otevřete Chrome a do pole URL zadejte „chrome: // devices“.
- Vaše tiskárna by se měla zobrazit pod nadpisem „Tiskárny k registraci“.
- Vyberte tiskárnu (nebo tiskárny), které chcete zaregistrovat do služby Google Cloud Print, a klikněte na Přidat tiskárnu.
- Potvrďte registraci.
- Je možné, že vaše tiskárna může vyžadovat, abyste souhlasili s registrací. Pokud ano, stačí vybrat OK.
Jakmile tento proces provedete, můžete pomocí účtu Google tisknout z jakéhokoli zařízení (včetně mobilních zařízení).
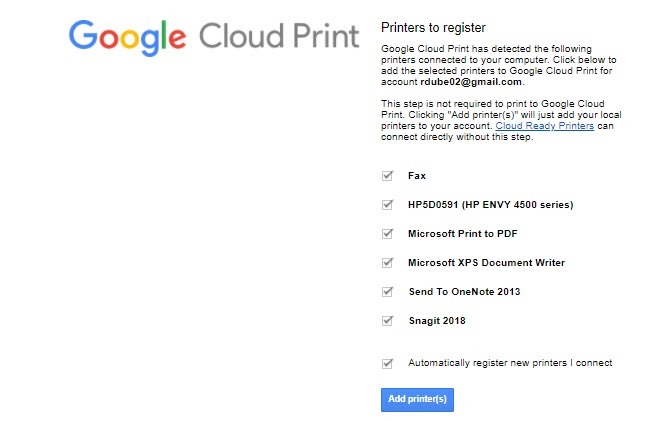
Od této chvíle se při tisku z Chromebooku zobrazí vaše tiskárna jako volitelná možnost.
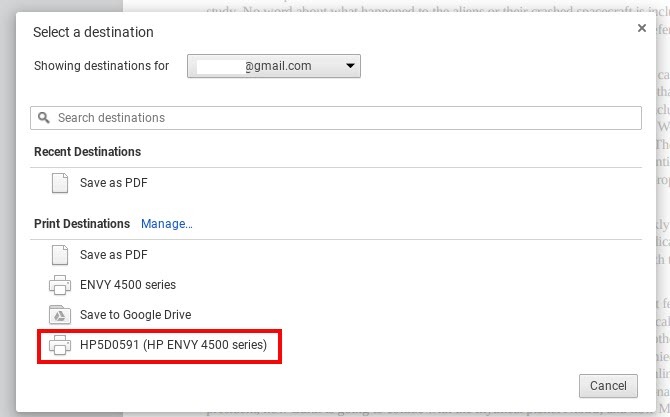
Je trochu otravné, že musíte udělat tolik práce, abyste mohli tisknout z Chromebooku, ale to je povaha zvířete. Úspora peněz zakoupením Chromebooku je spojena s jiným druhem nákladů. Tvůj čas.
Pokud jste digitální nomád hledající způsob, jak tisknout, když nejste ve své vlastní domácí síti, nabízíme vám celý seznam tiskových řešení pro vás 5 způsobů, jak vytisknout dokumenty, když jste mimo důmPřed domem a potřebujete si něco vytisknout včas? Pomocí těchto tipů najděte nejbližší místa k tisku dokumentů. Přečtěte si více .
5. Chybí přehrávač CD nebo DVD
Pokud máte hudbu, hry, aplikace nebo soubory na disku CD nebo DVD a doufáte, že k nim budete mít přístup pomocí Chromebooku, máte štěstí. Chromebooky nepodporují externí diskové jednotky, a to ze stejného důvodu, že nativně nepodporují tisk. Nedostatek ovladačů zařízení.
Řešení: Zkopírujte soubory do externího úložiště
Jediným způsobem, jak získat přístup k čemukoli uloženému na disku CD nebo DVD, je zkopírovat tyto soubory na váš účet na Disku Google nebo na externí pevný disk. Chromebooky umět připojit se k externím pevným diskům, takže je to dobrá volba. Neočekávejte však, že na Chromebooku budou spuštěny žádné aplikace.
Pamatujte, že Chromebook není notebook. Jediné „aplikace“, které na něm mohou běžet, jsou prohlížeče.
6. Aplikace nejsou opravdu aplikace
Tento bod stojí za zmínku, protože je to důležitá součást toho, co Chromebooky vyrábí tak odlišné od notebooků.
To je obzvláště důležité pro každého, kdo o Chromebookech moc neví a může je zobrazit při zobrazení v obchodě s elektronikou na displeji. Vypadají podobně jako běžný notebook, kompletní s porty USB, portem HDMI a dokonce i slotem pro kartu SSD.
Než si koupíte, nezapomeňte: Vy nelze spouštět aplikace na Chromebooku.
Jediné aplikace, které můžete nainstalovat, jsou ty, na kterých najdete Google Play nebo Internetový obchod Chrome. A realisticky se nejedná o „aplikace“ v pravém slova smyslu. Jistě, když je spustíte, můžete vidět nezávislé okno s obvykle ovládacími prvky okna v pravém horním rohu okna.
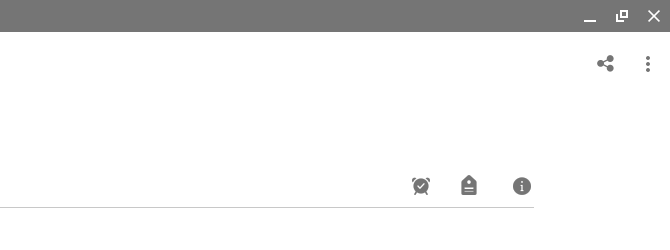
Skutečností však je, že se jedná o aplikace založené na prohlížeči. Nefungují jinak, než kdybyste otevřeli stejnou aplikaci z prohlížeče Chrome. Nezávislé okno je fasáda - není to aplikace, je to rozšíření založené na prohlížeči Chrome. Nic víc.
To může být v pořádku, pokud nikdy opravdu nebudete záviset na „skutečných“ aplikacích. Pokud však narazíte na to, že používáte určité aplikace hodně - například některé editory fotografií nebo videa, aplikace společnosti Microsoft nebo hudební aplikace, jako je Spotify -, budete zklamáni.
Možná pro ně najdete webové alternativy, ale nevyhnutelně budou zmenšeny webové verze s omezenou funkčností. Zda je to nepříjemné, záleží na tom, do jaké míry každý den na těchto aplikacích obvykle závisí.
Dalším řešením tohoto problému, pokud jste o něco více důvtipnější, je spuštění emulátoru v systému Chrome OS. Můžeme vám ukázat, jak nainstalovat takový emulátor spusťte aplikace systému Windows na Chromebooku Jak nainstalovat programy a hry Windows na ChromebookyChromebooky již byly skvělé a nyní jsou ještě lepší, protože na ně můžete nainstalovat software Windows. Přečtěte si více pokud zoufale potřebujete.
Jste z Chromebooku otrávení?
Začátkem roku 2016 Chromebooky prodávaly počítače Mac. To byl úžasný milník pro Chrome OS společnosti Google. Zařízení však stále zůstávají nejzákladnějším typem výpočetního zařízení, které byste mohli vlastnit, i když s některými opravdu v Chromebooku jsou k dispozici solidní možnosti pro více úloh.
Jsou super levné - a to je jejich přitažlivost pro tolik lidí - ale také jsou přísně omezené ve funkčnosti. Většina lidí, kteří si tato zařízení kupují, si možná ani neuvědomuje, jak jsou Chromebooky omezené, dokud není příliš pozdě. Pokud chcete získat lepší představu o tom, kolik z Chromebooku můžete získat, podívejte se na specifikace Chromebooku a systémové informace je dobré začít.
Pokud si však ještě musíte některý koupit, postupujte podle našich tipů pro rozhodování pokud je Chromebook pro vás to pravé Jak se rozhodnout, zda je Chromebook pro vás to pravéJe Chromebook pro každého? Jedním slovem: Ne. Pro Chromebook je čas a místo. Pokud uvažujete o výměně laptopu, měli byste nejprve zvážit několik věcí. Přečtěte si více . Poslední věcí, kterou chcete udělat, je zahodit peníze, takže položení správných otázek vám pomůže vyhnout se této chybě.
Ryan má bakalářský titul z elektrotechniky. Pracoval 13 let v automatizační technice, 5 let v IT a nyní je Apps Engineer. Bývalý šéfredaktor MakeUseOf, vystoupil na národních konferencích o vizualizaci dat a vystupoval v národních televizích a rádiích.

