reklama
Modrá obrazovka smrti je tak neslavná, že má vlastní zkratku: BSOD. V systému Windows 10 nejsou běžné jako u starších verzí systému Windows. To znamená, že jsou stále každý kousek bolesti hlavy, kterou vždycky měli, když k tomu dojde.
To platí zejména tehdy, když je BSOD doprovázen kryptickým stop kódem Windows 10 „VIDEO SCHEDULER INTERNÍ CHYBA." To může být obtížné vystopovat, ale sestavili jsme seznam možných oprav, které vám zpříjemní život jednodušší.
1. Spusťte antivirovou kontrolu

Není velmi pravděpodobné, že máte virus způsobující interní chybu Plánovače videa, ale kontrolu to nemůže ublížit. Je to jednoduché, netrvá to dlouho a je to něco, co byste měli příležitostně udělat.
I když nikdy nepřemýšlíte o antivirových programech, máte jeden nainstalován. Program Windows Defender je standardně dodáván se systémem Windows 10 a lze jej snadno používat. Můžete také použít antivirové nebo antivirové kontroly třetích stran, ale zaměříme se na Windows Defender.
Otevři Nabídka Start nebo klepněte na ikonu
Klávesa Windows, zadejte Windows Defender a stiskněte Enter. Klikněte na Ochrana před viry a hrozbami klepněte na Možnosti skenování. Zkontrolovat Úplné skenování možnost úplného prověřování počítače, zda neobsahuje hrozby.2. Zkontrolujte systémovou jednotku
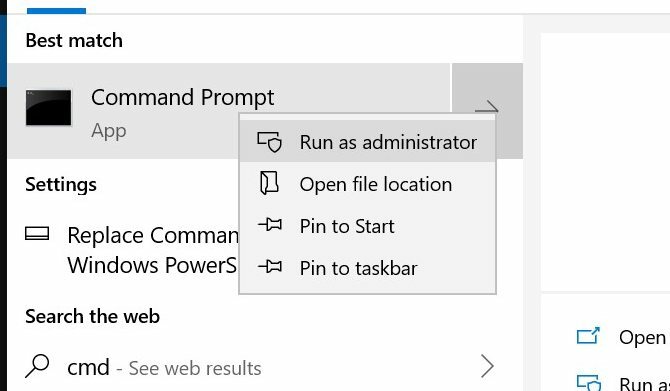
S hrozbou malware z cesty je čas zkontrolovat poškození pevného disku nebo SSD.
Klepněte na ikonu Klávesa Windows a typ cmd, ale nezasažte Enter. Místo toho klepněte pravým tlačítkem myši na ikonu Příkazový řádek ikonu a vyberte Spustit jako administrátor. Systém Windows zobrazí výzvu s dotazem, zda chcete nechat aplikaci provést změny. Klikněte na Ano.
Nyní zadejte následující a pokuste se provést kontrolu disku:
chkdsk / f / r. Zobrazí se chybová zpráva oznamující, že skenování nelze provést, dokud se systém restartuje. lis Y potvrdit. Nyní restartujte systém Windows a proveďte kontrolu pevného disku.
Toto je jen jeden ze způsobů, jak může být nástroj chkdsk užitečný. Máme seznam šikovné věci, které můžete dělat s chkdsk 7 Nifty CHKDSK Funkce pro použití ve Windows 10CHKDSK („check disk“) je diagnostický nástroj Windows, který prohledává svazky datových jednotek, ověřuje jejich integritu a v případě potřeby opravuje chyby. Zde zdůrazňujeme vylepšené funkce CHKDSK, které najdete ve Windows 8 a ... Přečtěte si více .
3. Skenování a oprava registru
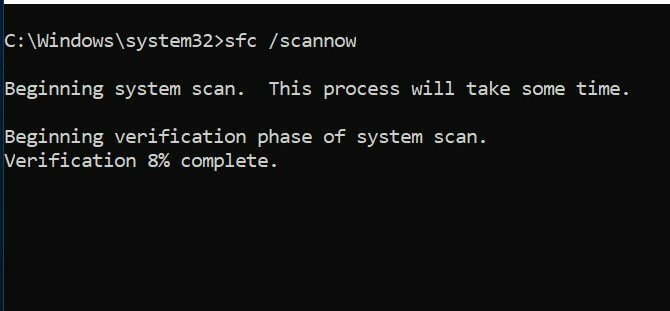
Chyby v registru mohou způsobit nejrůznější zastavovací kódy systému Windows 10, včetně interní chyby Plánovače videa. Existuje spousta způsobů, jak opravit registr, ale kontrola systémových souborů společnosti Microsoft je integrovaná. Budeme potřebovat zvýšený příkazový řádek, stejně jako jsme to udělali pro spuštění chkdsk.
Udeř Klávesa Windows a typ cmd, potom klepněte pravým tlačítkem myši na ikonu a vyberte možnost Spustit jako administrátor. Nyní zadejte následující:
sfc / scannow. lis Vstoupit spusťte skenování. Bude to chvíli trvat. Po dokončení kontroly restartujte počítač a opravte poškozené soubory.
4. Aktualizujte své ovladače videa
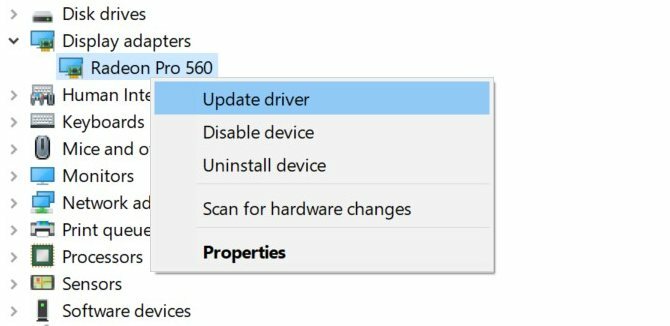
Ovladače videa jsou často viníkem stop kódu Windows Internal Scheduler Internal Error Windows. Díky systému Windows 10 je aktualizace ovladačů poměrně snadná, takže je to jedna z prvních věcí, kterou byste měli vyzkoušet, pokud výše uvedené opravy nefungují.
Klepněte pravým tlačítkem nebo klikněte na podržení na Tlačítko Start, pak zvolte Správce zařízení z nabídky. Zde zadejte a rozbalte Adaptéry displeje a klikněte pravým tlačítkem na zobrazenou nabídku. Vybrat Aktualizujte ovladač a postupujte podle pokynů k dokončení procesu.
Po dokončení procesu restartujte počítač.
5. Znovu nainstalujte ovladače videa

Pokud aktualizace ovladačů videa nepomohla, může vám pomoci přeinstalace. Stejně jako v předchozím kroku se o to postaráme pomocí Správce zařízení Windows.
Klepněte pravým tlačítkem nebo, pokud chcete, klepněte a podržte Tlačítko Start a vyberte Správce zobrazení. Rozbalte Adaptéry displeje klepněte pravým tlačítkem myši na grafickou kartu a vyberte možnost Odinstalujte ovladač. Nyní restartujte počítač.
Nyní si stáhněte nový ovladač z webu výrobce grafické karty nebo z webu Centrum stahování Windows. Spusťte instalační program a postupujte podle pokynů k instalaci.
6. Nainstalujte dostupné aktualizace systému Windows
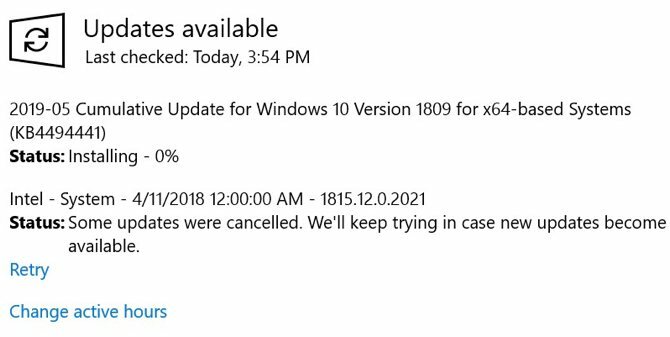
Udržování aktuálnosti vašeho systému je zásadní z mnoha důvodů, včetně zabezpečení. Může také pomoci vyřešit problémy s BSOD, jako je interní chyba plánovače videa. Windows 10 se bude obvykle automaticky aktualizovat, ale nemůže být na škodu zjistit nejnovější aktualizace.
Spusťte aplikaci Nastavení stisknutím tlačítka Klávesa Windows + I kombinace kláves. Z dostupných možností vyberte Aktualizace a zabezpečení. Na pravé straně obrazovky vyberte Kontrola aktualizací.
Pokud jsou k dispozici nějaké aktualizace, systém Windows je začne stahovat. Po stažení aktualizací do systému restartujte počítač a spusťte proces instalace.
7. Odebrat poslední doplňky hardwaru a softwaru
Pokud jste nedávno nainstalovali hardware nebo software, je možné, že právě to způsobuje váš problém. Zejména pokud interní chyba Plánovače videa začala hned po instalaci něčeho nového, zkuste ji odstranit. Jak nový hardware, tak systémové ovladače nainstalované, mohou způsobit potíže, stejně jako samostatný software.
Pokud jde o software, vestavěný nástroj Obnovení systému Windows může být užitečný, zejména pokud jste ručně vytvořili bod obnovení před přidáním nového hardwaru nebo softwaru. Pro budoucí reference, shromáždili jsme několik užitečných tipů pro používání nástroje Obnovení systému 12 tipů, jak opravit obnovení systému WindowsBojujete s vytvořením bodu obnovení systému nebo návratem do stavu systému? Zde je dvanáct tipů, jak obnovit obnovení systému Windows a znovu jej spustit. Přečtěte si více .
8. Další možné opravy
Existuje několik dalších problémů, které mohou způsobit interní chybu Plánovače videa Interní chyba Windows 10. Těžké grafické karty se mohou po chvíli začít ve slotu ohýbat, což může způsobit chybu. Pokud k tomu dojde, zkuste počítač otočit na bok a zjistit, zda chyba nezmizí.
Přetaktování grafické karty může také vést k chybě. Pokud se po přetaktování počítače zobrazí chyba, zkuste změnit frekvenci a zjistit, zda to pomůže.
Pokud máte samostatnou grafickou kartu, můžete ji zkusit nainstalovat do jiného počítače a zjistit, zda funguje. Naopak, pokud máte jinou grafickou kartu, zkuste to ve svém počítači a zjistěte, zda chyba nezmizí.
A co další BSOD problémy?
Může to být jeden z těch složitějších, ale interní chyba Plánovače videa není jediným BSOD, na který narazíte. Naštěstí jsme se s nimi setkali docela málo. Pokud jste někdy narazili na stop kód „správa paměti“, máme průvodce, který vám to pomůže vyřešit.
Kritičtější chyby jako Výjimky ze strojového ověření (MCE) Jak opravit BSOD správy paměti zastavení kódu systému WindowsTrpíte chybami správy paměti? Tyto tipy použijte k vyřešení BSOD správy paměti v systému Windows 10. Přečtěte si více může být ještě těžší přijít na to. Pokud narazíte na jednu z nich, můžeme vám ukázat, jak to opravit.
Kris Wouk je spisovatel, hudebník a cokoli, co se nazývá, když někdo vytvoří videa pro web.


