reklama
Používáte připojení ke vzdálené ploše Windows v každodenním životě? Pokud tak učiníte, měli byste pro každé vzdálené připojení vytvořit vlastní konfigurační soubor Připojení ke vzdálené ploše. Vytvoření vlastní konfigurace připojení je jednoduché a ušetří vám to spoustu času po řádku.
Konfigurační soubory připojení ke vzdálené ploše mají také překvapivě velké množství možností. Ale co byste měli vyladit?
Zde je průvodce nejdůležitějšími možnostmi vlastní konfigurace připojení ke vzdálené ploše.
Jak vytvořit vlastní konfigurační soubor vzdálené plochy
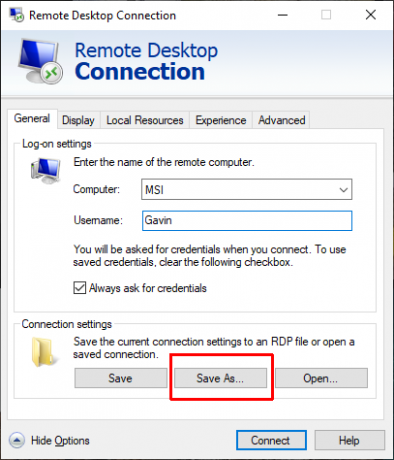
Než budete moci přizpůsobit konfigurační soubory Připojení ke vzdálené ploše, musíte si pro konfiguraci vytvořit jeden. Postup vytvoření konfiguračního souboru Připojení ke vzdálené ploše:
- Typ dálkový na vyhledávací liště nabídky Start a vyberte nejlepší shodu.
- Vybrat Uložit jako. Zadejte konfiguraci název souboru a poté jej uložte.
- Přejděte do umístění uložení konfiguračního souboru. Klepněte pravým tlačítkem myši na konfigurační soubor Připojení ke vzdálené ploše a vyberte možnost Otevřít s. Přejděte na poznámkový blok a vyberte dobře.
Konfigurační soubor vzdálené plochy obsahuje dlouhý seznam možností. Zde je x z těch nejvhodnějších, které lze nakonfigurovat předem.
1. Automatické připojení povoleno
Jednou z nejdůležitějších a nejužitečnějších možností konfigurace připojení ke vzdálené ploše je „automatické připojení povoleno. “ Když zapnete automatické opětovné připojení, připojení ke vzdálené ploše se automaticky pokusí připojit ke vzdálenému počítači, pokud vaše připojení z jakéhokoli důvodu klesne. Vyhledejte následující řádek a ujistěte se, že vypadá takto:
automatické připojení povoleno: i: 12. Automatické odpojení Max. Opakování
Navrhl bych použít „maximální počet automatických připojení“Ve spojení s„ povoleno automatické připojení “. Můžete nastavit maximální počet pokusů o připojení ke vzdálené ploše k opětovnému připojení ke vzdálenému počítači. Vzdálená plocha zvládne maximálně 200 pokusů o opětovné připojení, po kterých připojení zůstane mrtvé.
Do konfiguračního souboru Připojení ke vzdálené ploše přidejte následující řádek:
max. opakování autoreconnect: i: [opakovat číslo]Pamatujte, že maximální počet opětovných připojení je 200.
3. Typ připojení
„typ připojení„Možnost Vzdálená plocha určuje, jaký typ internetového připojení používá vzdálené připojení, pokud jde o dostupnou šířku pásma. V závislosti na vybrané možnosti změní připojení ke vzdálené ploše nastavení související s výkonem, včetně vyhlazování písem, animací, Windows Aero, motivů, pozadí plochy atd.
K dispozici je sedm různých typů připojení:
- Modem (56Kbps)
- Nízkorychlostní širokopásmové připojení (256 kb / s - 2 Mb / s)
- Satelitní (2Mbps - 16Mbps s vysokou latencí)
- Vysokorychlostní širokopásmové připojení (2 Mbps - 10 Mbps)
- WAN (10 Mb / s nebo vyšší s vysokou latencí)
- LAN (10 Mb / s nebo vyšší)
- Automatická detekce šířky pásma
Nejčastěji je nejlepší volbou „7. Automatická detekce šířky pásma. “ Pokud jste si však jisti, že vaše připojení je určitého typu, můžete zadat typ ručního připojení.
Změňte řádek „typ připojení“ tak, aby odpovídal vašemu typu připojení. Následující používá automatickou detekci šířky pásma:
typ připojení: i: 7Nezapomeňte také zapnout networkautodetect možnost automatické detekce šířky pásma:
networkautodetect: i: 04. Šířka plochy, výška, ID velikosti
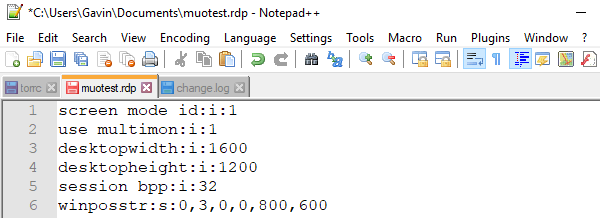
Připojení ke vzdálené ploše šířka pásma a desktopheight umožňuje nastavit konkrétní velikost okna pro připojení ke vzdálené ploše. V okně připojení ke vzdálené ploše se zobrazí jakákoli velikost okna pod „Celá obrazovka“.
Upravte možnosti šířky plochy a stolního počítače podle své preferované velikosti okna:
šířka pásma: i: 800. desktopheight: i: 600Vlastní nastavení velikosti připojení ke vzdálené ploše však můžete přepsat pomocí volby „id velikosti plochy“. Tato možnost určuje předdefinované velikosti oken, které jsou dostupné v dialogovém okně Připojení ke vzdálené ploše. Vaše možnosti jsou:
- 640×480
- 800×600
- 1024×768
- 1280×1024
- 1600×1200
Chcete-li určit předdefinovanou velikost okna pro připojení ke vzdálené ploše, přidejte následující možnost:
desktop size id: i: [číslo volby]5. Smart Sizing
Smart Sizing usnadňuje změnu velikosti aktivního okna vzdálené plochy. No, to usnadňuje pro obsah v okně Vzdálená plocha správně měřítko. Při změně velikosti okna vzdálené plochy se občas stane rozmazaný, pixelovaný nebo jinak zkreslený. Smart Sizing se o tyto problémy stará.
Do konfiguračního souboru vzdálené plochy přidejte následující možnost:
inteligentní klížení: i: 16. Klávesnice
Při vytváření připojení ke vzdálené ploše je někdy přehlíženo použití funkce Windows Key. Jak ovládáte, který počítač používá funkci Windows Key a její zkratky?
Konfiguraci připojení ke vzdálené ploše můžete nastavit tak, aby klientovi nebo hostitelskému systému umožnilo použít kombinace kláves Windows. Existují tři možnosti:
- Kombinace kláves Windows se vztahují na místní počítač
- Kombinace kláves Windows se vztahují na vzdálený počítač
- Kombinace kláves systému Windows platí pouze v režimu celé obrazovky
Pokud tedy chcete zajistit, aby klávesové zkratky Windows Key fungovaly konkrétně na vzdáleném počítači, použijte následující možnost:
keyboardhook: i: 1Další užitečné zkratky najdete v Ben Stegner's Klávesové zkratky Windows 101 Klávesové zkratky Windows 101: The Ultimate GuideKlávesové zkratky vám mohou ušetřit hodiny času. Zvládněte univerzální klávesové zkratky Windows, klávesové triky pro konkrétní programy a několik dalších tipů, jak zrychlit práci. Přečtěte si více . Má všechny zkratky, jaké byste kdy mohli chtít!
7. Přesměrovat schránku
Další výhodnou funkcí připojení ke vzdálené ploše je „přesměrovací deska. “ Tato možnost umožňuje kopírovat obsah ze schránky klienta a vložit jej do místního počítače. Ještě lepší je, že je to reciproční, takže můžete kopírovat a vkládat do prostředí vzdálené plochy. Základní, ale dráždivé, pokud jej nezapnete!
Nezapomeňte nastavit možnost schránky pomocí přepínače „1“, například:
přesměrovací deska: i: 18. Použijte Multimon
Ve věku nastavení více monitorů může vaše vzdálené připojení také používat obrazovku navíc. Ve starých 7 dní před Windows měli uživatelé vzdáleného připojení k ploše co do činění s režimem „span“, který měl několik omezení, včetně celkového rozlišení monitorů nepřesahujících 4096 × 2048. Vzhledem k tomu, že jediný monitor 4K UHD to téměř překračuje, můžete vidět problém.
Multimon umožňuje bez omezení používat každý monitor připojený ke vzdálenému počítači jako svůj vlastní. Pokud se pravidelně vzdáleně připojujete k zařízení s mnoha monitory, “použijte multimon“Je nutností.
Přepněte multimonitorový přepínač do polohy zapnuto:
použijte multimon: i: 1Chcete vlastní nastavení pro více monitorů? Postupujte podle MakeUseOf's kompletní průvodce nastavením více monitorovacího systému Kompletní průvodce nastavením více displejů v systému Windows 10Pro vaši produktivitu jsou dvě obrazovky lepší než jedna. Uvidíme, jak si můžete přizpůsobit svůj druhý monitor pomocí nejlepších dostupných nástrojů online. Přečtěte si více .
Vlastní konfigurace připojení ke vzdálené ploše
Mnoho z těchto nastavení je k dispozici prostřednictvím dialogového okna Připojení ke vzdálené ploše systému Windows. Jakmile však víte, která vlastní nastavení chcete vyladit, můžete vytvořit řadu konfigurací poměrně rychle. Existuje také mnoho dalších nastavení konfigurace vzdálené plochy. Donkz přehled nastavení souboru RDP je vhodné začít.
Máte problémy s připojením ke vzdálené ploše? Tady jsou tipy pro řešení problémů s nastavením obrazovky vzdálené plochy 8 tipů pro řešení problémů se vzdálenou pracovní plochou a problémy s obrazovkouNastavení připojení ke vzdálené ploše může být složité. Tyto tipy pro odstraňování problémů slouží k připojení a opravě počítačů odkudkoli. Přečtěte si více .
Gavin je Senior Writer pro MUO. On je také editor a SEO manažer pro MakeUseOf krypto-zaměřený sesterský web, Blocks Decoded. Má BA (Hons) Contemporary Writing s Digital Art Practices drancované z kopců Devonu, stejně jako přes deset let profesionálních psaní zkušeností. Užívá si hojného množství čaje.