reklama
Moderní operační systémy vám poskytují snadné způsoby nastavení nových aplikací. Patří mezi ně automatické instalační balíčky a také příkazy, které instalují mnoho bitů softwaru najednou. Ale co se vlastně stane, když spustíte tento instalační program nebo vydáte tento příkaz?
Podívejme se, jak se software instaluje na tři hlavní desktopové platformy: Windows, macOS a Linux.
Způsoby instalace softwaru
Existuje několik různých způsobů, jak můžete na svém počítači spustit nové aplikace. V zájmu zvýšení složitosti mezi ně patří:
- Kompilace softwaru — Sestavení aplikace z jejího zdrojového kódu. Pouze pro nejtechničtější uživatele.
- Softwarové archivy — Rozbalení archivů, jako jsou soubory ZIP, a spuštění programu odkudkoli, kde jste jej rozbalili. To může vyžadovat nějaké dodatečné úpravy.
- Instalační balíčky — Vyhledání instalačního souboru a (dvojitým) kliknutím spusťte instalaci.
- Softwaroví manažeři/obchody — Výběr aplikace z pěkného rozhraní a kliknutí na velké tlačítko „Instalovat“. Je to magie!
V tomto článku prozkoumáme instalační balíčky, protože většina softwarových manažerů/obchodů se s těmito typy balíčků nakonec stejně v zákulisí zabývá. U dnešních hlavních desktopových platforem – Windows, macOS a Linux – se podíváme na to, co tvoří jeden z těchto balíčků a co se stane, když je nainstalujete.
Microsoft Windows
Instalační balíčky, se kterými se pravděpodobně setkáte pro Windows, přicházejí v jedné ze dvou hlavních variant. Spustitelné soubory (EXE) mohou nastavit váš program tak, že budou muset složitě umisťovat soubory na správné místo a provádět aktualizace registru systému Windows. Balíčky Instalační služby systému Windows (MSI) k tomu přispívají tím, že poskytují standardizované služby, jako je odinstalace.
Obsah EXE nebo MSI můžete zkontrolovat pomocí otevření archivu pomocí 7-Zip 7Zip: Bezplatný program pro rozbalení neobvyklých archivních formátů Přečtěte si více . Pokud jej použijete k nahlédnutí do vlastního EXE instalačního programu 7-Zip, najdete v něm řadu různých souborů:

I když tyto soubory neobsahují žádnou složku v instalačním programu, vývojář každý z nich nasměruje do cílového adresáře. Většina z nich skončí ve „výchozím umístění instalace“ – stejný návrh, jaký obvykle vidíte u složky jako „C:\Program Files\[název programu]“ nebo „C:\Program Files (x86)\[vaše nová aplikace ].“
Při použití sofistikovaného nástroje, jako je InstallShield k vytvoření instalačních balíčků, mohou vývojáři aplikací přizpůsobit instalaci. Mohou například určit, do kterých verzí Windows se nainstaluje, nastavit zástupce vytvářet v nabídce Start a/nebo na ploše nebo shromažďovat informace o uživateli, jako je jméno, adresa, atd. Ukázkový projekt InstallShield na obrázku níže ukazuje obrazovku pro nastavení, zda mají být vytvořeny nebo aktualizovány klíče registru Windows.

S InstallShield se soubory aplikace a další přizpůsobení zabalí do a setup.exe soubor. Když jej otevřete pomocí 7-Zip, ukáže se, že uvnitř je balíček MSI, který po spuštění vypadá stejně jako instalace, na kterou jsme všichni zvyklí. Podívejme se, co se během tohoto procesu děje.

Proces instalace systému Windows
Instalační program provede následující kroky k nastavení vaší aplikace k použití (jejich přesné pořadí se může lišit v závislosti na přizpůsobení vývojáře):
- Instalační program může obsahovat další archivy, jako je výše zmíněný MSI nebo formáty jako CAB. Jako první krok je instalační program rozbalí do dočasného umístění.
- Dále zkontroluje, zda jsou dostupné všechny nastavené závislosti. Pokud něco chybí, stáhne to, pokud je to možné, nebo ukončí instalační program s chybou, pokud ne.
- Pokud jsou vyžadovány nějaké závislosti, budou nejprve nainstalovány pomocí jakéhokoli instalačního programu, se kterým jsou dodávány (přerušila se někdy instalace rozhraní .NET Framework? Microsoft .NET Framework: Proč jej potřebujete a jak jej nainstalovat do systému WindowsMusíte jej nainstalovat nebo aktualizovat. Ale víte, co je to .NET Framework? Ukážeme vám, proč to potřebujete a jak můžete získat nejnovější verzi. Přečtěte si více ).
- Poté instalační program začne kopírovat soubory aplikace a umístí je na správné místo.
- Pokud vývojář nakonfiguroval nějaké zástupce, instalační program je vytvoří a nasměruje je na skutečnou instalační cestu (pamatujte, můžete to změnit Jak snadno vytvořit zástupce na ploše systému WindowsInteligentní zkratky na ploše vám mohou ušetřit zbytečné procházení nabídek a složek. Ukážeme vám rychlé a snadné způsoby, jak je vytvořit. Přečtěte si více při spuštění instalačního programu).
- Změny v registru systému Windows 3 nástroje pro sledování a kontrolu registru systému WindowsRegistr Windows je jednou z nejhůře pochopených částí operačního systému Windows. Ukážeme vám nástroje, které mohou zjednodušit registr a pomoci vám identifikovat problémy. Přečtěte si více , pokud existuje, bude proveden.
- Nakonec může instalační program vyzvat uživatele k zadání informací, jako je jméno nebo adresa webové stránky.
Tento proces se může zdát složitý ve srovnání s dalším operačním systémem na seznamu. Pojďme se podívat na instalaci softwaru na macOS.
Apple macOS
Instalační programy Windows toho mají pod kapotou hodně. Ale pokud jste používali Mac, víte, že instalace aplikace je často stejně snadná jako stažení kopie aplikace, otevření obrazu disku (DMG) a po několika jednoduchých pokynech Jak nainstalovat a odebrat software Mac: 5 snadných metodPřešli jste na Mac a zvládáte základy? Zajímá vás, jak nainstalovat software z příkazového řádku? Máte staré aplikace pro Windows, které prostě musíte spustit na svém počítači Apple? Přečtěte si více . Někdy vám stahování dokonce nabídne „Přetáhněte sem!“ ikona.
Pojďme se ponořit do balíčku APP a také do jeho protějšku, instalačního programu PKG.
Struktura balíčku macOS
Soubor APP na povrchu je ve skutečnosti jednodušší než Windows ze dvou hlavních důvodů. Za prvé, je to standardní složka. Jediný rozdíl je v tom, že končí příponou „.APP“. Pokud si některou z nich stáhnete do systému Windows, uvidíte, že se zobrazí stejně jako jakákoli jiná složka souborů v Průzkumníku. Za druhé, soubory APP vyžadují, aby bylo zahrnuto naprosto vše, co program vyžaduje. U těchto typů instalačních programů se nemusíte obávat chybějících závislostí.
Tyto balíčky musí ve složce nazvané „Obsah“ obsahovat tři věci: 1) soubor „Info.plist“, který obsahuje metadata aplikace, jako je název, jazyk, číslo verze atd.; 2) adresář „MacOS“, který obsahuje hlavní spustitelný soubor; a 3) adresář „Resources“, který obsahuje aktiva, která aplikace potřebuje ke svému fungování (např. ikona aplikace). Existují další volitelné složky, jako jsou „Frameworks“ (balíčky funkcí, které nejsou specifické pro aplikaci), „Plug-Ins“ (funkce pro aplikaci, která není vyžadována k jejímu spuštění) a „SharedSupport“ (externí data jako např. šablony).

Naproti tomu formát PKG je kombinací formátu Windows instalační program se strukturou podobnou Unixu 3 Operační systémy podobné UNIXu, které nejsou LinuxV poslední době si lidé začali plést „UNIX“ s „Linuxem“. Linux byl ovlivněn UNIXem, ale systémy UNIX nemají s Linuxem žádný vztah. Zde jsou některé důležité systémy založené na UNIXu, o kterých stojí za to vědět. Přečtěte si více . Aplikace 7-Zip také otevře soubor PKG, který je komprimován xar formát. Uvnitř je jeden nebo více Užitečné zatížení soubory, což je zároveň archiv. Chcete-li extrahovat jeho obsah, použijte následující řetězec příkazů (cpio je formát archivu a také program pro manipulaci s nimi) v terminálu Mac nebo Linux:
kočka užitečné zatížení | gunzip -dc | cpio -iPo dokončení uvidíte známý adresářový strom podobný Unixu.
V níže uvedeném příkladu jsem použil konvertor dokumentů, Pandoc. Obsahuje binární vstup /usr/local/bin a nějaká dokumentace v /usr/local/share/man. Jak se tyto věci vlastně dostávají na místo? Podíváme se na to, jak se každý z nich skutečně nainstaluje do vašeho Macu.
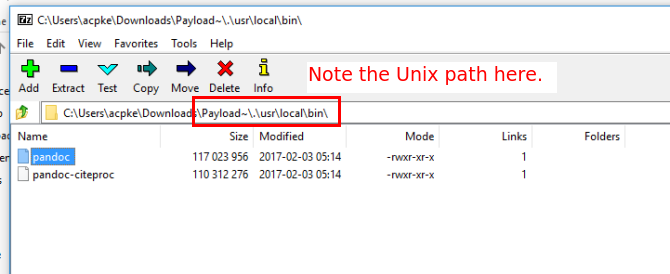
Pro ilustraci jsem použil verzi 7-Zip pro Windows, spíše než verzi pro Linux pouze pro příkazový řádek.
Proces instalace aplikace macOS
Když pustíte tento soubor APP do složky Aplikace, ve skutečnosti se tolik nezmění. Pamatujte, že vše potřebné ke spuštění programu je samostatné. Jediný rozdíl od standardního přetažení je v tom, že se soubor „Info.plist“ zaregistruje v systému.

Tím se nakonfigurují věci, jako například který spustitelný soubor se volá při spuštění aplikace, která ikona se zobrazí, typy souborů, které podporuje, a další. Ale jinak je vaše aplikace (například balíček APP pro Atom Editor zobrazený níže) nyní připravena k použití.

Proces instalace macOS PKG
Na druhé straně otevření souboru PKG spustí instalační program „ve stylu průvodce“. U jednoduchých programů je to obvykle a instalátor komponent, který obvykle prochází následujícími kroky:
- Spusťte předinstalovat skript.
- Vybalte obsah „Payload“ do stroje.
- Spusťte po instalaci skript.

Vývojáři pak mohou kombinovat více komponent do jediné archiv produktů Nainstalujte. To přidává možnosti, jako je zobrazení smlouvy EULA, kterou uživatel může přijmout, shromažďování informací od uživatele a výběr komponent k instalaci. Mezitím se Apple Installer postará o všechny detaily instalace potřebných komponent jednu po druhé na pozadí.
Když už mluvíme o instalačních programech založených na Unixu, v další části přejdeme ke dvěma předním formátům linuxových balíčků.
Ubuntu a Fedora Linux
ach, DEB versus RPM Jak nainstalovat software na Linux: Vysvětlení formátů balíčkůPřešli jste na Linux a chcete nainstalovat nějaký software. Ale správci balíčků se liší v závislosti na vaší distribuci. Které aplikace si tedy můžete stáhnout a nainstalovat? Vše je ve zkratkách. Přečtěte si více . Jedna z velkých plamenných válek, kterou přežívají jen lidé jako vi proti emacs nebo KDE versus GNOME. Tyto formáty jsou si však více podobné, než odlišné. Podívejme se.
Struktura souborů balíčku Linux
Chcete-li se podívat do vnitřku souboru DEB, můžete zkusit správce archivu GUI. V opačném případě použijte ar příkaz. Následující příkaz zadaný do terminálu 40+ nejpoužívanějších příkazů terminálu LinuxAť už teprve začínáte, nebo se jen zajímáte o linuxový terminál, zde jsou nejběžnější příkazy, které vás provedou celým vaším časem na Linuxu. Přečtěte si více rozbalí obsah balíčku Debian:
ar -x název-vašeho-balíčku.debZ toho vyjdou tři soubory:
- control.tar.gz — Ten zase obsahuje jeden primární soubor, Řízení, která obsahuje metadata o balíčku, jako je jeho oficiální název, verze a závislosti. Může také obsahovat další soubory, jako jsou skripty, které se mají spustit během procesu instalace, nebo výchozí konfigurační soubory.
- data.tar.gz — Soubory, které tvoří samotnou aplikaci, jsou v tomto archivu TAR.GZ. Vše včetně binárních souborů, dokumentace a výchozích konfigurací je zde. V ukázkovém balíčku kde-service-menu-encfs_0.5.2_all.deb obsahuje soubory a adresáře, jak je znázorněno na obrázku níže.
- debian-binary — Toto je soubor, který definuje, jakou verzi formátu balíčku Debian soubor používá. U moderních distribucí to bude obsahovat pouze „2.0“ na jednom řádku.

Ve Fedoře můžete použít rpm2cpio a cpio příkazy pro extrahování balíčku RPM a procházení jejich souborů:
rpm2cpio název-vašeho-balíčku.rpm | cpio -idvmU balíčku kde-cli-tools-5.9.4-2.fc26.x86_64.rpm uvidíte strom souborů podobný balíčku DEB. Ale neposkytuje metadata, alespoň ne v a binární balík. Budete si muset stáhnout zdrojové RPM (.SRC.RPM) odpovídající vaší binární verzi a poté pro daný soubor použít stejný příkaz výše. Součástí bude soubor SPEC, který obsahuje mnoho stejných položek jako soubor Řízení soubor v balíčku Debian.
Nyní, když rozumíme struktuře linuxových balíčků, pojďme prozkoumejte, co se stane, když je skutečně nainstalujete Jak nainstalovat software na Linux: Vysvětlení formátů balíčkůPřešli jste na Linux a chcete nainstalovat nějaký software. Ale správci balíčků se liší v závislosti na vaší distribuci. Které aplikace si tedy můžete stáhnout a nainstalovat? Vše je ve zkratkách. Přečtěte si více .
Instalace Linuxového balíčku
Když nainstalujete balíčky libovolného formátu, bez ohledu na front-end, dojde k podobné sadě kroků:
- Systém balíčků prozkoumá obsah balíčku, aby zjistil, zda v něm chybí závislosti. V závislosti na nástroji vás buď upozorní, nebo se nastaví na jejich stahování.
- Pokud balíčky obsahují předinstalační skripty nebo příkazy, spustí se jako další.
- Poté systém balíčků skutečně extrahuje soubory balíčku.
- Po instalaci souborů se spustí skripty po instalaci.
- Nakonec je balíček registrován v interní databázi pomocí svých metadat, takže jej lze později odinstalovat.
Vědět, jak se software instaluje, je dobrá věc
Protože vývojáři operačních systémů a softwaru, který na nich běží, odvádějí skvělou práci při usnadňování instalace softwaru, nemusíte ve skutečnosti věnovat pozornost detailům. Ale když budete mít určité znalosti o tom, co se děje v zákulisí, budete mít klid na to, co se instaluje do vašeho systému, a také vám pomůže s řešením problémů.
Kolik z výše uvedených metod instalace softwaru jste provedli? Preferujete DEB nebo RPM? Nebo balíčky APP pro Mac představují vrchol snadného použití? Stala se vám někdy instalace z noční můry? Dejte nám vědět v komentářích níže!
Aaron se již patnáct let věnuje technologiím jako obchodní analytik a projektový manažer a téměř stejně dlouho je loajálním uživatelem Ubuntu (od Breezy Badger). Mezi jeho zájmy patří open source, aplikace pro malé firmy, integrace Linuxu a Androidu a výpočetní technika v režimu prostého textu.