reklama
V systému MacOS je Finder rozbočovač, ze kterého spouštíte všechny své aplikace, spravujete a sdílíte své soubory a provádíte všechny další operace. Pokud chcete zvýšit produktivitu počítačů Mac, je mastering Finder skvělý způsob, jak toho dosáhnout.
Apple přidal další triky do Finderu s každou aktualizací macOS, včetně Mojave. Provedeme vás celou řadou těchto tipů pro Finder, díky nimž budete produktivnější než kdykoli předtím.
1. Nastavit výchozí složku Finder
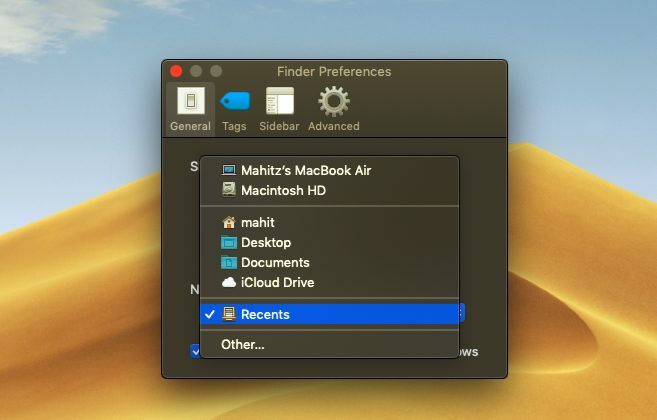
Pokud často pracujete z určité složky, je frustrující, že se otevře Finder Nedávné ve výchozím stavu. Musíte pokaždé přejít do jiné složky. Naštěstí můžete říct Finderu, aby otevřel libovolnou složku, která se vám líbí:
- Klikněte na Nálezce v levé horní části obrazovky na liště nabídky.
- Vybrat Preference.
- Na Všeobecné kartu, najděte Nová okna Finder show záhlaví.
- Pomocí rozbalovací nabídky vyberte výchozí složku.
2. Vyberte typ vyhledávání

Pravděpodobně jste museli procházet několika složkami a hledat určitý soubor občas. Výchozí možnost vyhledávání je v některých případech užitečná, ale není doladěna, a proto do jisté míry neefektivní.
Pokud chcete, můžete změnit výchozí vyhledávací parametry aplikace Finder: Tímto způsobem bude MacOS přesně vědět, které složky mají být prohledávány, a omezí úsilí potřebné k hledání souboru.
- Vybrat Vyhledávač> Předvolby.
- Přejít na Pokročilý tab.
- Klikněte na rozbalovací nabídku, která čte Při vyhledávání.
- Změnit rozsah vyhledávání:
Prohledat tento Mac bude prohledávat celý počítač bez ohledu na složku, ve které se nacházíte.
Prohledat aktuální složku vyhledá pouze váš aktuální adresář.
Použijte předchozí rozsah vyhledávání si bude pamatovat, co jste udělali naposledy a použít to.
3. Přejmenovat více souborů najednou

Proces přejmenování více souborů ve službě Finder není okamžitě jasný, zejména pokud přicházíte ze systému Windows. Není to však příliš obtížné, když si na to zvyknete:
- Otevřete Finder a vyberte soubory, které chcete přejmenovat. Můžete vydržet Posun pro výběr souborů v řadě nebo přidržení Cmd a klepnutím vyberte více souborů.
- Klikněte na ikonu Akce (ozubené kolo) umístěné v horní části okna.
- Vybrat Přejmenovat X položek.
- Vybrat Formát jména, což vám umožňuje zvolit konvenci pojmenování. Možnosti zahrnují Název a index, Jméno a čítač, a Jméno a datum.
- Startovní číslo umožňuje zvolit začátek sekvence pojmenování čísel.
4. Reverzní dávkové přejmenování souborů
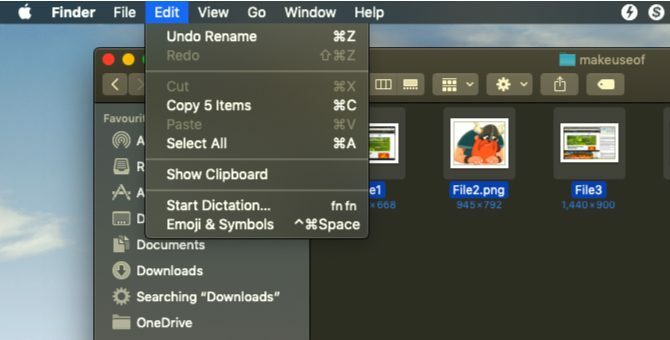
Pokud pokazíte dávkové pojmenování souborů, nedělejte si starosti - MacOS vás kryl. Finder nabízí možnost zrušit dávkové přejmenování souborů:
- Otevřete Finder a klikněte na Upravit v nabídce aplikace v levém horním rohu.
- Vybrat Zrušit přejmenování.
- Případně zkuste použít Cmd + Z klávesovou zkratku pro zrušení operace.
5. Force-Close and Relaunch Finder

Nejlepší způsob, jak zvládnout pomalý Finder, je vynutit zavření a opětovné spuštění. Tato metoda je také užitečná, když provedete změny v konfiguraci Finderu, nebo pokud MacOS zobrazí a Finder neočekávaně skončil zpráva.
- Přepněte do okna Finder.
- Vlevo nahoře klikněte na logo Apple a současně držte Posun klíč.
- Vybrat Force Quit Finder a vybrat Nálezce. Finder se uzavře.
- Krátce poté se okno Finder znovu objeví.
6. Zobrazení galerie

Zobrazení galerie je jedno z vylepšení Finderu, které debutovalo s MacOS Mojave. Cílem této nové funkce je pomoci vám při prohlížení souborů užitečnějším způsobem; umožňuje také nahlédnout do metadat fotografií. Je to jen jeden z několik možností zobrazení Finder 7 šikovných tipů, jak co nejlépe využít možnosti zobrazení aplikace Finder na počítačích MacPokud jste se ve výchozím zobrazení v makru Finder nikdy nezměnili, chybí vám. Podívejte se na tato další praktická zobrazení Finderu. Přečtěte si více .
Zobrazení galerie je víceméně možnost třídění, která zobrazuje vaše soubory ve formě posuvníku. Chcete-li povolit zobrazení Galerie, postupujte podle níže uvedených kroků.
- Otevřete Finder a přejděte do požadované složky.
- Klikněte na Pohled v levém horním rohu.
- Vybrat jako Galerie.
7. Využijte postranní panel

Boční panel je dalším užitečným prvkem, který zobrazuje metadata obrázků bez použití aplikací třetích stran. Ujistěte se, že jste přepnuli do zobrazení Galerie, jak je uvedeno výše. Po dokončení se metadata automaticky zobrazí na postranním panelu.
Výběrem můžete zobrazit postranní panel v jiných pohledech Zobrazit> Zobrazit náhled, nebo pomocí Shift + Cmd + P zkratka.
Uvidíte, že na postranním panelu jsou zobrazeny všechny informace týkající se obrázků. Patří sem umístění, rozměry, rozlišení, kamerové zařízení, ohnisková vzdálenost a další. To také umožňuje přidat značky Finder Najděte soubory rychleji a organizujte svůj Mac pomocí značek FinderZnačky vyhledávače jsou skvělý způsob, jak uspořádat data - zde je návod, jak co nejlépe využít tento praktický organizační nástroj na vašem počítači Mac dnes. Přečtěte si více .
8. Rychlé akce
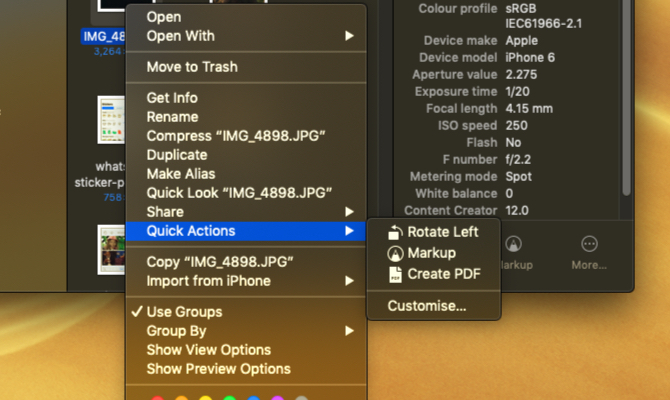
Rychlé akce fungují společně s postranním panelem Finder; v jeho nabídce můžete provádět přehledné úpravy souborů.
Rychlá akce dokáže zvládnout i více typů souborů a kontextové menu se odpovídajícím způsobem změní. Například Quick Look nabízí rotační nástroj, značkovací nástroj a možnost vytvoření PDF pro obrázek. Chcete-li použít:
- Otevřete Finder v Galerie zobrazit nebo zobrazit postranní panel pomocí Shift + Cmd + P.
- Klepněte pravým tlačítkem myši na soubor a vyberte Rychlé akce, nebo vyhledejte akce ve spodní části postranního panelu.
- Vybrat Přizpůsobení a vyberte možnost nebo přizpůsobte kontextové menu podle svého vkusu.
9. Rychlý pohled

Náhled souborů je jednou z oblastí, kde jsem si myslel, že Průzkumník souborů Windows měl MacOS porazil. Funkce Quick Look (základní makro 17 Základní podmínky pro MacOS a co znamenajíJako uživatel Macu budete pravděpodobně ohromeni neznámými jmény. Dovolte, abychom vás provedli některými nejdůležitějšími pojmy v systému MacOS. Přečtěte si více ) dokázal, že jsem podcenil Findera.
Tato funkce vám umožní provádět drobné změny a rychlé úpravy bez nutnosti přímého otevírání souboru. Při příštím vložení podpisu, oříznutí zvukového klipu nebo změně velikosti obrázku se Quick Look hodí. Stačí stisknout Prostor s libovolným souborem vybraným pro jeho otevření v Quick Look.
Když se objeví Quick Look pro obrázek, uvidíte možnosti, které můžete přidat text, čmáranice, oříznutí, a více. Navíc Quick Look nabízí přizpůsobené menu pro různé typy souborů. Uvidíte tedy zkratky určené pro jakýkoli soubor, který jste otevřeli.
Nyní je Finder lepší než kdy jindy
V minulosti Finder přijal vloupání za to, že je neefektivní a neintuitivní. V poslední době se to však změnilo k lepšímu macOS Mojave přináší užitečné funkce které vám pomohou lépe spravovat váš obsah.
Funkce jako Rychlé akce navíc pomáhají snížit vaši závislost na aplikacích třetích stran. Zvládnutí těchto nových funkcí Finderu a lepení se starými oblíbenými položkami vám pomůže pracovat efektivněji než kdykoli předtím. A pokud Finder pro vás nepracuje, podívejte se nejlepší Finder alternativy Nahraďte Finder v počítači Mac jednou z těchto 3 aplikacíFinder je slušný průzkumník souborů, ale můžete udělat mnohem lépe. Zde jsou některé úžasné náhrady Finderu, které pracují efektivněji se soubory na vašem počítači Mac. Přečtěte si více .
Mahit Huilgol je absolventem strojního inženýrství a je technologickým a automobilovým nadšencem. Prohloubil války v zasedací místnosti ve prospěch technologického bojiště. Také foodie srdcem a miluje jak jedlé čipy, tak nejedlé křemíkové čipy.