reklama
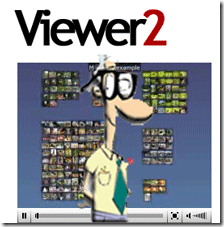 Fotím hodně. Odjedu na týden pryč a vrátím se s tisíci obrázků. Vyzkoušel jsem všechny různé aplikace pro správu obrázků, jako je desktop Picasa a webový Flickr, abyste přišli na nejlepší způsob, jak organizovat fotografie.
Fotím hodně. Odjedu na týden pryč a vrátím se s tisíci obrázků. Vyzkoušel jsem všechny různé aplikace pro správu obrázků, jako je desktop Picasa a webový Flickr, abyste přišli na nejlepší způsob, jak organizovat fotografie.
Pokud se musíte vypořádat s velkým množstvím obrázků a chcete mít možnost snadno označovat, uspořádat, vyhledávat a přehrávat v přehledném rozhraní, pak je aplikace Viewer2 tou správnou aplikací. Má příkazové klávesy a spoustu funkcí pro pokročilé uživatele a snadné použití pro začátečníky. Existuje online příručka a to vše za nízkou a nízkou cenu volný, uvolnit.
Mohu vysvětlit tuto aplikaci, dokud nebudu modrý v obličeji, ale video na konci příspěvku vám skutečně ukáže, jak úžasná aplikace je a jak zábavné je používat. Představte si to jako BumpTop, ale pro vaše obrázky.
Začneme stažením aplikace z tady. Nainstalujte jej a poté spusťte. Uvidíte modrou obrazovku. Nebojte se, takto aplikace vypadá. Pokud najedete myší do horní části obrazovky, zobrazí se lišta nabídek takto:

První věc, kterou jsem udělal, bylo pokusit se dostat své obrázky do Viewer2. Kliknul jsem na tlačítko ‚Otevřít složku‘ vedle hvězdičky na levé straně nabídky. Kliknutím na něj se otevře okno se souborem, jak můžete vidět níže:
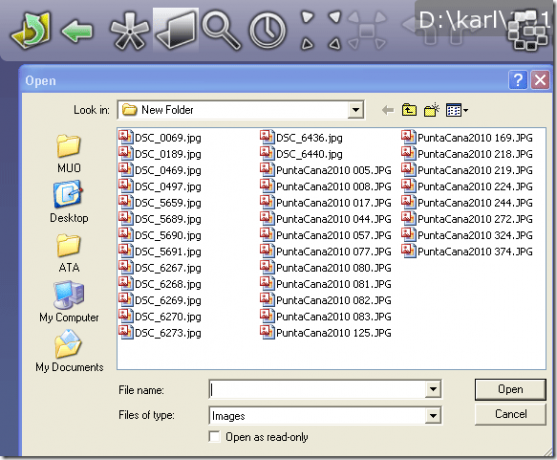
Výběrem jednoho obrázku vyberete celou složku. Nevím, jestli takhle má aplikace fungovat, nebo jsem prostě nemohl přijít na to, jak přidat jednotlivé obrázky. Ale to fungovalo perfektně pro to, co jsem chtěl dělat. Pro tento experiment jsem si vybral skupinu obrázků z mého výletu a zkopíroval je do jiného adresáře. Poté jsem v tomto adresáři otevřel obrázek.
Viewer2 mi rychle ukázal všechny mé miniatury:
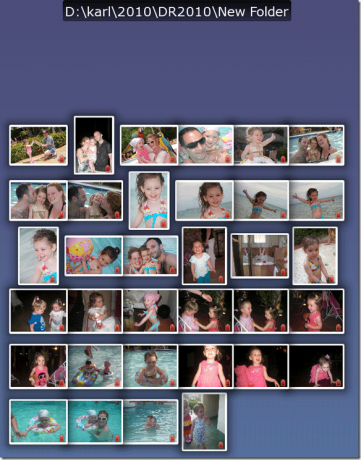
Můžete je přesouvat přetažením. Pokračujte – je to zábava, počkáme“¦
Nyní dvakrát klikněte na obrázek. Tím se zobrazí na celou obrazovku a v pravém rohu uvidíte tlačítko značky. Kliknutím na něj „označíte“ jednotlivý obrázek.
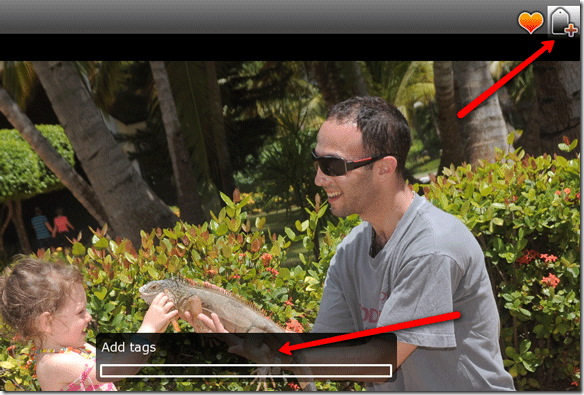
Zadejte svůj štítek do pole „přidat štítky“. Můžete zadat více značek oddělených mezerou.
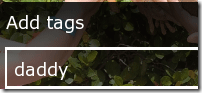
Až budete hotovi, stisknutím klávesy Enter se vrátíte do hlavní nabídky. Chvíli mi trvalo, než jsem se zorientoval, protože jsem neustále makal na Escape. Escape rychle ukončí aplikaci bez varování, takže pozor.
Můžete kliknout na tlačítko štítku v hlavní nabídce a vyhledat štítky. Tím se zobrazí pole Najít značky, jak je znázorněno níže:
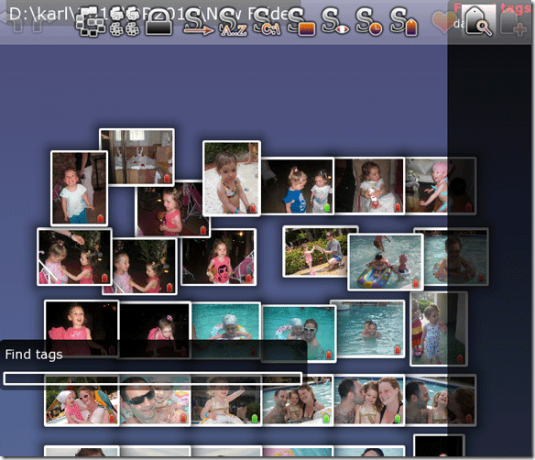
Jednoduše zadejte hledaný výraz a stiskněte Enter.
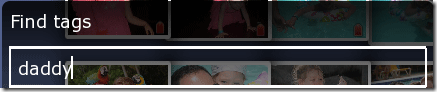
Vaše obrázky s tímto konkrétním štítkem budou zvýrazněny.
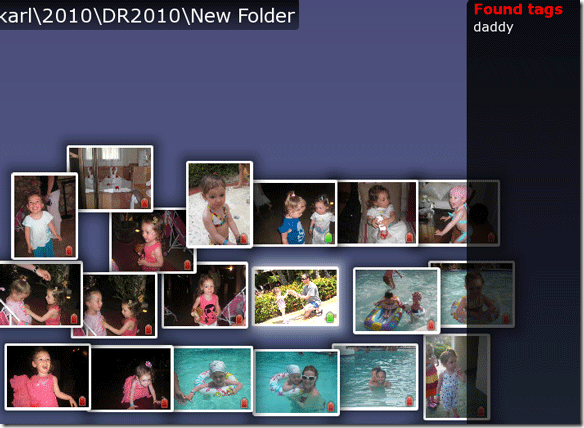
Takto nakládáte s jednotlivými obrázky, ale co se skupinou?
Můžete ovládat klikání na obrázky a zvýraznit každý z nich, který chcete, nebo můžete nakreslit čtverec pomocí myši (nebo jiného tvaru) kolem obrázků, se kterými chcete pracovat, takto:
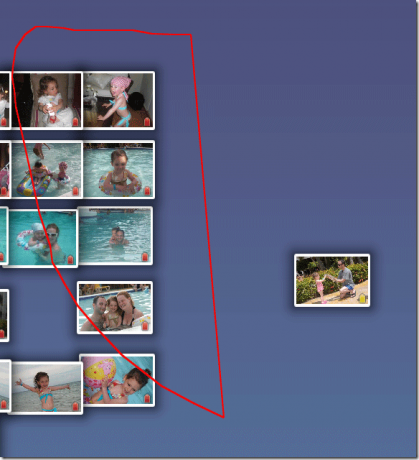
Poté stiskněte Enter. Bude vybráno cokoli, co se dotkne vašeho tvaru. Poté můžete přidat štítek do celé skupiny. Skupinu můžete přetáhnout pryč a přesunout ji kamkoli chcete.
V horní části obrazovky jsou také další tlačítka pro řazení podle data, velikosti, názvu, rozlišení, štítků a dalších. Pohrajte si s nimi a uvidíte, co dělají. Můžete myší na každou položku nabídky a ve spodní části obrazovky vám řekne, co dělá.
Manuál mluvil o tom, že ho naučíte automaticky označovat vaše obrázky pomocí trochu toho, co mohu nazvat pouze magií. Pokud vám to funguje, dejte mi vědět v komentářích.
Nyní se podívejte na toto video:
Co myslíš? Budete se držet staré dobré Picasy nebo přejdete na tuto úžasnou aplikaci? Dejte nám vědět do komentářů.
Karl L. Gechlik zde z AskTheAdmin.com dělá týdenní blogový spot pro naše nově nalezené přátele na MakeUseOf.com. Provozuji svou vlastní poradenskou společnost, spravuji AskTheAdmin.com a pracuji na Wall Street jako systémový administrátor od 9 do 5.