reklama
Co tedy hledáš? Bing? Google? Možná víte, jak používat jakýkoli vyhledávač, který chcete na internetu, ale víte, jak změnit výchozí vyhledávač pro váš prohlížeč?
Téměř všechny prohlížeče v těchto dnech obsahují vyhledávací funkci a tato funkce je podporována vyhledávacím nástrojem. Obvykle je to výchozí nastavení pro Bing nebo Google a pro většinu lidí přesně tak, jak chtějí. Existují však i jiné případy, kdy byste mohli chtít použít alternativní vyhledávač 13 alternativních vyhledávačů, které najdou to, co Google nemůžeVyhledávání Google stále nemůže dělat všechno. Těchto 13 alternativních vyhledávačů se o vás postará několik specializovaných pracovních míst. Přečtěte si více . Nebo jste si možná všimli, že se používá nějaký zvláštní vyhledávač, který nepoznáte - příznak, že váš prohlížeč je unesen nějakou formou malwaru.
Tady je věc - ve skutečnosti máte plnou kontrolu nad tím, jaký vyhledávací nástroj váš prohlížeč ve výchozím nastavení používá pro internetová vyhledávání. Proces změny se mírně liší v závislosti na prohlížeči, ale výsledek je stejný - pomocí vyhledávacího pole prohlížečů se použije požadovaný vlastní prohlížeč.
Pokud byl váš prohlížeč unesen nebo se chystáte začít používat nějakou alternativu, další zabezpečený vyhledávač Jak procházet soukromě v Chromu, aniž byste museli být plně inkognitoJsem uživatel prohlížeče Google Chrome a jednou z funkcí, které se mi na Chrome líbí, je jeho inkognito režim. V anonymním režimu se otevírají webové stránky a stahované soubory v ... Přečtěte si více , je čas se naučit, jak vyladit výchozí vyhledávač pro preferovaný prohlížeč. V tomto článku se budu zabývat tím, jak to provést v prohlížečích Chrome, Firefox a Internet Explorer - začněme tedy v prohlížeči Chrome.
Nastavení výchozího vyhledávače Chrome
V prohlížeči Chrome najdete konfiguraci vyhledávače tak, že přejdete do nastavení prohlížeče a kliknete na tlačítko „Spravovat vyhledávače“ v části „Hledat“.
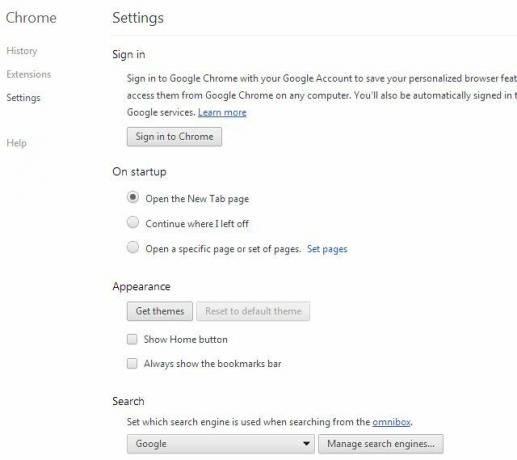
Zobrazí se vám seznam vyhledávačů podle toho, co jste v minulosti použili nebo přidali (nebo co se tam přidalo bez vašeho vědomí malwarem nebo adwarem). Když umístíte kurzor na některý z vyhledávacích nástrojů na panelu „Výchozí nastavení vyhledávání“, zobrazí se tlačítko „Nastavit jako výchozí“.
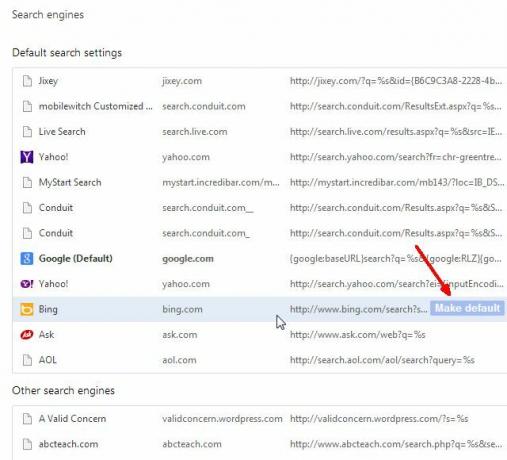
Jediné, co musíte udělat, je umístit kurzor na požadovaný vyhledávač a kliknout na „Nastavit jako výchozí“ a je dobré jít. Tento vyhledávací stroj bude ten, který se vždy používá, když používáte funkci webového vyhledávání v prohlížeči Chrome.
Mimochodem, pokud prohlížeč, který chcete nastavit jako výchozí, není v seznamu, vše, co musíte udělat, je posunout dolů na konec seznamu a do polí zadat podrobnosti o prohlížeči.
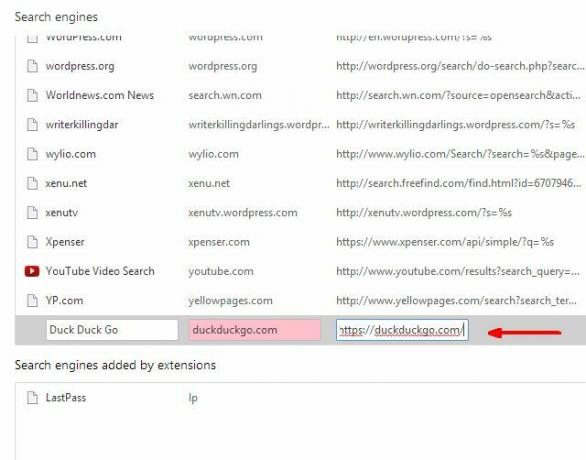
Tyto podrobnosti zahrnují název vyhledávače (nazývejte jej, jak chcete), název webových stránek a odkaz URL na vyhledávač. Nezapomeňte umístit% s na místo, kde bude váš vyhledávací dotaz obvykle v adrese URL.
Výchozí vyhledávací modul Firefoxu
Firefox je pravděpodobně nejjednodušší prohlížeč ze všech, pokud jde o změnu výchozího vyhledávače. Ve vyhledávacím poli vyhledávače stačí kliknout na šipku dolů vedle ikony vyhledávače a zobrazí se seznam všech aktuálně dostupných vyhledávačů. Chcete-li změnit výchozí, stačí kliknout na libovolnou položku ze seznamu. To bude ten, který se používá pro všechna budoucí vyhledávání. Pokud zavřete prohlížeč a znovu jej otevřete, zůstane toto nové nastavení nezměněno.
Pokud tam požadovaný prohlížeč nevidíte, stačí kliknout na „Spravovat vyhledávače“ v dolní části seznamu.
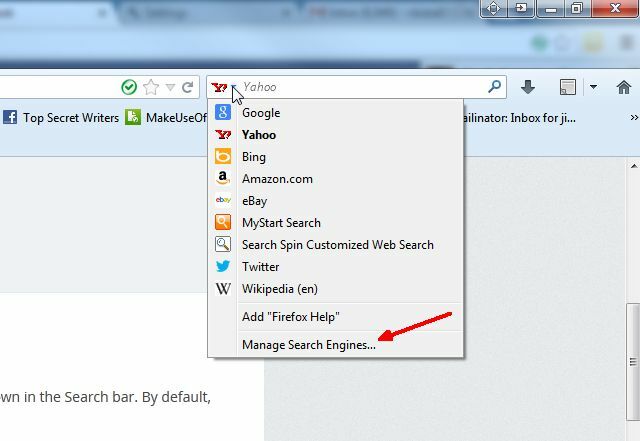
Tím se otevře okno se seznamem všech aktuálních vyhledávačů a ve spodní části okna se zobrazí „Získat další vyhledávání engine… “Klikněte na tento odkaz a dostanete se na web doplňků Mozilla Firefox, ve výchozím nastavení na„ vyhledávací nástroje “ Vyhledávání.
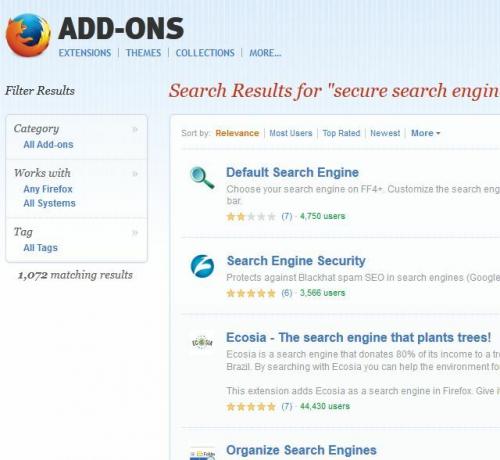
Přejděte dolů, najděte vyhledávač, který chcete přidat do svého seznamu, a klikněte na „Přidat do Firefoxu“. Teď uvidíte je to v rozevíracím seznamu vyhledávačů v prohlížeči Firefox a nový budete moci nastavit jako výchozí prohlížeč.
Změna výchozího vyhledávače v aplikaci Internet Explorer
Internet Explorer má vyhledávací pole, které vypadá téměř stejně jako v prohlížeči Firefox. Rozbalovací nabídka pro seznam vyhledávačů v tomto případě není vedle ikony vyhledávače, ale je umístěna na pravé straně pole. Zobrazí se vám seznam aktuálně dostupných vyhledávačů, které můžete nastavit jako novou výchozí.
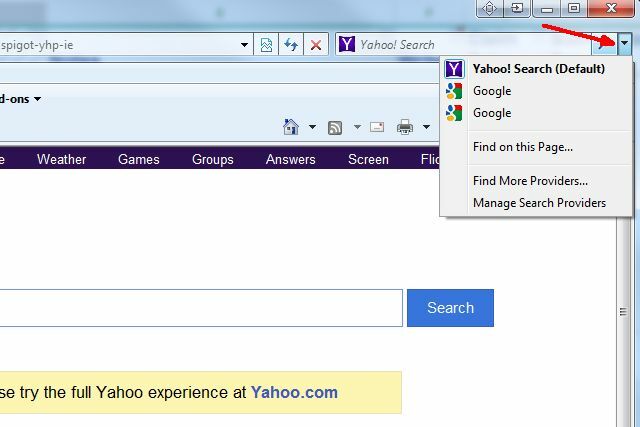
Bohužel nemůžete jednoduše kliknout na nový prohlížeč a nastavit jej jako výchozí. Existuje několik dalších kliknutí. Nejprve klikněte na „Spravovat poskytovatele vyhledávání“. Zobrazí se vám okno „Spravovat doplňky“ (já vím, nepožádám o konec konců Microsoft.) A po kliknutí na „Poskytovatelé vyhledávání“ uvidíte seznam aktuálně dostupných vyhledávačů. V poli „Stav“ byste měli vidět, který vyhledávací nástroj je aktuálně nastaven jako výchozí.
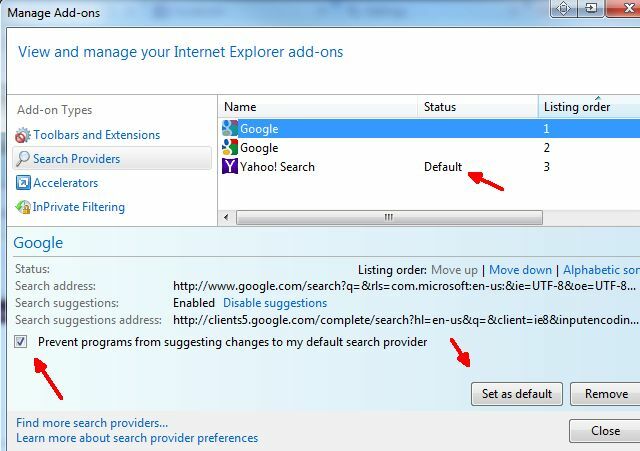
Pokud chcete změnit výchozí vyhledávač, zvýrazněte nový vyhledávač a klikněte na tlačítko „Nastavit jako výchozí“. To uděláte.
Hezkou malou funkcí v IE je, že můžete zaškrtnout políčko „Zabránit programům navrhovat změny v mém výchozí poskytovatel vyhledávání “, což je pěkný způsob, jak zablokovat malware nebo adware v hraní her pomocí výchozího vyhledávání nastavení.
Mimochodem, nemusíte otevřít IE pro změnu těchto nastavení. Do stejného okna se také můžete dostat tak, že přejdete do ovládacího panelu svého počítače, kliknete na Možnosti Internetu a poté na tlačítko „Nastavení“ v části Hledat.
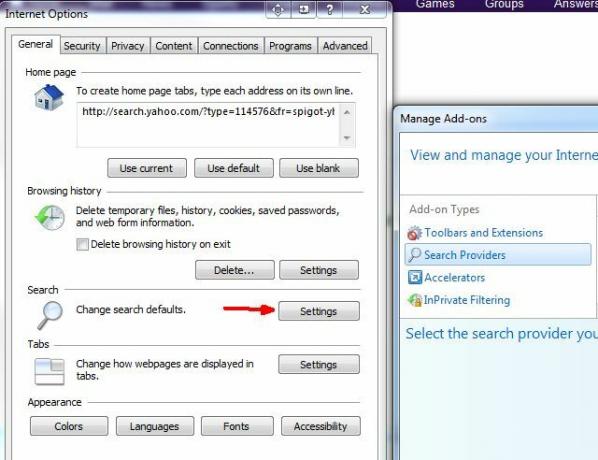
Zachování zabezpečení prohlížeče
Jak vidíte, změna výchozího vyhledávače není nijak obtížná bez ohledu na používaný prohlížeč. Obtížnost spočívá v zajištění, že se výchozí nastavení nezmění. Pokud často stahujete nový software, pravděpodobnost, že se něco pokusí toto nastavení změnit, bude ještě pravděpodobnější.
Udržování počítače v čistotě od malwaru a adwaru je samozřejmým řešením, ale je jednodušší říci než udělat. Alternativním, byť drastickým řešením je odhlásit se od používání těchto běžných prohlížečů a místo toho jít s mnohem bezpečnějším prohlížečem, jako je DuckDuckGo, a vyhledávací modul zohledňující soukromí Získejte lepší zážitek z vyhledávání s Duck Duck GoZdá se, že existuje několik služeb a distribucí Linuxu (například Linux Mint), které přecházejí na Duck Duck Go jako svůj výchozí vyhledávací stroj. Tak proč to sakra jsou ... Přečtěte si více Danny dříve recenzoval, což slibuje, že vás nikdy nebude sledovat jako Google a další hlavní vyhledávače. To také slibuje ukázat skutečný úplný seznam výsledků vyhledávání, nejen malá podmnožina toho, co vás zajímá.
Skutečností je, že pokud hledáte ochranu před NSA, je účinnost něčeho jako DuckDuckGo jako bezpečného útočiště před vládním dohledem diskutabilní. Celková zvýšená bezpečnost a ochrana poskytovaná takovými vyhledávacími nástroji je však bezpochyby obrovská výhoda. Bezpečné vyhledávače jako DuckDuckGo jsou tedy rozhodně dobrou alternativou pro výchozí vyhledávač prohlížeče.
Už jste někdy nechali váš vyhledávač prohlížeče unesl a snažil se najít, kde ho změnit zpět? Používáte v prohlížeči alternativní vyhledávač? Podělte se o své zkušenosti a zpětnou vazbu v sekci níže!
Ryan má bakalářský titul z elektrotechniky. Pracoval 13 let v automatizační technice, 5 let v IT a nyní je Apps Engineer. Bývalý šéfredaktor MakeUseOf, vystoupil na národních konferencích o vizualizaci dat a vystupoval v národních televizích a rádiích.


