reklama
Windows 8 dostal určitou slabinu za to, že se dostal mezi desktopové rozhraní a moderní rozhraní, a funkce vyhledávání se neliší. Naštěstí jsou vyhledávací funkce ve skutečnosti docela robustní, jakmile si na ně zvyknete. Pojďme se podívat na moderní i stolní způsoby vyhledávání v počítači a na internetu v systému Windows 8.
Moderní vyhledávání
Můžeš zlepšit rychlost a efektivitu Windows 8 5 způsobů, jak zlepšit rychlost a efektivitu ve Windows 8Zpomalil vás Windows 8? Vrátíme vám rychlost! Od spouštění po vypnutí a vše mezi tím – ukážeme vám nejlepší vylepšení a zkratky pro efektivní používání Windows 8. Přečtěte si více mnoha různými způsoby a pomůže vám naučit se rychle vyhledávat na vašem novém operačním systému. Prvním krokem je nalezení funkce vyhledávání.
Na tabletu nebo zařízení s dotykovou obrazovkou je nejjednodušší přejetím prstem z pravé strany otevřete nabídku Charms a poté klepněte na ikonu vyhledávání v horní části.
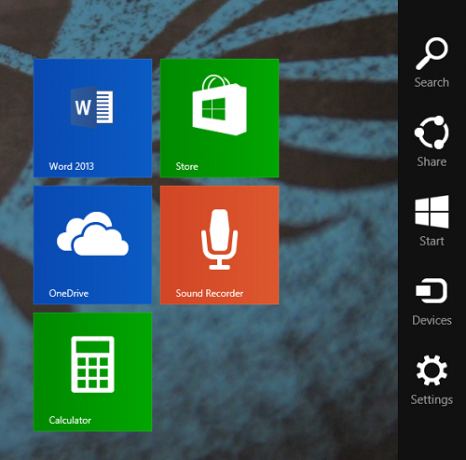
Na stolním počítači nebo zařízení bez dotykové obrazovky můžete buď přesunout myš do pravého horního rohu a poté přejít dolů pro přístup do nabídky Charms, ze které pak můžete vybrat Hledat, nebo můžete jednoduše stisknout Windows + S na svém klávesnice.
Další možností je stisknutím klávesy Windows se vrátit na úvodní obrazovku a pak už jen začít psát. Zadáním na úvodní obrazovce se automaticky otevře dialog Hledat a začne se vyplňovat.

Ať tak či onak, jakmile se dostanete do rozhraní Modern Search, bude ve výchozím nastavení hledat všude, což znamená Nastavení, Soubory, Aplikace a Internet, ale pokud chcete, můžete si vybrat, zda chcete hledat pouze na jednom místě.
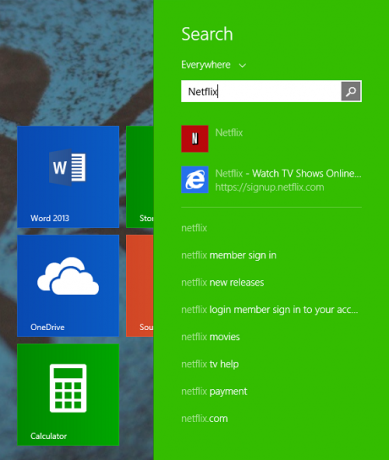
Během psaní se bude postranní panel zaplňovat možnými řešeními a stisknutím klávesy Enter se automaticky otevře první možnost, což z něj činí neuvěřitelně rychlý způsob přístupu k čemukoli na vašem počítači.
Pokud na tomto postranním panelu nemůžete najít to, co hledáte, můžete kliknout na lupu a otevře se aplikace Hledat, která používá Bing, pro úplné vyhledávání.

Jak můžete vidět výše, vyhledávání „počítač“ vrátí příslušné aplikace a nastavení, dokumenty, které obsahují slovo „počítač“, a také vyhledávání obrázků a webu.

Chcete-li si toto prostředí přizpůsobit, můžete znovu otevřít nabídku Charms, přejít na Nastavení (nebo stačí stisknout klávesu Windows + I) a poté Změnit nastavení počítače. Klikněte na Hledat a aplikace a zobrazí se obrazovka výše, kde můžete vymazat historii vyhledávání nebo přepnout Bing, sledování polohy a Bezpečné vyhledávání.
Vyhledávání na ploše
Microsoft se ve Windows 8 zbavil mnoha funkcí 8 funkcí chybějících ve Windows 8 a jak je získat zpětMicrosoft odstranil řadu funkcí z Windows 8. Mnohé z nich nejsou pro většinu lidí velké ztráty, ale jsou, pokud jste na nich závislí. Naštěstí Windows 8 ještě není zablokovaný mobilní operační... Přečtěte si více , ale rozhodli se ponechat důvěryhodný starý Průzkumník souborů na ploše. Odtud můžete vyhledávat stejně jako dříve, ale s řadou možností pro lepší nalezení toho, co potřebujete. Po kliknutí na vyhledávací pole se nahoře zobrazí karta Hledat se všemi vašimi možnostmi.

Když začnete psát do vyhledávacího pole, zobrazí se možnosti pro kteroukoli složku, kterou jste vybrali. Místo vyhledávání můžete upravit buď výběrem jiné složky, nebo navigací v části Umístění na kartě Hledat. Zde si můžete vybrat, zda se na tomto počítači budete dívat pouze do aktuální složky nebo do všech zahrnutých podsložek (což může zatímco prohledá vše), nebo znovu vyhledejte v jiném umístění nebo na internetu (což otevře Internet Badatel).
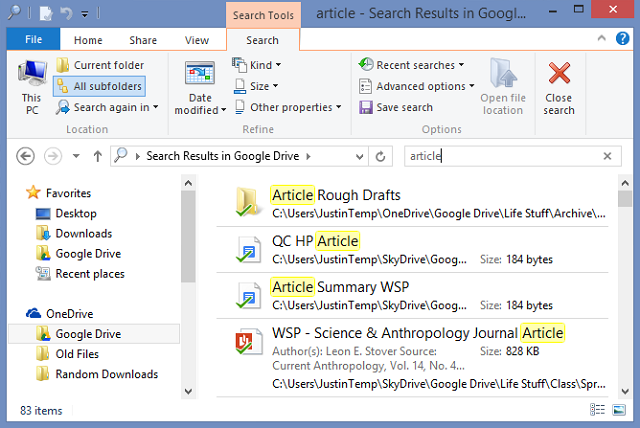
V části Možnosti zcela vpravo můžete místo přímého otevírání souboru otevřít umístění souboru, uložit hledání později (nejužitečnější, pokud je uložena na plochu, ale lze ji také zobrazit v části Oblíbené v Průzkumníkovi souborů), zobrazte vyhledávací dotazy nebo (v části Pokročilé možnosti), můžete si vybrat, zda bude prohledávat obsah souboru, systémové soubory nebo soubory ZIP, a také přesně vybrat, které soubory jsou indexováno.
Sekce Upřesnit umožňuje mnohem více přizpůsobení procházení stovkami možností, které můžete najít pro jakékoli vyhledávání. V části Druh můžete třídit podle dokumentů, obrázků, hudby atd.; v části Velikost můžete třídit podle velikosti v KB nebo MB; a v části Další vlastnosti najdete možnosti pro značky, datum pořízení, typ, název, cestu ke složce a hodnocení.

Při výběru těchto možností je můžete upravit kliknutím napravo od hledaného výrazu, který se zobrazí v poli. Nahoře jsem kliknul hned napravo od slova „měsíc“, abych získal tento pohled na kalendář, abych mohl upravit, které datum úpravy jsem hledal. Navíc, pokud se vám podaří zapamatovat si hledané výrazy, můžete je napsat sami a zcela obejít klikání na kartu Hledat.
Dokončili jste hledání? Klikněte na tlačítko Zavřít hledání v pravé části sekce Možnosti a máte hotovo.
Pokud se vám to líbilo, určitě budete chtít vylepšit Windows 8 pomocí Win+X Menu Editor 8 způsobů, jak zlepšit Windows 8 pomocí editoru nabídky Win+XWindows 8 obsahuje téměř skrytou funkci, o které musíte vědět! Stisknutím klávesy Windows + X nebo kliknutím pravým tlačítkem v levém dolním rohu obrazovky otevřete nabídku, kterou si nyní můžete přizpůsobit. Přečtěte si více a nějaký nové úpravy Windows 8.1 8 vylepšení Super Windows 8.1 pro pokročilé uživateleS Windows 8.1 přišlo mnoho změn. Některé možnosti jsou zcela nové, jiné byly změněny nebo přesunuty. Ať už používáte Windows 8.1 na stolním počítači, tabletu nebo něčem mezi tím, tyto vychytávky se vám budou hodit! Přečtěte si více .
Máte nějaké další tipy pro lepší vyhledávání ve Windows 8? Dejte nám vědět do komentářů.
Skye byla editorem sekce Android a manažerem Longforms pro MakeUseOf.

