reklama
Mnoho telefonů se systémem Android přichází s velmi malým úložištěm, ze kterého operační systém již spotřebovává přibližně 6 GB. Naštěstí telefony s Androidem 6.0 Marshmallow nebo novějším dokážou rozšířit úložiště během okamžiku. Používání rozšiřitelného úložiště však může ztížit několik problémů.
4 Problémy s kartami microSD
Bohužel pomocí microSD karty v systému Android Váš další telefon potřebuje slot pro kartu MicroSD – zde je důvodNěkteré populární telefony nemají sloty pro karty microSD - ale spousta jich stále má a vy jeden potřebujete! Přečtěte si více přichází s problémy.
Za prvé, nákup karty může být problém. Několik certifikací a standardů microSD karet může spotřebitele zmást (např. FAT vs exFAT FAT32 vs. exFAT: Jaký je rozdíl a který je lepší?Souborový systém je nástroj, který umožňuje operačnímu systému číst data na libovolném pevném disku. Mnoho systémů používá FAT32, ale je to ten správný a existuje lepší možnost? Přečtěte si více ). Množství žargonu je matoucí, takže se pokusím téma rozdělit na jeho nejdůležitější části: musíte kartu správně naformátovat a vybrat takovou, která je tak rychlá, jak to váš systém dovoluje.
Za druhé, karty microSD vyžadují konfiguraci. Pokud kartu jednoduše vložíte do telefonu, nemusí na ni nutně přesunout všechny vaše soubory. První použití karty microSD může vyžadovat ruční přenos aplikací a souborů.

Za třetí, v počítači nemůžete použít kartu microSD a chytrý telefon. Android 6.0 Marshmallow (a novější) brání uživatelům ve výměně karet mezi počítači a používat jej jako externí úložiště (pokud neznáte určitý trik).
Za čtvrté, vytvoření zálohy microSD karet na Androidu 6.0 nebo novějším je utrpení. Bohužel neexistuje snadná odpověď. Z krátkodobého hlediska, pokud chcete migrovat z menší karty na větší, žádnou nemáte dobrý možnosti v systému Android 6.0 nebo novějším.
1. Kupte si nejlepší microSD kartu
Pokud váš telefon neobsahuje slot na microSD kartu, máte smůlu. Pokud je však váš telefon kompatibilní a chcete kartu microSD, znát typ karty, kterou potřebujete. Zjistěte dvě věci: jednu, jak velkou microSD kartu váš telefon zvládne, a druhou nejrychlejší kartu pro vaše potřeby.
Velikost a rychlost microSD karty
Karty microSD spadají do tří kapacitních klasifikací. Dvě z nich se stále používají na zařízeních Android: Secure Digital High Capacity (SDHC) a Secure Digital eXtended Capacity (SDXC). SDHC pokrývá karty do 32 GB a SDXC pokrývá karty mezi 64 GB a 128 GB. Obecně platí, že telefony starší než pět let pravděpodobně používají SDHC, zatímco novější telefony mají tendenci používat SDXC.
Při výběru velikosti nejprve zjistěte maximální velikost, kterou váš telefon zvládne (pravděpodobně je to SDXC nebo větší než 32 GB) a odhadněte velikost úložiště, které potřebujete. Kupte si kapacitu, která je dvakrát nebo o 75 procent větší, než potřebujete. Většinou plná karta běží pomaleji než prázdná.
Po výběru velikosti karty musíte zvolit rychlost. Dvě nejběžnější certifikace relevantní pro Android jsou UHS-I a Třída 10. Někteří tvrdili, že UHS-I je rychlejší standard než třída 10. Při testování se však rozdíly zdají triviální:
Pro ukládání mediálních souborů jsou tyto dva standardy ve výkonu přibližně stejné. Pokud však plánujete házet aplikace na kartu, hledejte hodnocení tzv třída výkonu aplikace, označený hodnocením „A“ následovaným spojeným číslem. Zde je video na YouTube vysvětlující certifikaci:
Standard je (od roku 2017) relativně nový a pouze hrstka karet microSD SanDisk má hodnocení A1 (existuje také hodnocení UFS Paměťové karty Samsung UFS jsou 5x rychlejší než MicroSDPro spotřebitele je na obzoru rychlejší technologie: karty UFS jsou připraveny nahradit karty SD a microSD. Ale jak to funguje? A v čem je háček? Přečtěte si více , ale zdá se, že s ním zatím nejsou žádné karty). Zde je příklad toho, jak vypadá hodnocení A1 na kartě:

A-Certifikace je klamavá a neobvyklá
Bohužel standard A1 je obojí klamání a neobvyklé. Zavádějící je, že některé karty bez certifikace funguje jako karty s hodnocením A1. Například, Wirecutter a Jeff Geerling zveřejnila data, která ukazují, že karty Samsung EVO+ měly výkon téměř stejný jako SanDisk Extreme Pro.
Je to neobvyklé, protože pouze dvě karty SanDisk mají hodnocení A1. A to je pravděpodobné, protože organizace, která řídí standard SD karty, účtuje peníze výměnou za hodnocení. Ve skutečnosti mnoho dalších karet splňuje kritéria certifikace A1.
Jaký typ microSD byste si tedy měli pořídit?
Záleží na druhu dat, která používáte. Pokud se jedná pouze o hudební nebo video soubory, všudypřítomná certifikace Class 10 nebo UHS-I je dostatečně dobrá. Cokoli víc než to plýtvá penězi – pokud kartu nepoužíváte spolu s digitálním fotoaparátem s možností rozlišení 4K (rozdíl mezi 4K a Ultra HD Jaký je rozdíl mezi 4K a Ultra HD (UHD)?Přemýšlíte o koupi nového televizoru nebo monitoru, ale jste zmateni rozdíly mezi 4K vs. UHD? Zde je to, co potřebujete vědět. Přečtěte si více ).
Pro použití s aplikacemi nabízí Samsung EVO+ nebo Select nejlepší výkon za dolar. Jen se ujistěte, že máte Android 6.0 nebo novější.
- Samsung EVO+ a Samsung EVO Select: Toto jsou stejné karty. Oba jsou vybaveny balíčky TLC NAND s nižší výdrží (proč má TLC problémy Jak opravit pomalé rychlosti Samsung TLC SSD v ultraboocíchMnoho disků SSD pro Windows Ultrabook s pamětí TLC trpí zdrcující chybou: Po několika týdnech se rychlost čtení prudce prodlouží. Ukážeme vám, jak obnovit původní výkon disku. Přečtěte si více ). Nabídněte však nejlepší výkon a kapacitu v poměru k ceně.
Paměťová karta Samsung 128GB 100MB/s (U3) MicroSDXC EVO Select s adaptérem plné velikosti (MB-ME128GA/AM)Paměťová karta Samsung 128GB 100MB/s (U3) MicroSDXC EVO Select s adaptérem plné velikosti (MB-ME128GA/AM) Koupit nyní na Amazonu $19.99
- SanDisk Extreme Pro: SanDisk Extreme Pro využívá vysoce odolné balíčky MLC NAND, což znamená, že je dvakrát spolehlivější než TLC microSD karty. A je o něco rychlejší než jeho nejbližší konkurenti, ale stojí to víc.
SanDisk Extreme PRO microSDXC Memory Card Plus SD adaptér až 100 MB/s, Class 10, U3, V30, A1 – 64 GBSanDisk Extreme PRO microSDXC Memory Card Plus SD adaptér až 100 MB/s, Class 10, U3, V30, A1 – 64 GB Koupit nyní na Amazonu $24.15
- SanDisk Plus: I když má hodnocení A1, není tak rychlý jako Extreme Pro nebo EVO+. Kompromis? Stojí méně než EVO+ nebo SanDisk Extreme.
Karta SanDisk Ultra 128GB microSDXC UHS-I s adaptérem - 100 MB/s U1 A1 - SDSQUAR-128G-GN6MAKarta SanDisk Ultra 128GB microSDXC UHS-I s adaptérem - 100 MB/s U1 A1 - SDSQUAR-128G-GN6MA Koupit nyní na Amazonu $17.85
- SanDisk Ultra 400 GB: Ultra používá 3D TLC NAND (která je extrémně odolná). Je to také microSD karta s největší kapacitou Zvětšete svůj telefon! Měli byste si koupit 400GB microSD kartu?Hledáte největší microSD kartu? Nabídka 400 GB od společnosti SanDisk může překonat všechny rekordy ve velikosti, ale její hodnota na gigabajt klesá. Pokryli jsme nejlepší velké microSD karty. Přečtěte si více k dispozici od roku 2017. Nicméně cena je odporně vysoký a výkon je nižší než u Extreme Pro.
Karta SanDisk Ultra 400GB microSDXC UHS-I s adaptérem - SDSQUAR-400G-GN6MAKarta SanDisk Ultra 400GB microSDXC UHS-I s adaptérem - SDSQUAR-400G-GN6MA Koupit nyní na Amazonu $57.99
2. Naformátujte a nakonfigurujte kartu microSD
Zařízení s verzí Androidu nižší než 6.0 Marshmallow nevyžadují žádné další kroky než rozdělení karty microSD, což systém udělá za vás. Android 6.0 a novější obsahuje speciální integraci s microSD kartou, která usnadňuje přesun všech aplikací a dat.
Formátování karty microSD
Po získání microSD karty ji musíte naformátovat. Naštěstí po vložení microSD karty do telefonu s Androidem systém automaticky nabídne zformátování úložiště. Je to jednoduché.
Android však automaticky nepřesouvá aplikace na kartu. Chcete-li, aby byla karta microSD vaším primárním místem pro uložení aplikací, přejděte na Nastavení > Úložný prostor. Poté vyberte svou interní SD kartu jako Výchozí zapisovací disk.

Pokud je karta nenaformátovaná, budete to muset udělat ručně. Nejprve v nabídce Nastavení úložiště vyberte externí kartu klepnutím na ni. Po výběru klepněte na tři tečky v pravé horní části obrazovky. Z kontextové nabídky vyberte Formátovat jako interní (omluvte snímek obrazovky, moje úložiště je již naformátováno jako interní).

Můžete si také vybrat Migrujte data z vašeho interního úložiště na microSD kartu. Pokud zvolíte tuto možnost, operační systém začne kopírovat aplikace z vašeho interního úložiště na kartu. Pamatujte však, že nebude kopírovat systémové aplikace nebo aplikace s oprávněními správce.
3. Rozdělte svou kartu microSD
Kromě problémů s různými velikostmi a rychlostmi karet dokonce ani nejnovější verze systému Android správně nepoužívají karty microSD. Naštěstí je možné rozdělit (oddělit) kartu microSD na interní a externí úložiště.
Pokud tak učiníte, vyřeší se problém s nemožností přenášet data (jako jsou mediální soubory) na kartu az ní. Androidu také umožňuje zašifrovat citlivé části karty, takže je nečitelná pro třetí strany se zlými úmysly.
Formátování karty microSD jako interní a vyjímatelná
Díky XDA Senior Member Oktanium91, teď můžeš naformátujte kartu microSD jako interní a vnější. To je užitečné zejména pro ty, kteří používají vlastní ROM, pro ty, kteří přesouvají mediální soubory mezi svým počítačem a kartou microSD, a vlastně pro všechny. I když tato metoda funguje skvěle, bohužel přináší určité požadavky.
Nejprve musíte vědět, jak se připojit k telefonu pomocí Android Debug Bridge (ADB). Snažil jsem se vysvětlit jak správně nastavit ADB Android se nepřipojí k Windows přes ADB? Opravte to ve 3 snadných krocíchNedetekuje ADB vaše zařízení? Když se Android nemůže připojit k ADB, zde je návod, jak to opravit a znovu se připojit. Přečtěte si více . Mnoho uživatelů však hlásí nikdy schopnost úspěšně používat ADB. Byli jste varováni. Zadruhé potřebujete telefon, který podporuje karty microSD.
Nejprve si stáhněte a rozbalte soubor spustitelný soubor aftiss_b3.zip. Pak zapněte ladění USB Co je režim ladění USB v systému Android? Zde je návod, jak to povolitPotřebujete povolit ladění USB na vašem Androidu? Vysvětlujeme, jak používat režim ladění pro odesílání příkazů z počítače do telefonu. Přečtěte si více na vašem smartphonu.
Zadruhé připojte svůj smartphone k počítači (pomocí kabelu USB-C nebo microUSB).
Za třetí, na počítači se systémem Windows spusťte aftiss.cmd ze stažených souborů. Všimněte si, že uživatelé Linuxu místo toho používají aftiss.sh místo souboru CMD.
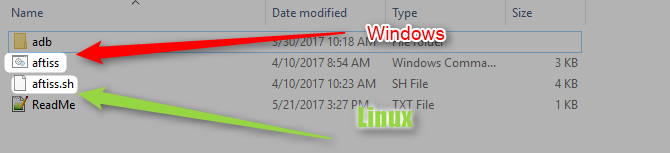
Za čtvrté, vyberte jeden ze čtyř režimů formátování. Uvědomte si, že každý má své výhody a nevýhody. Moje osobní doporučení je nastavit kartu na 25% SDCard a 75% Interní. Poskytuje vám malý prostor pro přesun interních souborů a velký prostor pro aplikace. Většině hromadičů médií bude pravděpodobně vyhovovat ponechání karty výhradně jako úložiště SDCard (přenosné úložiště).

Po dokončení formátování můžete kartu přesunout do počítače a přenést soubory do oddílu SDCard.
Využijte rychle rozšiřitelné úložiště
Nejrychlejší certifikace (viz: rychlé microSD karty Nejrychlejší a nejlepší microSD kartyDochází vám úložný prostor? Budete chtít microSD kartu! Ale která microSD karta je pro vás nejlepší? Přečtěte si více ) může mít hodnocení A1, ale nejlepší kartou pro aplikace a úložiště médií je Samsung EVO+ (nebo model Select od Amazonu).
Pokud je disk rozdělen na interní i vyměnitelné úložiště, můžete načítat aplikace, ROM a flashovatelné soubory ZIP, aniž byste museli vyjímat kartu.
Jaká je vaše oblíbená microSD karta? Nějaké tipy, jak z toho vytěžit víc? Dejte nám vědět do komentářů.
Obrazový kredit: aleksanderdnp/Depositphotos
Kannon je technický novinář (BA) se zázemím v mezinárodních záležitostech (MA) s důrazem na ekonomický rozvoj a mezinárodní obchod. Jeho vášní jsou gadgety pocházející z Číny, informační technologie (jako RSS) a tipy a triky pro produktivitu.


