reklama
Pokud jste jako většina uživatelů chytrých telefonů, pravděpodobně ano používat Google Maps pro navigaci Dostaňte se tam rychleji – 10 tipů pro Mapy Google a navigaciMapy Google jsou stále nejvýkonnější mapovou službou všech dob, navzdory tomu, co by Apple mohl říkat. Ať už používáte Mapy Google v prohlížeči na počítači nebo aplikaci na mobilním telefonu, Mapy Google... Přečtěte si více ať už jedete autem, veřejnou dopravou nebo pěšky. Aplikace Mapy Google pro váš telefon však není nejlepší způsob, jak si naplánovat cestu, zvláště pokud potřebujete prozkoumat možné cíle. Klouzání na dotykové obrazovce může být pomalejší než používání plného webu Map Google na počítači. Naštěstí Mapy Google dokážou synchronizovat vaše poslední vyhledávání, což vám umožní zadat cíl na webu Map Google, poté zvednout telefon a vyrazit ze dveří.
Tato funkce také dobře souvisí s Google Now. Pokud v Mapách Google požádáte o cestu k místu ve svém počítači, Chytré karty Google budou hned na místě s aktuální trasou k danému místu, když zvednete telefon.
Požadavky
Mělo by to „prostě fungovat“, ale má to několik háček:
- K webu Map Google musíte být přihlášeni pomocí stejného účtu Google, který používáte ve svém telefonu. Pokud používáte různé účty Google nebo hledáte trasy v Mapách Google, zatímco nejste přihlášeni, vaše historie se nesynchronizuje.
- Musíš mít funkce webové historie Zobrazení posledních vyhledávání na Googlu a proč by vás to zajímalo? Přečtěte si více povoleno ve vašem účtu Google. budete muset znovu povolit webovou historii pokud jste jej v minulosti zakázali. Webová historie také umožňuje mnoho skvělých funkcí Chytrých karet Google. Pokud používáte Google Apps pro firmy, zde je návod povolit Webovou historii pro vaši doménu.
Tento proces procházíme s aplikací Mapy Google pro Android, ale podobně by to mělo fungovat i s aplikací Mapy Google pro iPhone.
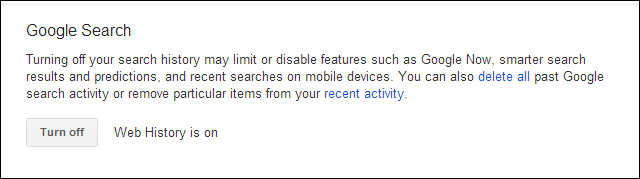
Získání trasy
Chcete-li to provést, stačí navštívit webovou stránku Map Google a získat pokyny jako obvykle. Můžete také jen vyhledat místo, které chcete navštívit. Mapy Google si zapamatují cíle a místa, která jste hledali.
Bohužel tato funkce není dokonalá. Zdá se, že Mapy Google pouze synchronizují váš cíl. Nesynchronizuje vámi zvolený výchozí bod, vlastní trasu, zvolený způsob dopravy ani další podrobnosti. Jinými slovy, netrávte příliš mnoho času plánováním trasy – pouze vyhledejte místo, kam chcete jet. Pokud chcete, vybranou trasu můžete v telefonu později upravit.
![get-google-maps-directions[6] get-google-maps-directions[6]](/f/78d9784d2cd16692f33665f5c1593498.png)
Google Now
Jakmile vyhledáte trasu v Mapách Google, Google Now 12 nejlepších tipů pro Jelly Bean pro nový zážitek z tabletu GoogleAndroid Jelly Bean 4.2, původně dodávaný na Nexus 7, poskytuje skvělý nový tablet, který převyšuje předchozí verze Androidu. Dokonce to udělalo dojem na našeho stálého fanouška Applu. Pokud máte Nexus 7,... Přečtěte si více by si měl všimnout a naskočit do rychlosti. Poskytne vám aktuální pokyny, jak se můžete dostat do místa, které jste hledali, s ohledem na provoz, jízdní řády veřejné dopravy a vaši aktuální polohu.
Pokud používáte Android 4.1 nebo novější Jaká jsou největší vylepšení v systému Android 4.2 a 4.3?Pokud jste uvízli na 4.0 Ice Cream Sandwich nebo 4.1 Jelly Bean, měli byste upgradovat? Přečtěte si více , váš telefon má vestavěné Chytré karty Google. Jednoduše přejeďte prstem nahoru z domovského tlačítka na zařízení Nexus. Na jiných zařízeních možná budete muset dlouze stisknout nebo poklepat na domovské tlačítko, abyste získali přístup k Chytrým kartám Google.
Můžete si také přidat vynikající widget Google Now na domovskou obrazovku Androidu a tyto informace uvidíte, aniž byste museli otevírat Google Now. Stačí klepnout na trasu a otevřou se Mapy Google s pokyny k vašemu cíli.
Na iPhonu jsou informace Chytrých karet Google dostupné v aplikaci Vyhledávání Google.
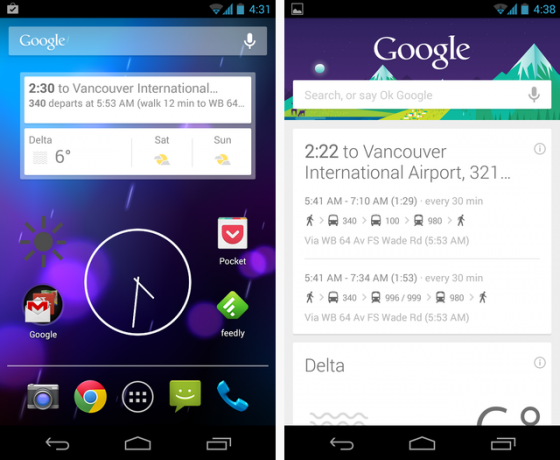
Přístup k trasám
Chytré karty Google nejsou povinné. K tomu všemu máte přístup z aplikace Mapy Google.
Chcete-li zobrazit místa, která jste nedávno hledali na webu Map Google, klepněte na tlačítko trasy na vyhledávacím panelu aplikace Mapy Google. Vaše nedávné polohy se zobrazí přímo pod vyhledávacím panelem. Můžete klepnout na libovolné místo, které jste nedávno hledali, a Mapy Google vám poskytnou trasu k tomuto místu. Můžete dokonce klepnout na možnost Zobrazit vše a zobrazit všechna místa, která jste hledali, nejen poslední.
Přejděte na této obrazovce dolů a dokonce najdete sekci „V okolí z vaší historie“. Mapy Google zobrazí všechna místa v okolí, která jste nedávno hledali. To může být užitečné zejména v případě, že plánujete turistický výlet. Pokud jste hledali orientační body, které vás zajímají, můžete si zobrazit nejbližší orientační body, které jste hledali, a rychle k nim získat trasu.

Mělo by to být tak jednoduché. Pokud vám to nefunguje, ujistěte se, že máte povolenou webovou historii a že na počítači i telefonu používáte stejný účet Google.
Pokud nechcete povolit webovou historii, můžete vždy jen nastavit Synchronizace karty Chrome Jak synchronizovat oblíbené položky a karty z telefonu nebo tabletu do počítačeDostali jste k Vánocům nový smartphone nebo tablet, ale jste frustrovaní, že máte všechny záložky a karty na ploše, když musíte bezpodmínečně procházet informační superdálnicí ze své pohovky? Mohl bys... Přečtěte si více a ponechte stránku Map Google otevřenou na kartě. Poté můžete na svém telefonu Android otevřít aplikaci Chrome a klepnutím na kartu Mapy Google zobrazit trasu. Bohužel se tím pouze otevře web Google Maps v Chrome. Aplikace Mapy Google je mnohem lepší než mobilní web.
Máte nějaké další tipy a triky pro plánování dopředu pomocí Map Google? Zanechte komentář níže!
Kredit obrázku: Daniel Flathagen na Flickru
Chris Hoffman je technologický blogger a všestranně závislý na technologiích žijící v Eugene v Oregonu.
