reklama
Právě když jste si mysleli, že Dropbox nemůže být o nic lepší, to má.
Mnoho zajímavých služeb cloudového úložiště přišlo a odešlo, ale Dropbox je pravděpodobně ten, který tu byl nejdéle. A nyní obohatilo svou hru řadou nových funkcí. Pojďme prozkoumat některé z nich z roku 2015 a některé staré, ale méně známé. Říkáme to, že objevíme další věci, o kterých jste nevěděli, že byste mohli dělat v Dropboxu.
1. Vyžádejte si soubory od kohokoli
Sdílení souborů uložených v Dropboxu bylo vždy snadné. Sbírání soubory v Dropboxu od lidí? Ne tak moc. Museli jste se spolehnout na služby třetích stran po dlouhou dobu... dokud Dropbox nezavedl svou vlastní funkci požadavku na soubor. Nejlepší na tom je, že můžete shromažďovat soubory i od lidí, kteří nemají účet Dropbox. Žádný důvod, proč je nutit, aby se zaregistrovali, existuje?
Chcete-li zahájit žádost o soubor, nejprve zamiřte přímo do svého účtu Dropbox a klikněte na Žádosti o soubor na postranním panelu přejděte na stránka s požadavky na soubory. Vidíte tu velkou modrou ikonu plus? Klikněte na něj a vytvořte požadavek na soubor.
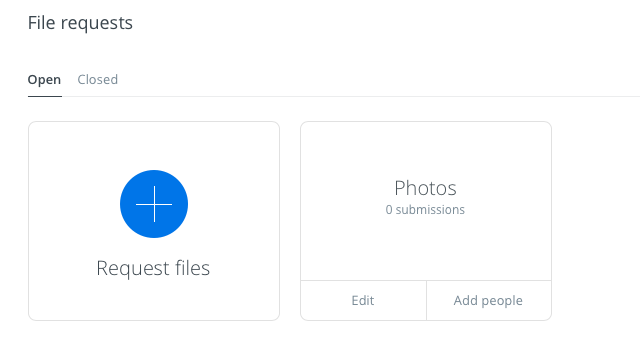
Pro soubory, které chcete sbírat, budete muset zadat název výlovu. Dropbox vytvoří novou složku s tímto názvem, do které směřují příchozí soubory. Místo toho můžete také použít existující složku.
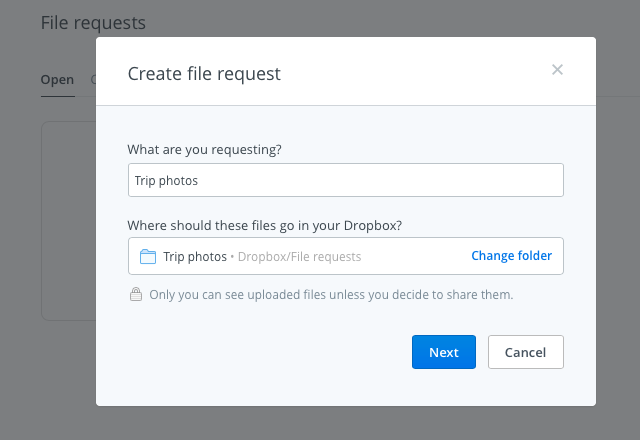
U každého požadavku na soubor, který vytvoříte, získáte jedinečný odkaz, který budete sdílet s lidmi, od kterých chcete přijímat soubory. Zkontrolujte, zda máte v účtu Dropbox dostatek místa pro příchozí soubory. V opačném případě se osoba odesílající soubory zobrazí chybová zpráva.
Nemějte obavy z nastavení ochrany osobních údajů pro přijaté soubory. Pouze vy je můžete vidět a později je sdílet, pokud a kdy chcete.
Použil jsem @Dropbox Funkce File Request dnes ráno a fungovalo to perfektně. Považuj mě za ohromeného!
- Devon Michael Dundee (@devondundee) 14. ledna 2016
Pokud jste na konci žádosti o soubor, obdržíte e-mail s odkazem na nahrání požadovaných souborů. Klikněte na něj a Dropbox vás provede přímým procesem nahrávání. Velikost souboru musíte omezit na 2 GB, pokud jej odesíláte uživateli Dropbox Basic, a 10 GB, pokud jej odesíláte uživateli Pro nebo Business.
Doporučujeme také dávat Balón zkuste, pokud vám nebude vadit funkce vestavěné žádosti o soubor ve prospěch aplikace třetí strany.
2. Náhled souborů Photoshop a Illustrator
Sdílel s vámi někdo soubor PSD nebo soubor AI na Dropboxu? K zobrazení náhledu nepotřebujete přístup ke správnému softwaru Adobe. To můžete udělat přímo z webového rozhraní Dropboxu, a to díky interaktivní funkci náhledu souboru představené v polovině roku 2015.
Klikněte na soubor, který chcete zobrazit, a dostanete lištu nástrojů obrázku, kterou můžete použít pro zónu v kterékoli části náhledu.
Nejúžasnější překvapení dne? Být schopen zobrazit náhled @Ilustrator soubor v @Dropbox na #iOS. Geeeeenius !!
- Sophia Exintaris? (@ eurydice13) 3. prosince 2015
Můžete zobrazit náhled souborů nejen ve formátech PSD a AI, ale také ve formátu PNG, JPG, EPS, SVG a BMP. U některých formátů, jako jsou PSD, AI a SVG, však budou náhledy ostřejší a jasnější než u ostatních. Funkce náhledu souboru také umožňuje prohlížet PDF, prezentace, videa a další.
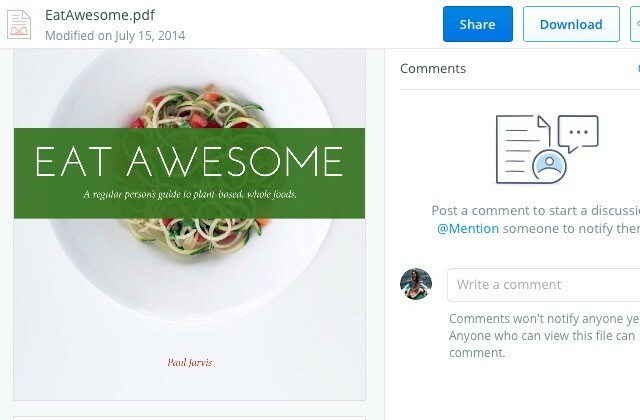
Pokud jste kreativní profesionál, funkce náhledu zajistí, že se nemusíte starat o komprimaci souborů s vysokým rozlišením nebo o jejich převod do jiných, snáze zobrazitelných formátů pro sdílení s klienty. Sdílejte odkaz Dropbox do souboru návrhu a udělejte s ním. Váš klient si může zobrazit náhled souboru (v plném rozlišení!) a nechte na to zpětnou vazbu z Dropboxu na webu.
3. Připojit sdílené složky
Řekněme, že jste náhodou nebo jinak nechali sdílenou složku tak, že ji odstraníte z Dropboxu a nyní se chcete vrátit zpět. Opětovné získání přístupu do této složky je stejně snadné jako kliknutí na Sdílení na postranním panelu a poté kliknutím na ikonu Rejoin odkaz vedle složky, do které chcete získat nový přístup.
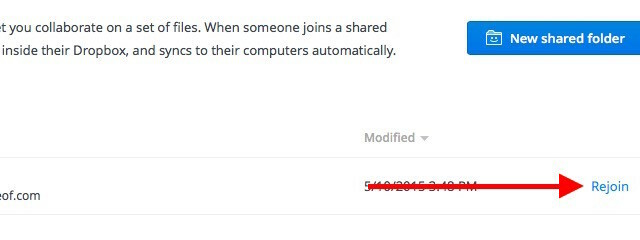
Pamatovat, smazání souborů uvnitř sdílené složky funguje odlišně od odstranění samotné sdílené složky. První způsobí, že soubory zmizí také z účtu Dropbox všech ostatních, ale pak je může obnovit kdokoli s přístupem ke sdílené složce.
4. Najděte soubory rychleji pomocí posledních Dropboxů
Nemusíte procházet složku za složkou, abyste našli soubor Dropbox, který jste právě upravili. Odkaz na ni najdete pod Nedávné v postranním panelu. Tato část obsahuje aktualizovaný seznam souborů, které jste nedávno otevřeli nebo upravili. Přímo z tohoto seznamu můžete sdílet, stahovat, komentovat, mazat nebo dokonce prohlížet předchozí verze souboru.
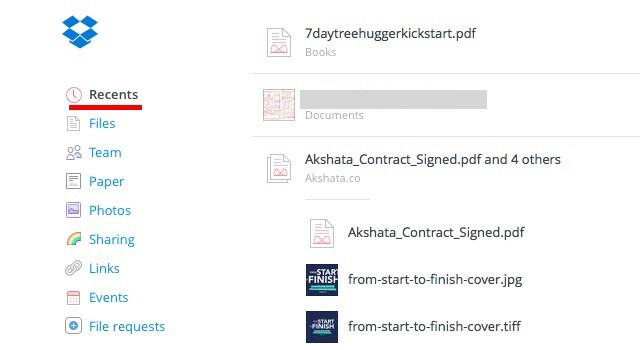
5. Pracovat jako tým
Mnoho uživatelů Dropboxu - například sóloprenové - používá pro podnikání verze Dropboxu Basic a Pro. Pokud jste jedním z těchto uživatelů, gratuluji. Nyní můžete lépe spolupracovat na projektech využívajících nové tým Vlastnosti.
Po vytvoření týmu budete moci do něj přidávat členy, sdílet s nimi soubory a složky a vytvářet podsložky pro lepší organizaci. Jako správce týmu získáte podrobnou kontrolu nad oprávněními pro soubory a složky. Určitě oceníte možnost propojit své pracovní a osobní účty Dropbox a snadno mezi nimi přepínat, aniž byste se museli odhlásit.
Mít 2 různé účty Dropbox v jednom pro osobní / pracovní je úžasné. Úžasná nová funkce týmu @Dropbox!
- Maarten Busstra (@busstram) 28. října 2015
Vaše pracovní projekty nejsou jediné, které mohou z této funkce spolupráce těžit. Osobní projekty Jaký rušný den: 10 důvtipných způsobů, jak najít čas pro vaše osobní projektyMáte vášeň, která tajně pulzuje uvnitř vaší hlavy? Co tě drží zpátky? Možná se hodiny vyčerpají po vyčerpávajícím pracovním dni a hodině dojíždění. Ukradni čas. Přečtěte si více taky může. Připravujete rodinnou dovolenou? Nebo svatba? Nebo kamarádovy narozeniny? Vytvořte tým Dropbox a začněte s plánováním!
6. Diskutujte o prohlížených souborech
Pravděpodobně jste si všimli, že soubory Dropbox na webu nyní přicházejí s mechanismem komentování. Pokud tak neučiníte, přesuňte pozornost na pravý postranní panel, když máte otevřený náhled souboru nebo souboru, a tam je.
Stejně jako v těchto dnech je na webu standardní postup, můžete někoho @ upozornit, aby získal jeho pozornost, a v tomto případě, aby získal své vstupy do souboru. Dostanou o tom e-mailem oznámení a mohou k souboru zanechat komentář, i když nejsou uživatelem Dropboxu.

Další výhodou je, že pokud se jedná o soubor Microsoft Office, o kterém diskutujete, můžete jej upravit přímo na základě zpětné vazby díky Integrace Dropbox-Office Online 9 Nové funkce Office Online pro správu dokumentů a spolupráciOffice Online je bezplatná webová sada Office od společnosti Microsoft. Poslední aktualizace představily nové funkce sady Office 2016 a vylepšily integraci OneDrive, Dropbox a Skype. Pojďme prozkoumat nové možnosti. Přečtěte si více . Vaše úpravy se automaticky uloží zpět do Dropboxu.
7. Rychlejší synchronizace souborů
Ve výchozím nastavení Dropbox omezuje šířku pásma přidělenou souborům, které se nahrávají na váš účet. Pokud chcete využít vyšší kapacity vaší sítě, můžete tento limit úplně odstranit nebo nastavit vlastní limit z nastavení Dropboxu.
Chcete-li odstranit limity šířky pásma pro nahrávání souborů v počítačích Mac, nejprve otevřete Preference z ikony na panelu nabídek Dropboxu.
Dále přepněte na kartu Síť a klikněte na ikonu Změnit nastavení tlačítko vedle Šířka pásma: Nyní vyberte přepínač vedle Neomezujte, nebo chcete-li určit limit, vyberte přepínač vedle Omezit na a zadejte rychlost nahrávání. Můžete také omezit rychlost stahování ze stejné sekce. Udeř Aktualizace po provedení změn.
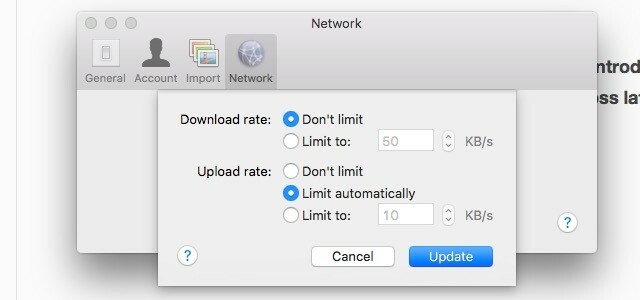
Chcete-li získat přístup k nastavení šířky pásma v systému Windows 7 a výše, klikněte na ikonu Dropbox na hlavním panelu a přejděte na Předvolby> Šířka pásma.
8. Okamžitě smažte citlivé soubory za dobré…
Soubory, které smažete z Dropboxu, nezmizí okamžitě z vašeho počítače nebo z účtu Dropbox. Dostanou se do fronty pro trvalé odstranění a zůstanou součástí ekosystému Dropbox po dobu nejméně 30 dnů. Smazané soubory zůstanou také tři dny ve složce mezipaměti (.dropbox.cache) v kořenové složce Dropboxu v počítači.
Poznámka: Pokud máte účet Pro s rozšířenou historií verzí, smazané soubory zůstanou ve frontě online odstranění až jeden rok.
Pokud odstraněné soubory obsahují citlivá data, můžete je z fronty odstranění odstranit ručně. Chcete-li tak učinit, přejděte na domovskou stránku svého účtu a klikněte na ikonu koše vlevo od vyhledávacího pole. Zobrazí se smazané soubory a zobrazí se šedě.
Nyní vyberte binovaný soubor, který chcete trvale smazat, a klikněte na Trvale smazat… možnost na panelu nabídek v horní části. Udělejte to pro každý soubor, který chcete vymazat okamžitě. Můžete samozřejmě vybrat více souborů pomocí Ctrl na Windows nebo cmd na počítači Mac.
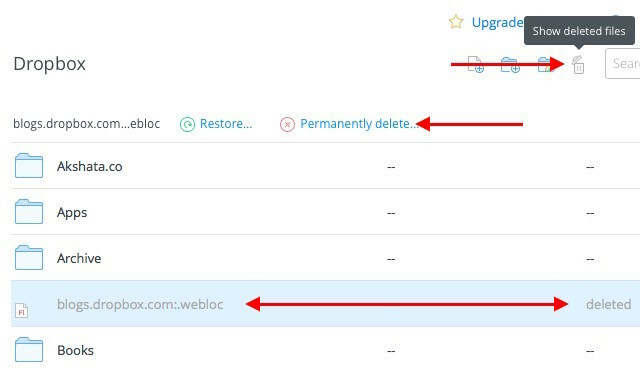
Zde přichází další důležitý krok: zbavit se smazaných souborů ze složky mezipaměti Dropboxu. Tuto složku neuvidíte, pokud váš systém není nastaven na zobrazování skrytých souborů. K tomu budete muset přistupovat a znovu odtud soubory smazat, abyste se jich mohli navždy zbavit. Pokud ovšem nic neuděláte, Dropbox bude stále vymazat složku mezipaměti za tři dny.
Na základě toho, zda používáte Windows, Mac nebo Linux, musíte se podívat Pokyny Dropbox k odhalení složky mezipaměti na tvém počítači.
Varování: Pomocí výše uvedených kroků nemůžete obnovit žádný ze souborů, které jste smazali, ale mohl by to mít někdo s přístupem k počítači a dobrým softwarem pro obnovu.
- Ujistěte se, že chcete soubor odstranit před odstraníš to.
- Podívejte se na další pokročilé bezpečnostní řešení Pět způsobů, jak zajistit, aby vaše osobní data zůstala bezpečnáVaše data jste vy. Ať už se jedná o sbírku fotografií, které jste pořídili, obrázky, které jste vytvořili, zprávy, které jste napsali, příběhy, které jste vymysleli, nebo hudbu, kterou jste shromáždili nebo složili, vypráví příběh. Chraňte to. Přečtěte si více odstranit i ty nejhlubší skryté zbytky odstraněných souborů.
9. Přidejte 4místný PIN do aplikace Dropbox na mobilu
Víte vše o ochraně vašeho Dropbox účtu dvoufaktorové ověřování Co je dvoufaktorové ověření a proč byste ho měli používatDvoufázové ověřování (2FA) je bezpečnostní metoda, která vyžaduje dva různé způsoby prokázání vaší identity. Běžně se používá v každodenním životě. Například platba kreditní kartou vyžaduje nejen kartu, ... Přečtěte si více a už jste to nastavili, že? Zabezpečili jste také aplikaci Dropbox v telefonu nebo tabletu pomocí kódu PIN nebo přístupového kódu? Funkce přístupového kódu není nová, ale mnoho lidí ji přehlíží.
Nastavte nyní přístupový kód pro aplikaci Dropbox Nastavení Dropboxu> Pokročilé funkce> Konfigurovat přístupový kód v zařízení Android nebo prostřednictvím Nastavení schránky> Zámek přístupového kódu ve vašem iPhone. Pro tablety iPad a Windows Zde jsou pokyny pro nastavení přístupového kódu.
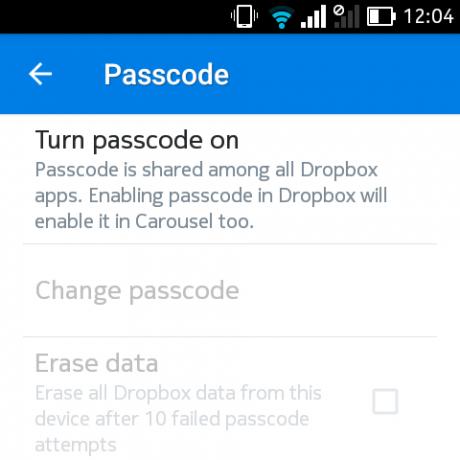
Jste uživatel Pro? Poté, kromě nastavení přístupového kódu, můžete povolit nastavení vzdáleně vymazat všechna data Dropboxu na tomto zařízení po 10 neúspěšných pokusech o zadání správného kódu PIN. To může být užitečné, pokud se váš telefon někdy dostane do nesprávných rukou. Přesto je tu háček. Dálkové vymazání dat můžete pokračovat pouze v případě, že je zařízení online.
Pokud jste základní uživatel, musíte se spokojit s odpojením ztraceného zařízení kliknutím na „X“Vedle jeho názvu pod ikonou Nastavení Dropboxu> Zabezpečení> Zařízení.
10. Noste své záložky všude
Dropbox je skvělý způsob, jak synchronizovat cokoli, všichni jsme přišli s různými provizorní způsoby synchronizace záložek 3 jednoduché a elegantní triky k zastavení utopení ve vlastních záložkáchPokud potřebujete zachránit ze spár vašich záložek, tento článek je pro vás. Spravujte své záložky pomocí těchto jednoduchých logických tipů a přiveďte nějakou metodu k šílenství hromadění záložek. Přečtěte si více do cloudu. Ale už je nepotřebujeme, protože Dropbox nyní přidal funkci, která právě dělá.
Nyní můžete přetahovat odkazy na Dropbox na webu nebo v počítači. Zálohují se stejně jako vaše soubory, takže je můžete otevřít z libovolného umístění.
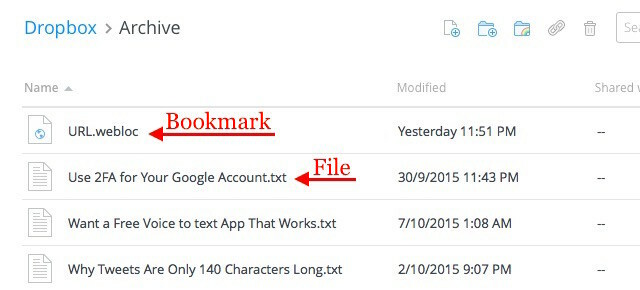
Bohužel, kliknutím na záložku z webového rozhraní Dropboxu se načte stránka náhledu záložky namísto odkazu navrženého záložkou. Z tohoto důvodu doporučujeme použít kontextovou nabídku záložky k otevření odkazu na nové kartě.
Když spolupracujete s někým na projektu a skutečně máte spoustu sdílených odkazů, které oceníte, opravdu oceníte pohodlí této funkce záložky.
11. Hostujte podcast z Dropboxu pomocí JustCast
Nedávno jsme sdíleli vyčerpávající průvodce jak začít úspěšný podcast Jak začít svůj vlastní úspěšný podcastPodcasty mohou slyšet miliony lidí po celém světě. Nyní je snazší než kdykoli předtím spolupracovat, nahrávat, upravovat, publikovat a propagovat svou vlastní show. Ukážeme vám jak. Přečtěte si více . Pokud se chystáte zahájit podcast sami a hledáte slušného, snadno spravovatelného hostitele podcastů, vaše hledání končí zde - pomocí JustCast, což se směšně snadno používá.
Po připojení JustCastu k Dropboxu se v / Dropbox / Apps objeví složka s názvem JustCast. Jakýkoli soubor mp3, který přidáte do Dropboxu / Aplikace / JustCast / podcast_name, automaticky přejde do kanálu RSS vašeho podcastu. Jediné, co musíte udělat, je říct lidem, aby se přihlásili k odběru zdroje. Pomocí vestavěné funkce metrik můžete sledovat počet odběratelů a stahování.
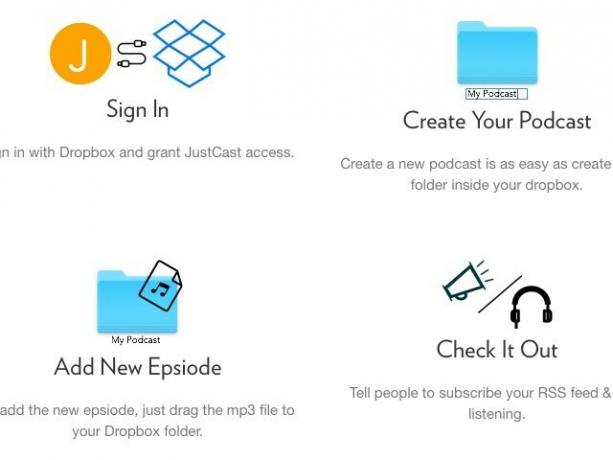
Chcete-li publikovat podcast na iTunes, navštivte toto odkaz pro podání podcastu a vložte odkaz do svého kanálu RSS a pokračujte.
Teď si promluvme o penězích. Nemusíte se vyhazovat, pokud máte obsah, když se ve zdroji objevují pouze tři z posledních epizod. Pro neomezené položky zdroje máte plán Pro na 5 $ / měsíc.
Tady je něco, co byste si měli zapsat. Dropbox má nějaké omezení týkající se hostování a sdílení souborů. Jakmile se vaše podcastové tempo shromáždí a vaše publikum poroste, budete muset zvážit upgrade účtu Dropbox, abyste drželi krok s rostoucím počtem stahování souborů.
@ badbeef Používám JustCast. Vezme složku Dropbox a změní ji na zdroj Podcast s malým nastavením. https://t.co/ych9zAbbxn#Hej teď
- Bt (@mingistech) 13. listopadu 2015
I když spuštění podcastu není ve vašich plánech, můžete JustCast dobře využít jeho přeměnou na osobní seznam stop podcastu. Vložte jakékoli zvukové soubory MP3, které chcete poslouchat, do Dropboxu, jak je popsáno výše, a použijte kanál RSS v klientovi podcastu - stejně jako u jiných podcastů.
Dávejte pozor na omezení autorských práv Zmateni ohledně autorského zákona? Tyto online zdroje mohou pomociJe to matoucí téma, ano, ale je důležité, abyste kolem něj ovinuli hlavu. Pokud jste zapojeni do jakékoli tvůrčí práce, vám tyto zdroje pomohou právě v tom. Přečtěte si více pro všechny soubory, které nahráváte do Dropboxu.
12. Téma své Dropbox s Orangedox
Pokud používáte Dropbox pro práci, možná budete chtít vylepšit jeho rozhraní tak, aby odpovídalo vaší značce. A tady se Orangedox vrací. Poskytuje vám nástroje pro přidání speciálních doteků do portálu Dropbox, jako například vlastníte logo a barevné schéma.
Orangedox také umožňuje sledovat dokumenty, které sdílíte, a získat pro ně statistiky stahování. V plánu Free Forever je k dispozici pouze tato funkce.
Jsem zamilovaný do Orangedoxu! Pojďme sledovat stahování ze složek Dropbox… zdarma! http://t.co/1yHN5vMxEC
- Shana Festa (@BookieMonsterSF) 1. října 2014
Musíme připustit, že Orangedox se nezachytil úplně, i když byl spuštěn před více než rokem, tj. V roce 2014. Ale vzhledem k tomu, že se zdá, že existují nulové aplikace, které vám umožňují motivovat Dropbox, Orangedox stále stojí za výstřel.
13. Vytvářejte fotogalerie pomocí fotografií Dropbox pomocí aplikace Photoshoot
Dobře. Přiznáváme, že tady trochu podvádíme. Již víte o aplikacích, které mění vaše fotografie Dropbox na galerie. Ale my měl zahrnout Photoshoot do tohoto seznamu, protože to proces tak usnadňuje.
Přetáhněte fotografie do Dropboxu a Photoshoot se postará o vytvoření galerie, včetně položek, jako jsou miniatury, tituly, data a zobrazení lightboxu. Můžete nechat galerii viditelnou pro veřejnost nebo ji skrýt za heslem.

Profesionální fotografové z Photoshootu vytěží maximum. Pokud ano, budete rádi vědět, že aplikace vám dává možnost použít vlastní doménu, přidat své logo, motivovat galerii s barvami vaší značky atd. Můžete dokonce přidat odkazy na vaše sociální sítě.
Verdikt je, že pokud hledáte bezproblémový a elegantní způsob, jak předvést svou nejlepší práci, zamilujete si Photoshoot. Podívejte se na ukázkovou galerii zde.
14. Přeskočit zobrazení souborů a jít přímo ke stažení souboru
Když kliknete na odkaz Dropbox, který jste dostali, váš prohlížeč soubor zobrazí a dá vám možnost jej stáhnout. Můžete však vynutit prohlížeč, aby začal stahovat soubor okamžitě, místo aby jej nejprve zobrazil. Chcete-li tak učinit, musíte změnit dl = 0 parametr dotazu ve sdíleném odkazu na dl = 1.
Řekněme, že se čte odkaz Dropbox www.dropbox.com/…/URL.webloc?dl = 0. Zkopírujte a vložte do prohlížeče, změňte dl = 0 bit na konci textu odkazu na dl = 1 (www.dropbox.com/…/URL.webloc?dl = 1) a poté zasáhla Vstoupit. Váš prohlížeč začne soubor stahovat ihned.
TIL můžete načíst soubory z Dropboxu v Safari / iOS? pic.twitter.com/ZXJCGiWSEU
- Mr.doob (@mrdoob) 29. října 2015
15. Vložte Dropbox do panelu nabídek s Appbox pro Dropbox [Mac, již není k dispozici]
Chcete rychlý přístup ke svým složkám Dropbox, aniž byste museli přepínat do nového okna Finder v OS X? Lehký App Box pro Dropbox vám s tím pomůže. Za 0,99 $ umístí Dropbox dovnitř panelu, který můžete zobrazit jediným kliknutím z nabídky. Zní to jednoduše? To je. Zní to užitečné? To je také. Přáli bychom si, aby systém Windows měl také něco podobné, aby umístil celý Dropbox do vyskakovacího panelu přístupného ze systémové lišty.
Upozorňujeme, že v obchodě Mac App Store existují další podobně pojmenované verze této aplikace, které mají podobnou funkci. Není však jasné, zda pocházejí od stejného vývojáře. Jedna z verzí je dokonce zdarma. Proveďte průzkum před instalací aplikace.
Co je v obchodě pro Dropbox v roce 2016?
Od nástrojů Dropboxu pro výkonného uživatele k etiketě Dropboxu až po časově úsporné zkratky Dropboxu jsme do článku za článkem nalili všechno, co jsme o Dropboxu věděli. A mysleli jsme si, že jsme to všechno pokryli. Mýlili jsme se. Jak vidíte, Dropbox nás drží na nohou a dává nám krmivo pro další články. Doufáme, že toto tempo v budoucnu udrží. Šťastný „Dropboxing“!
Chcete ještě víc? Podívejte se na naše neoficiální příručka pro Dropbox Co je Dropbox? Neoficiální uživatelská příručka DropboxCo je Dropbox a jak jej používáte? Naše uživatelská příručka Dropbox vysvětlí vše, co potřebujete vědět, abyste mohli začít. Přečtěte si více .
Akshata se před zaměřením na technologii a psaní školil v manuálním testování, animaci a designu UX. Tím se spojily dvě její oblíbené činnosti - smysl pro systémy a zjednodušení žargonu. Na MakeUseOf, Akshata píše o tom, jak co nejlépe využít vaše zařízení Apple.


